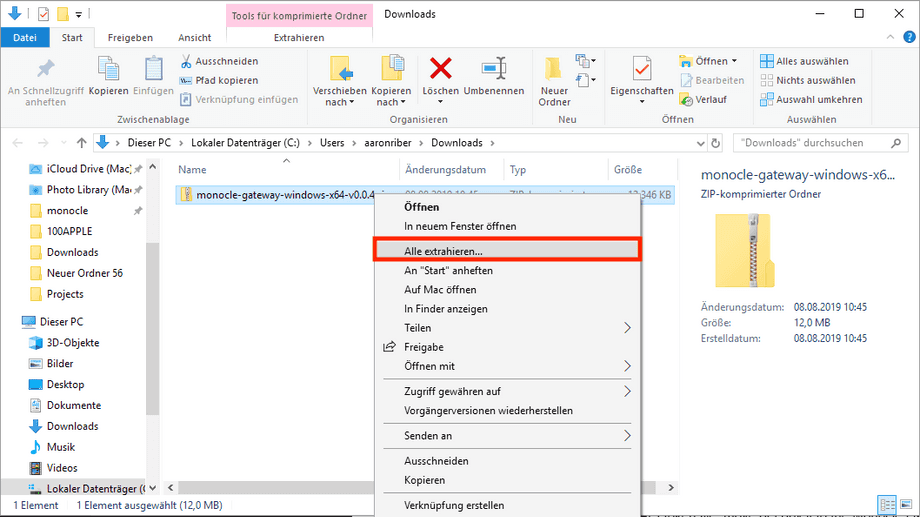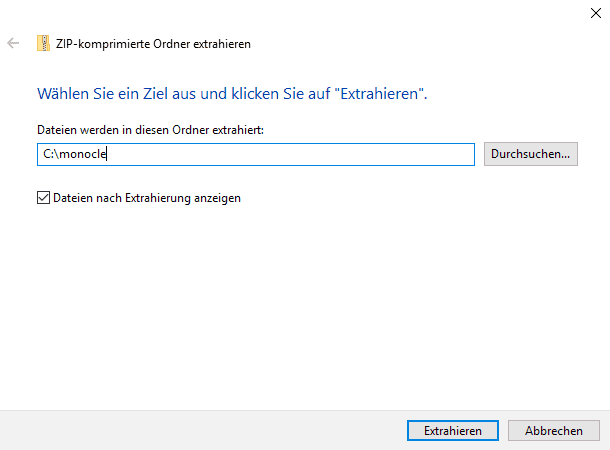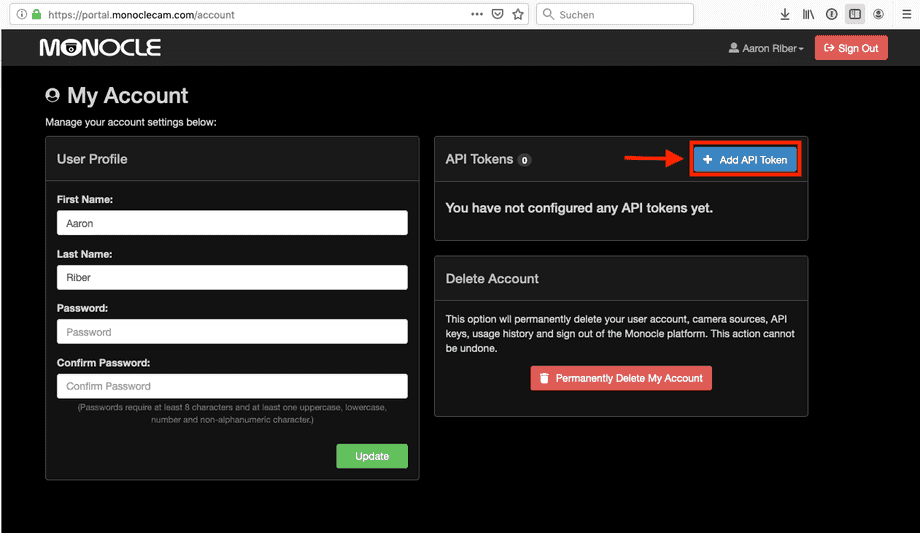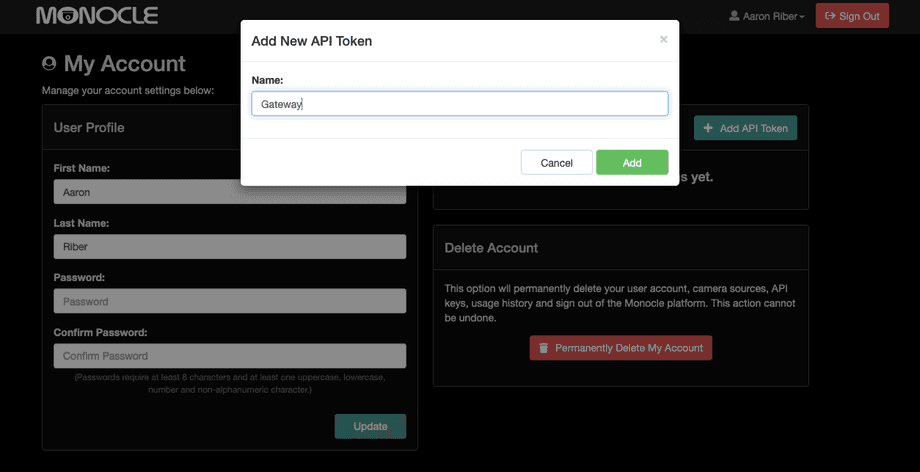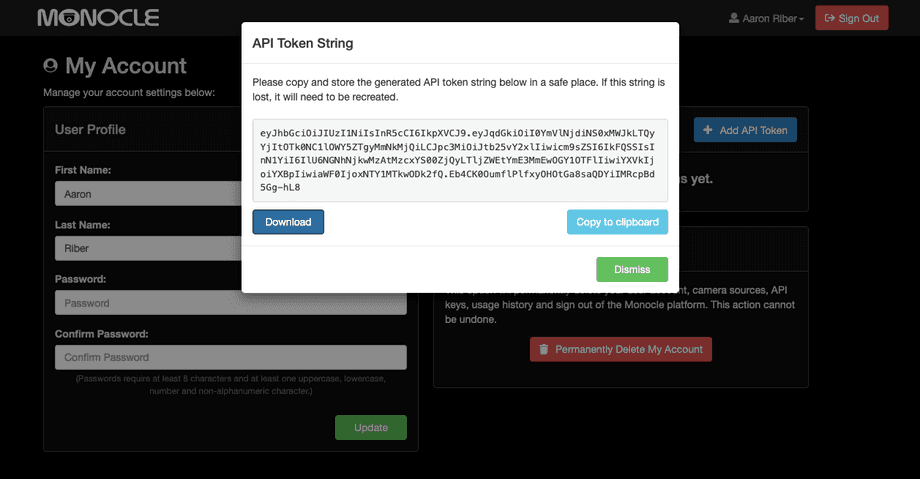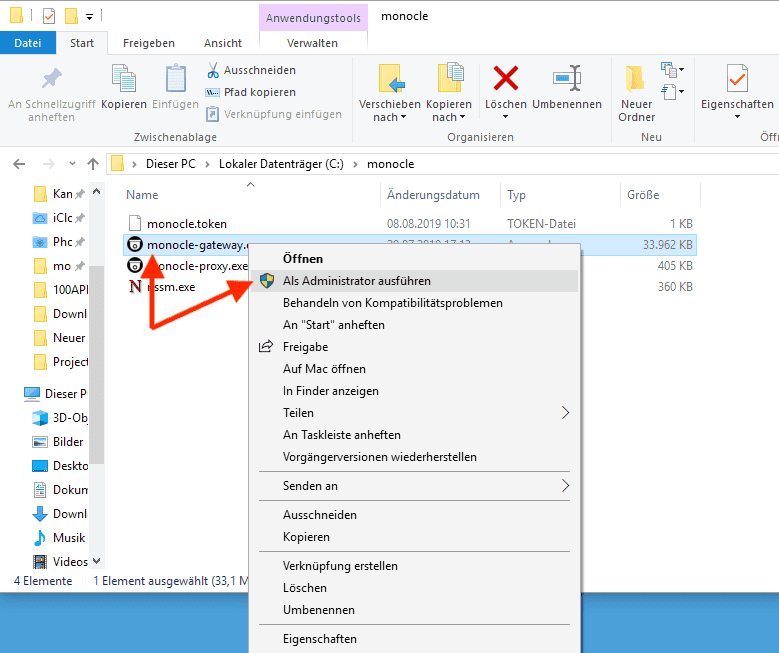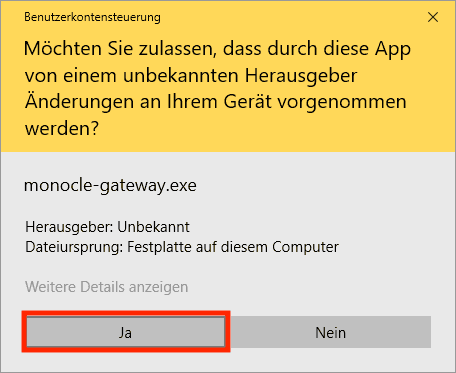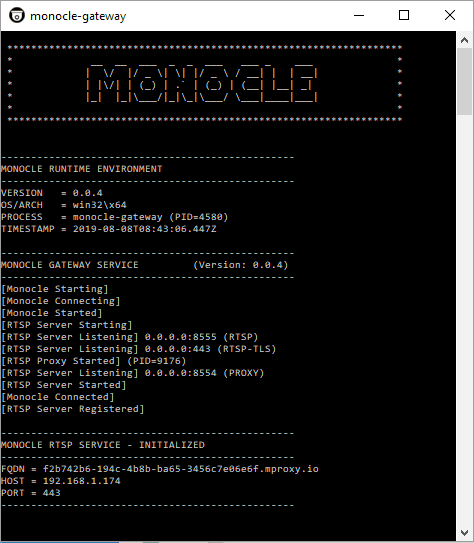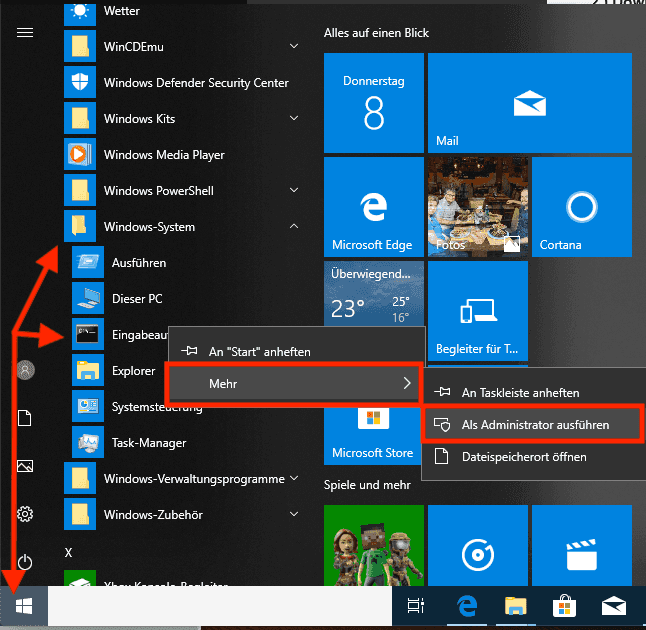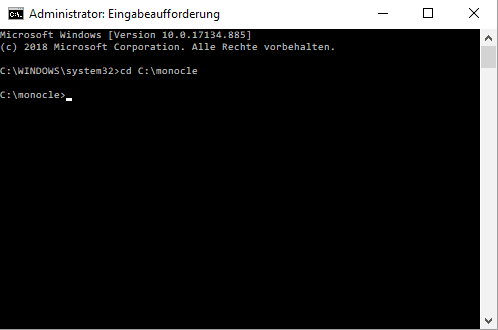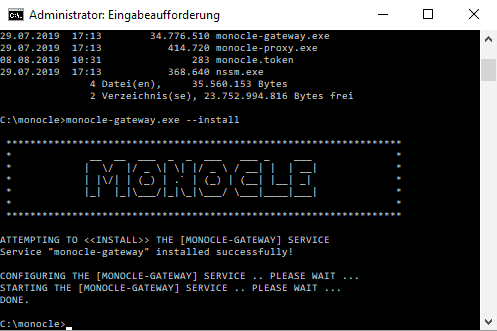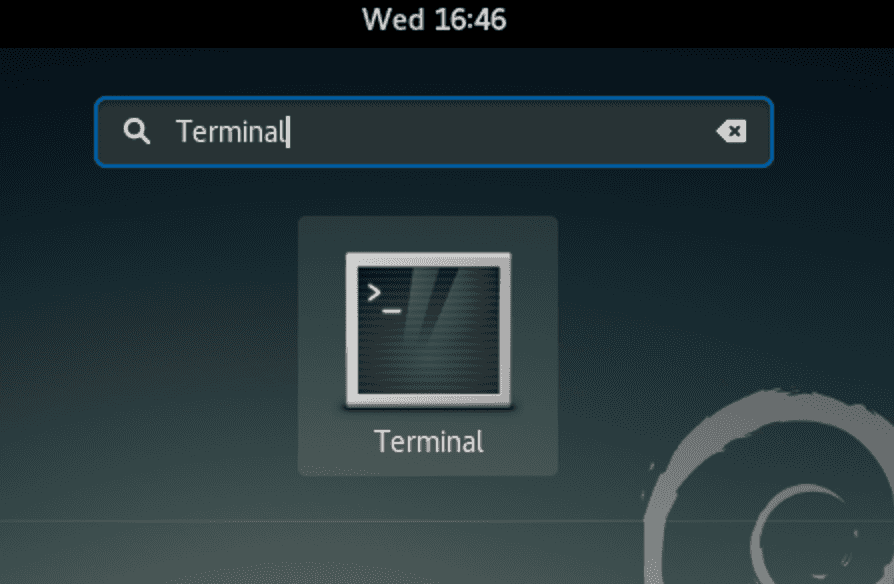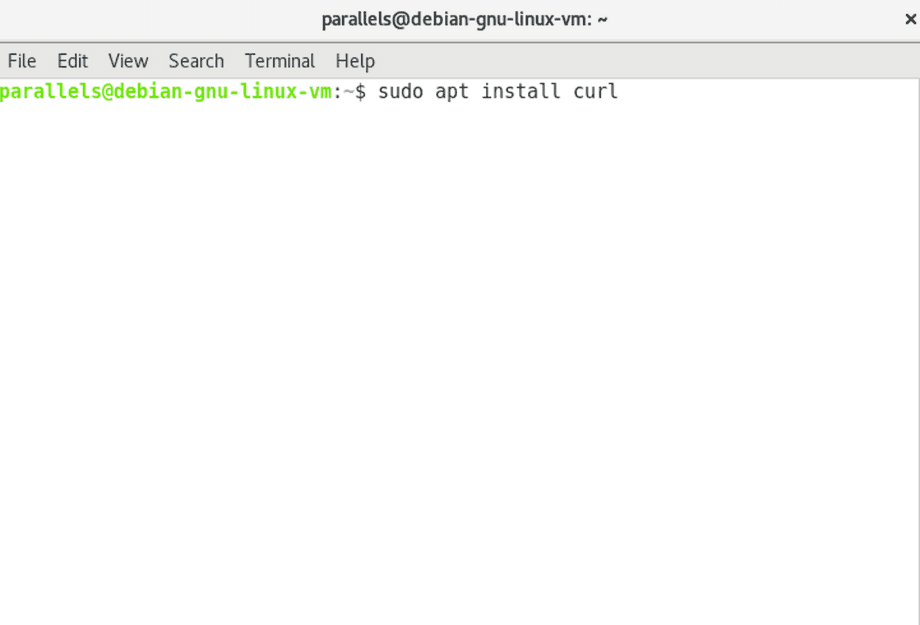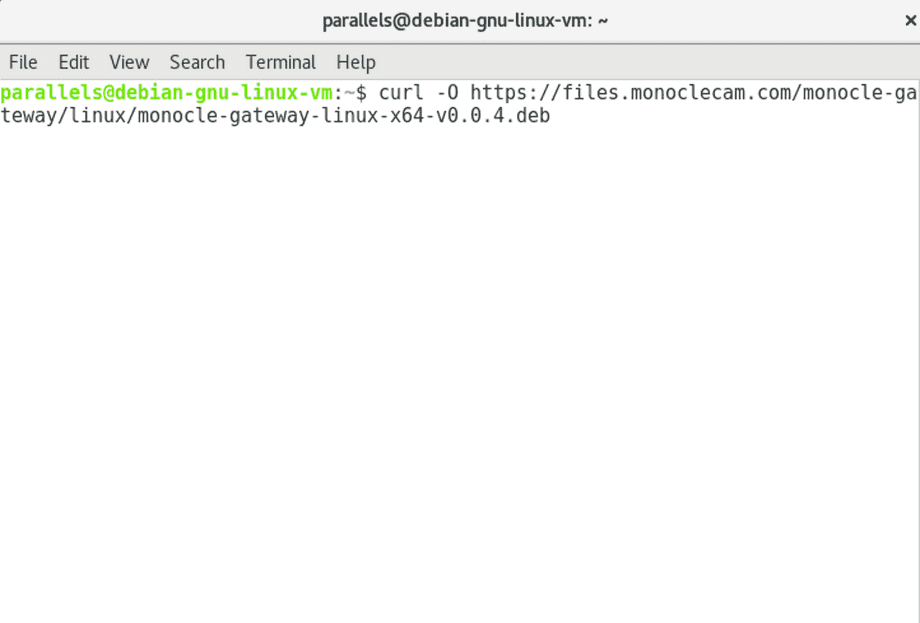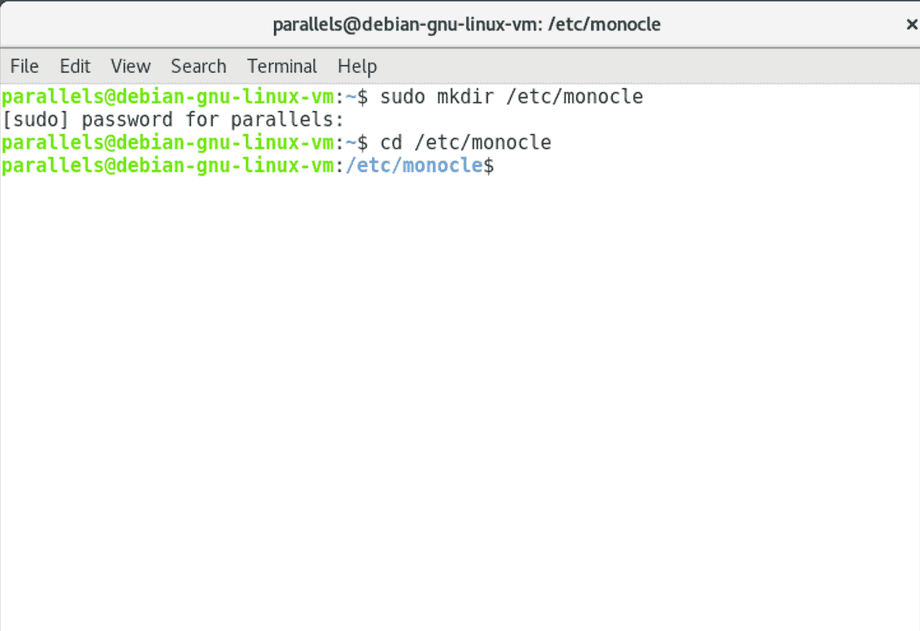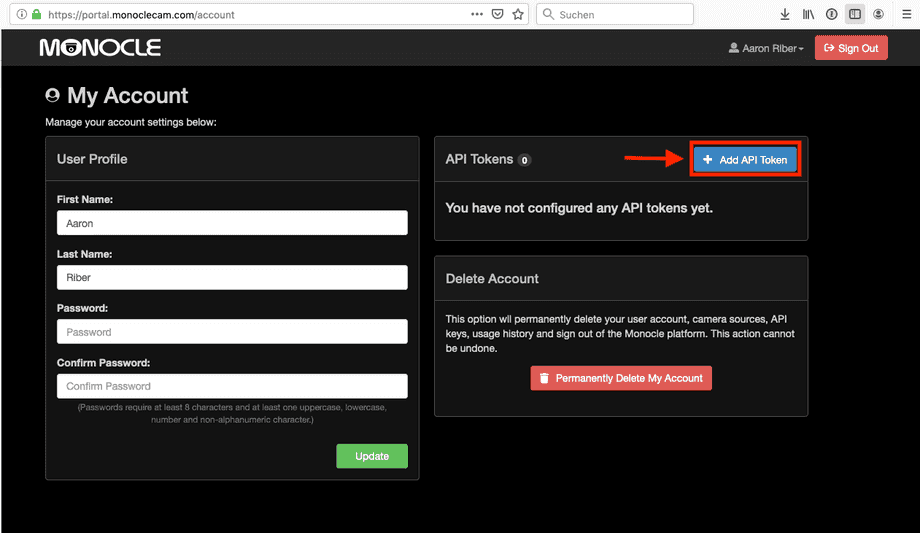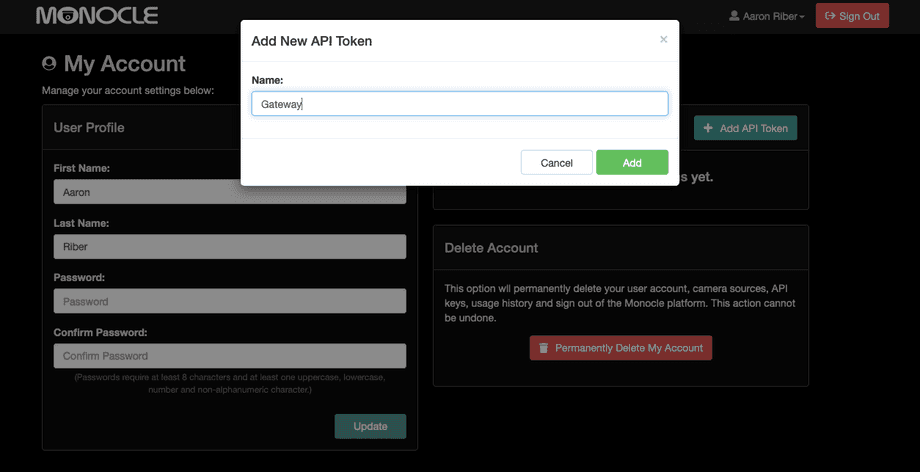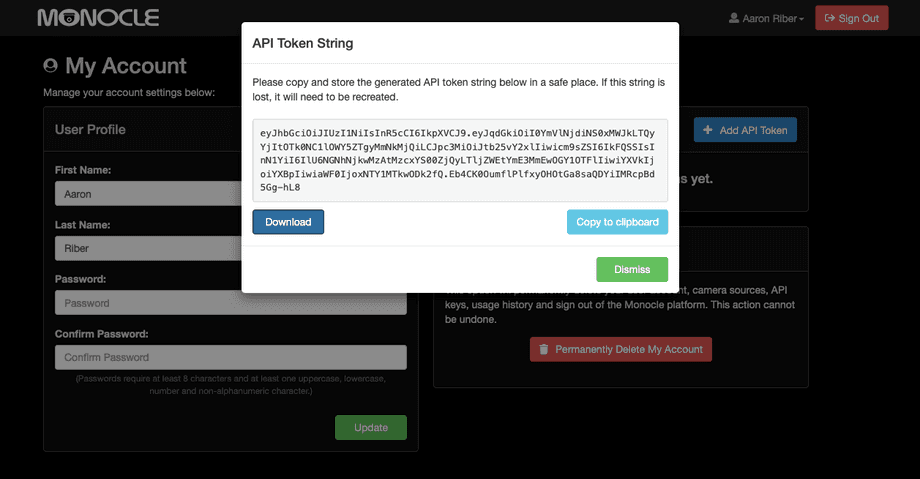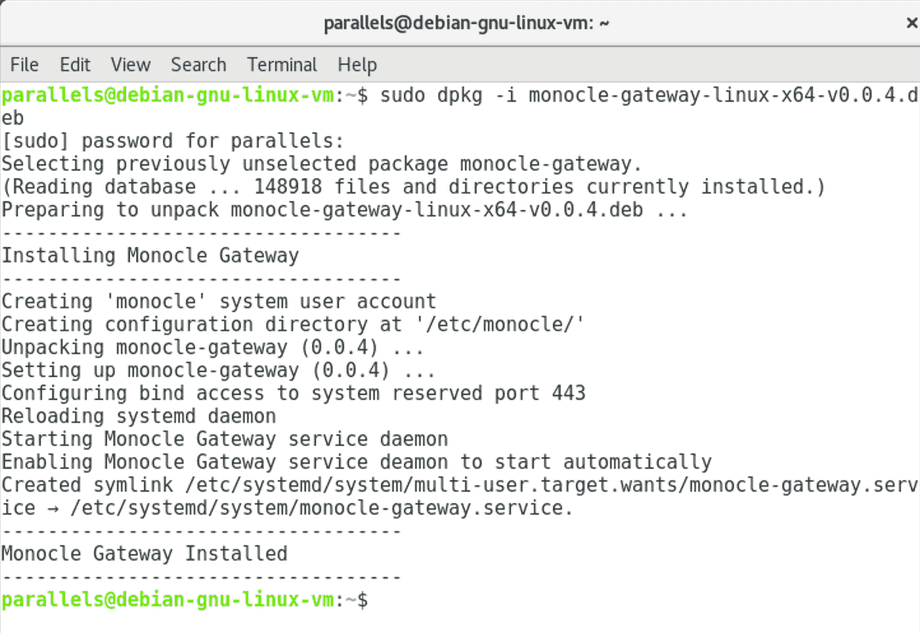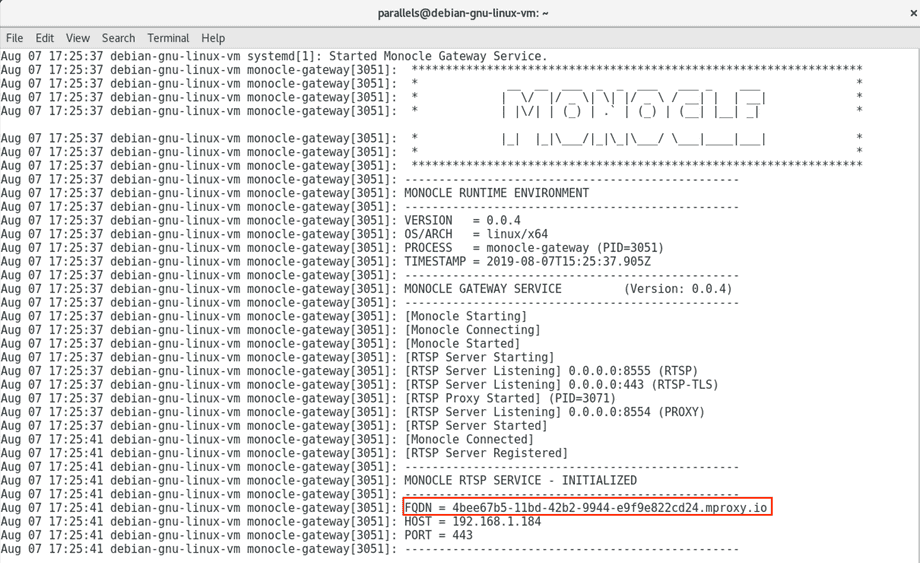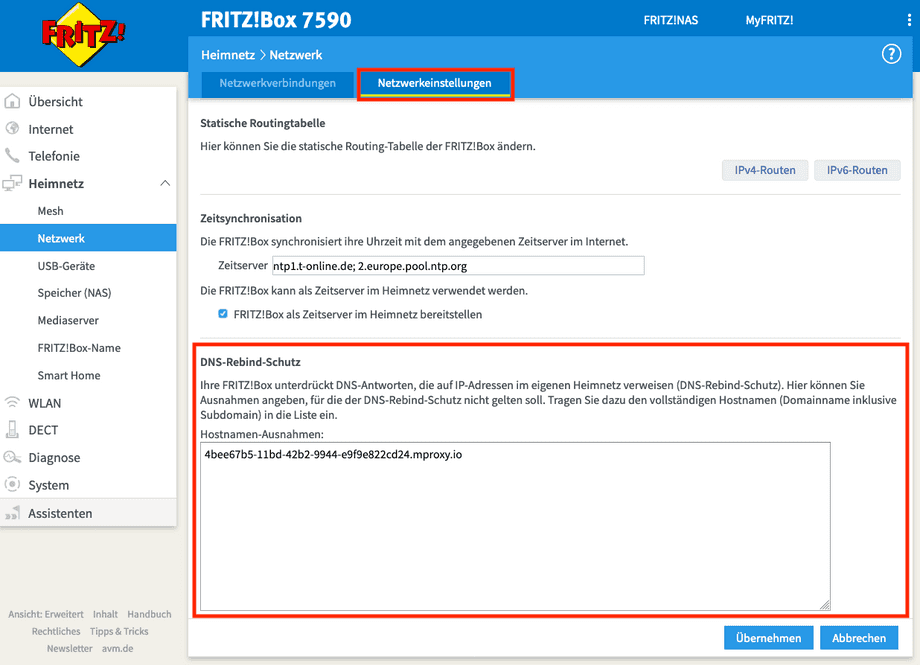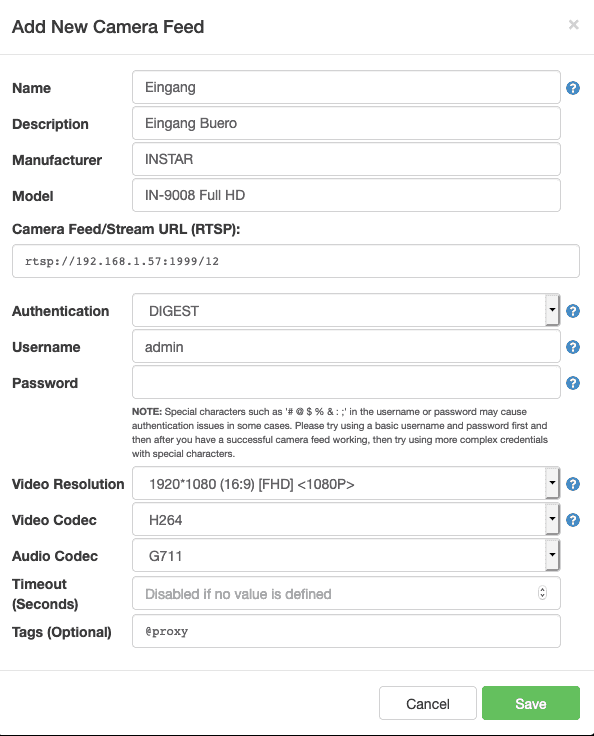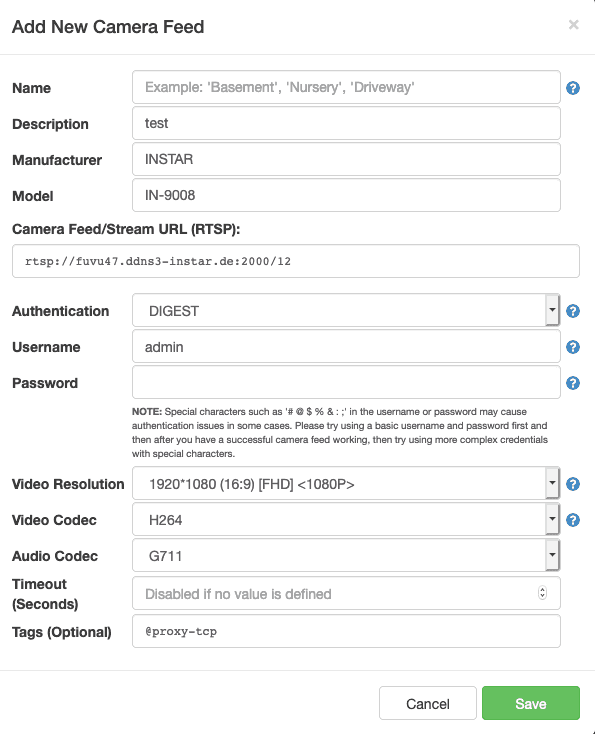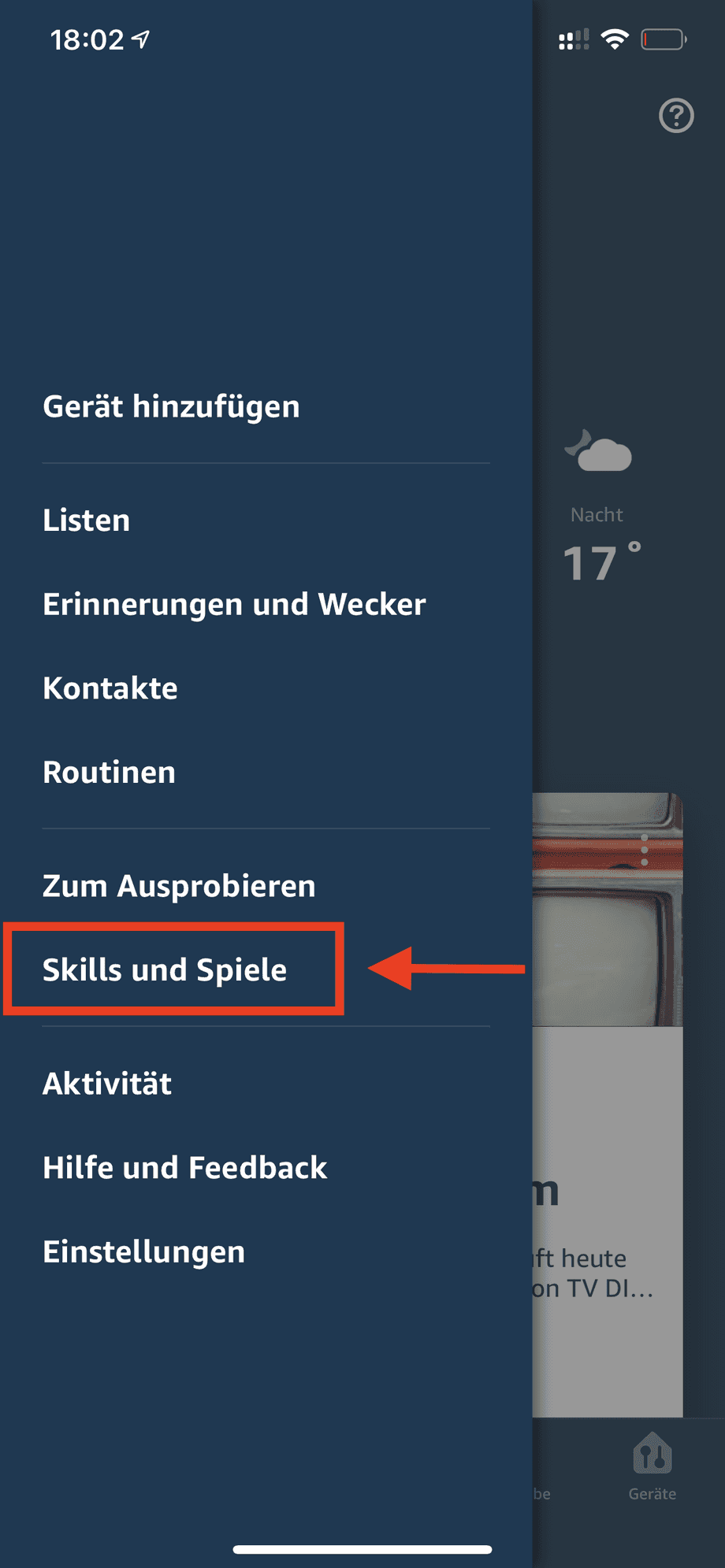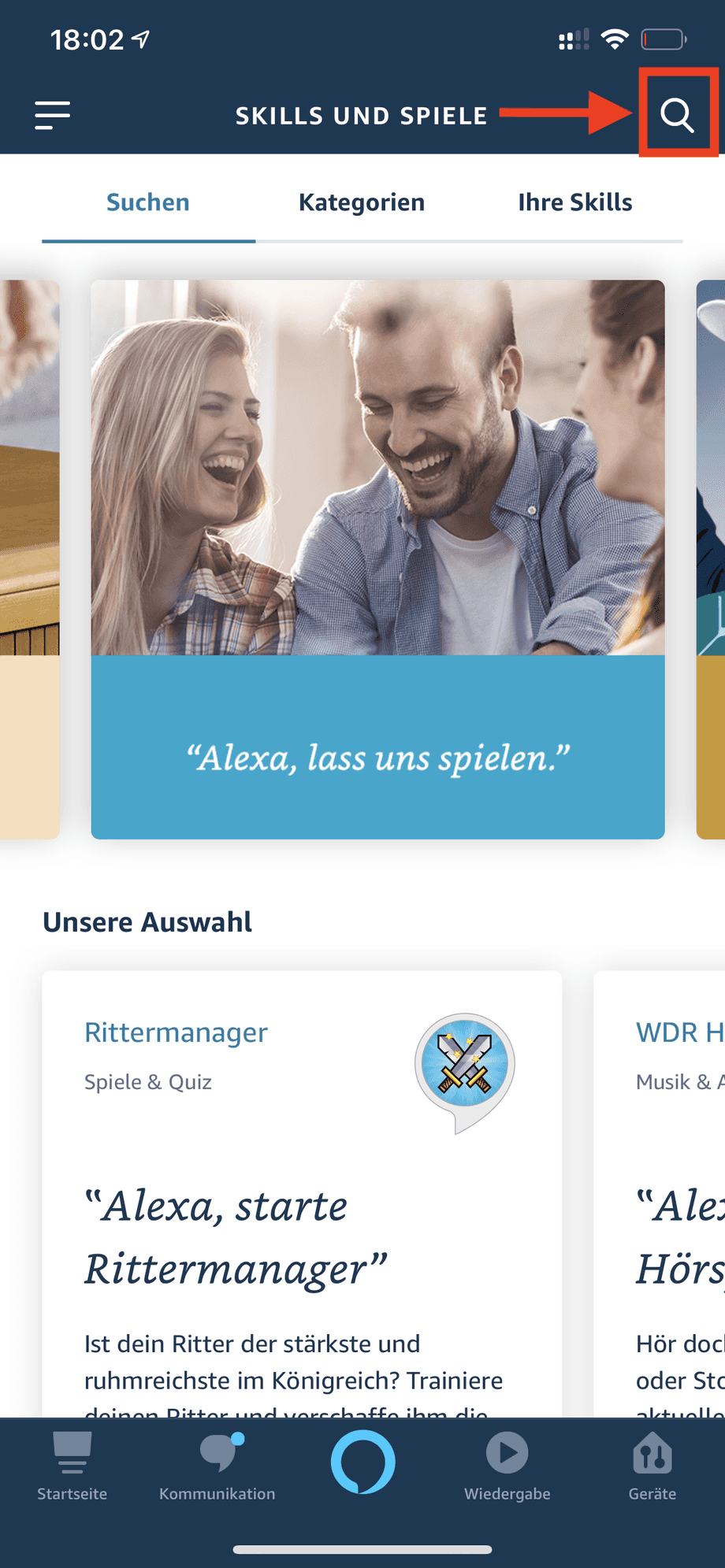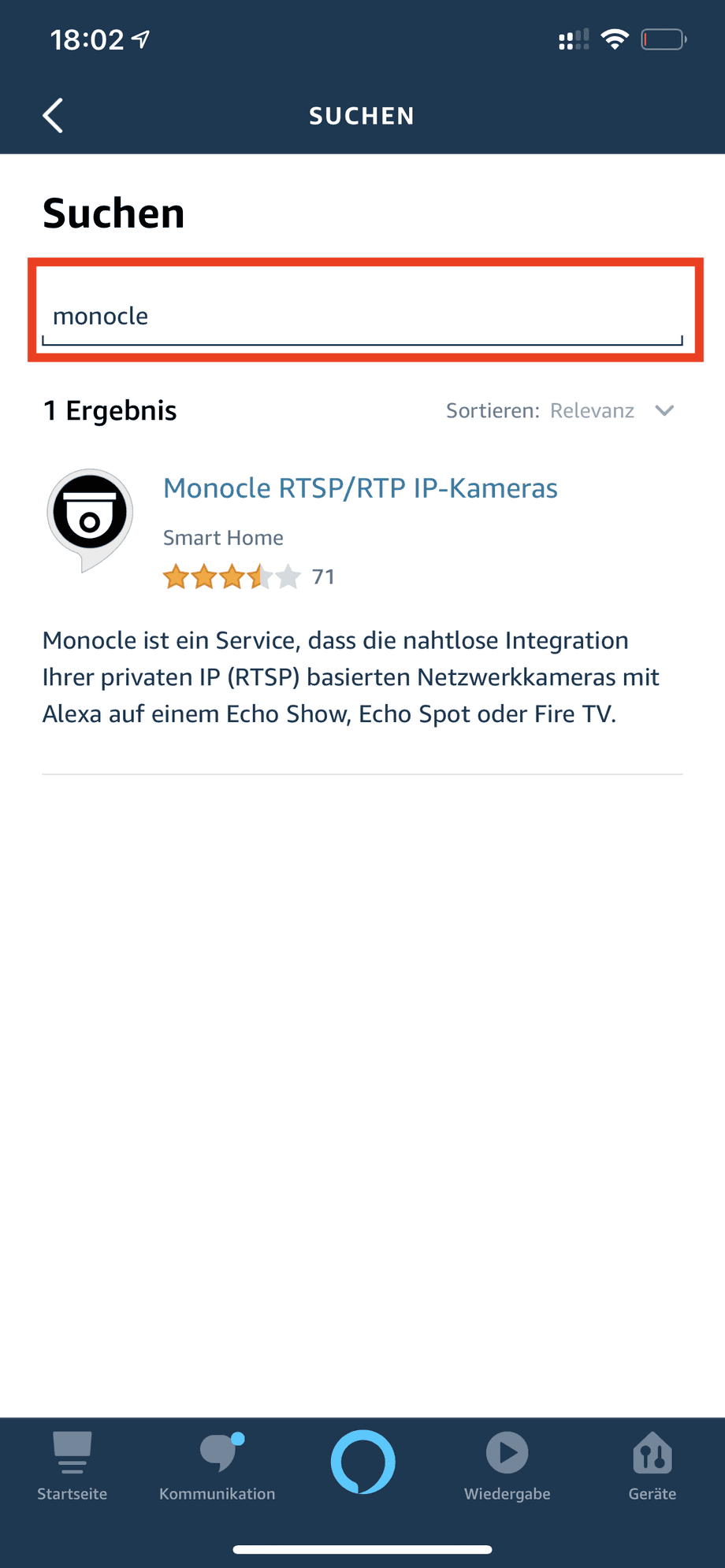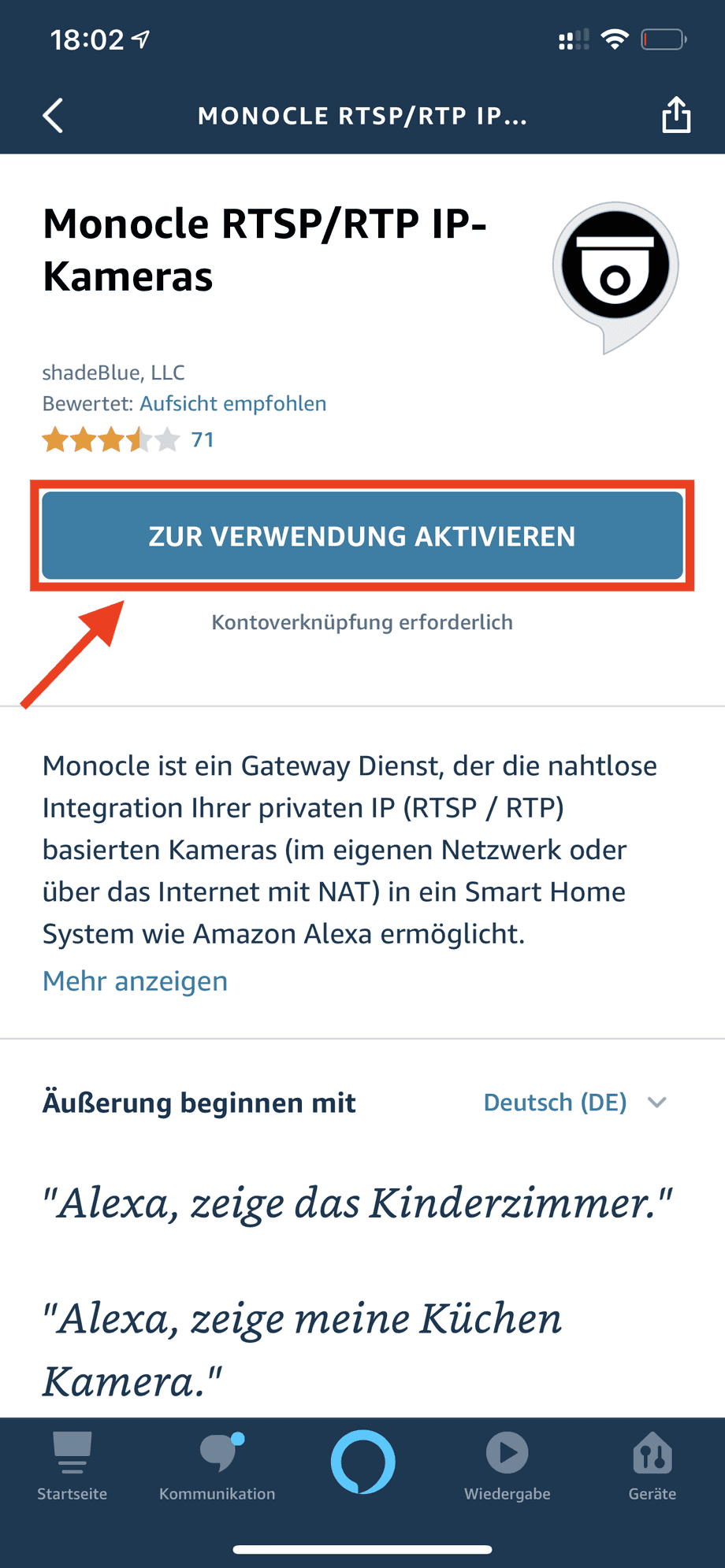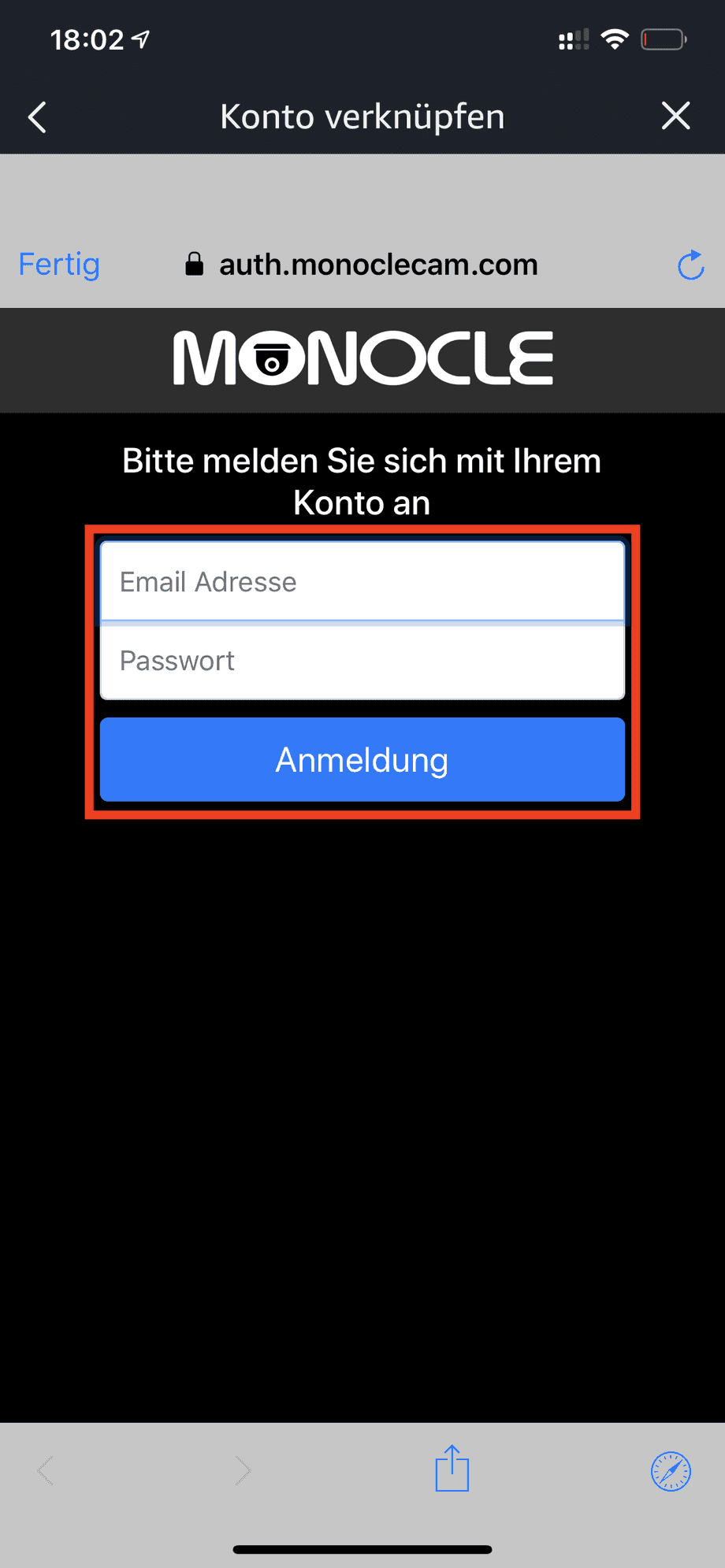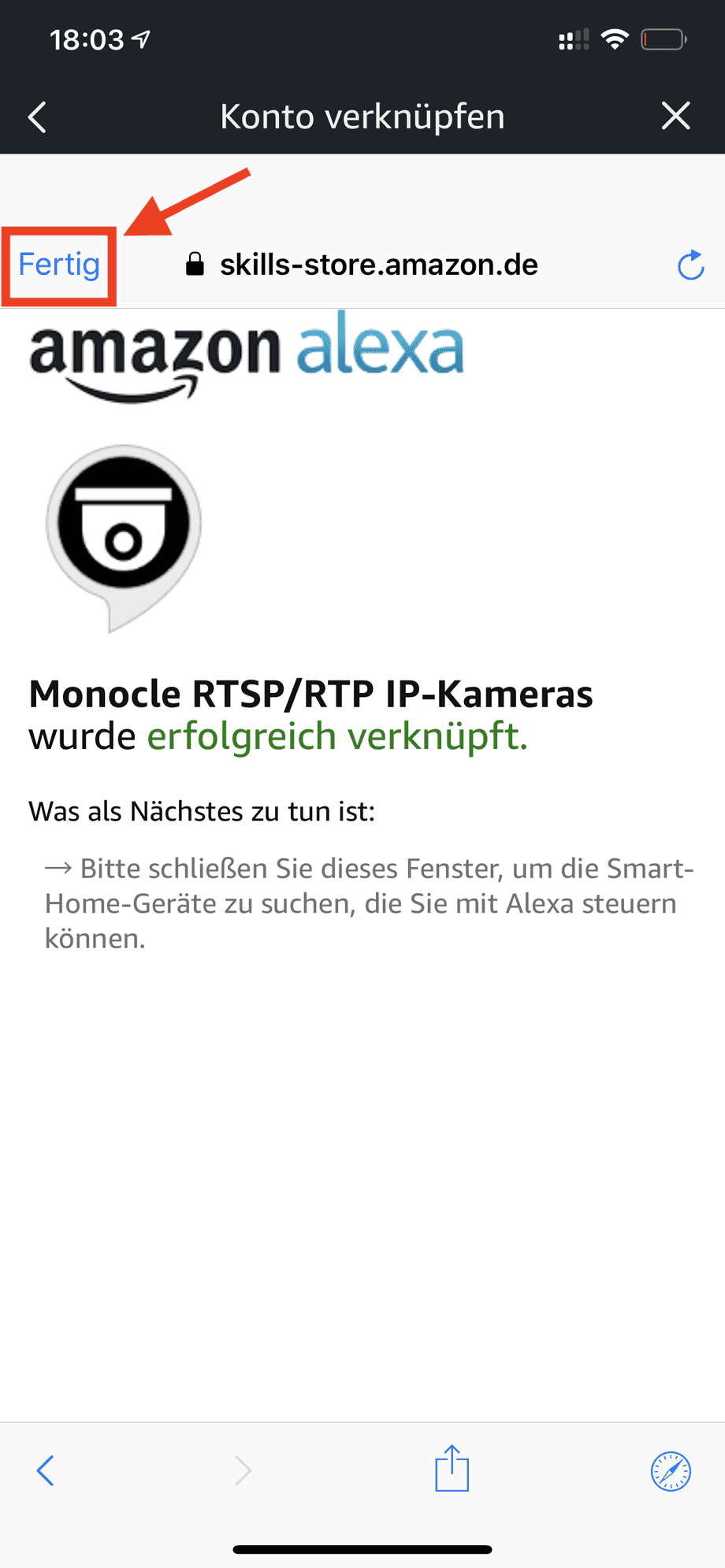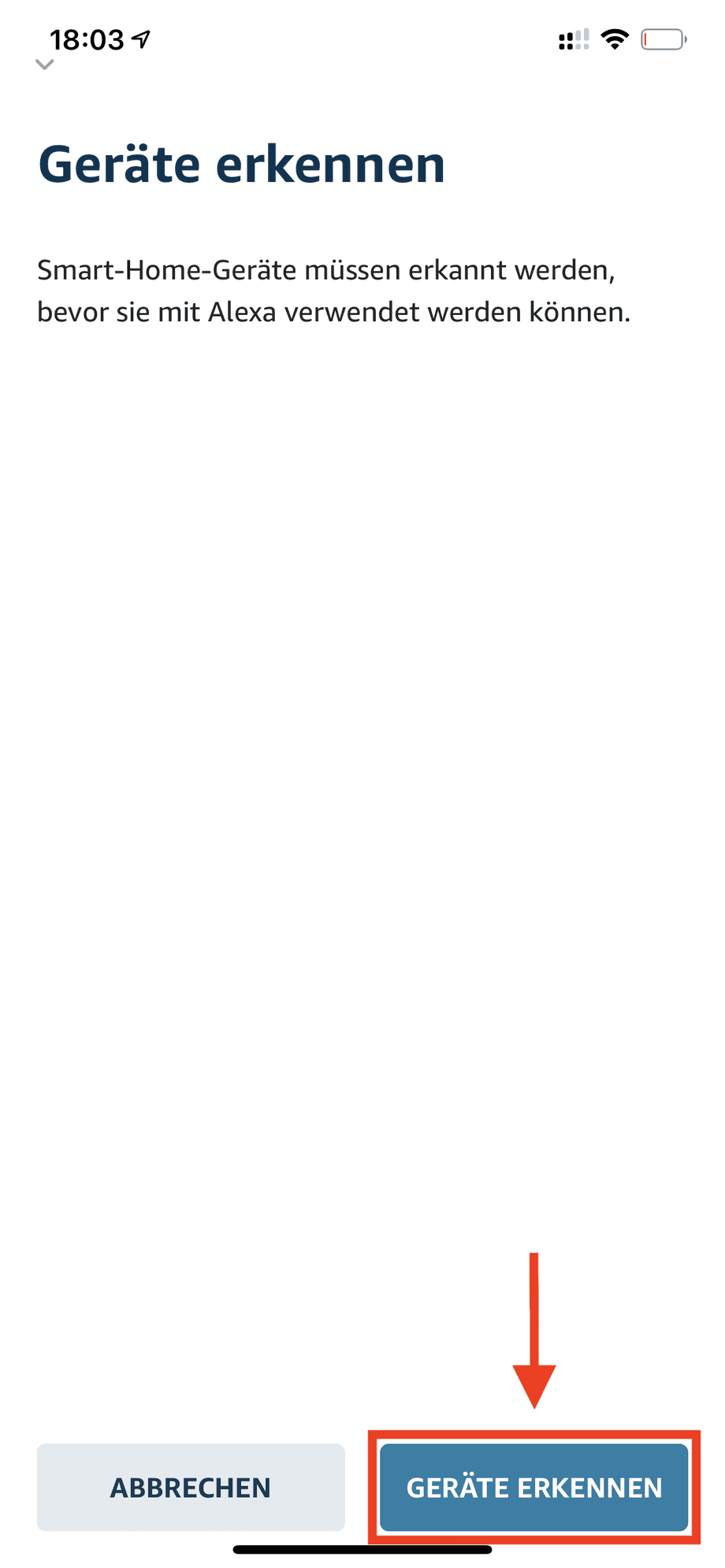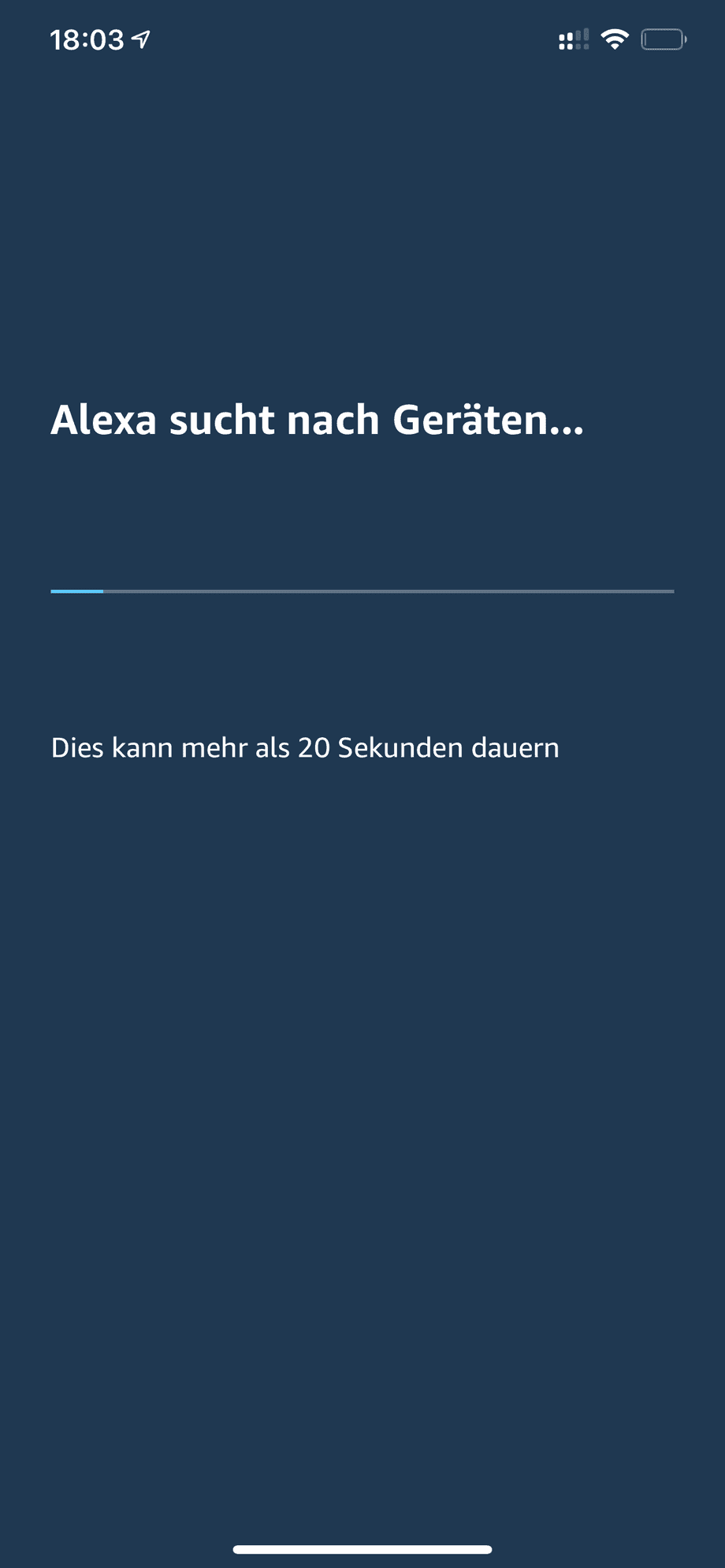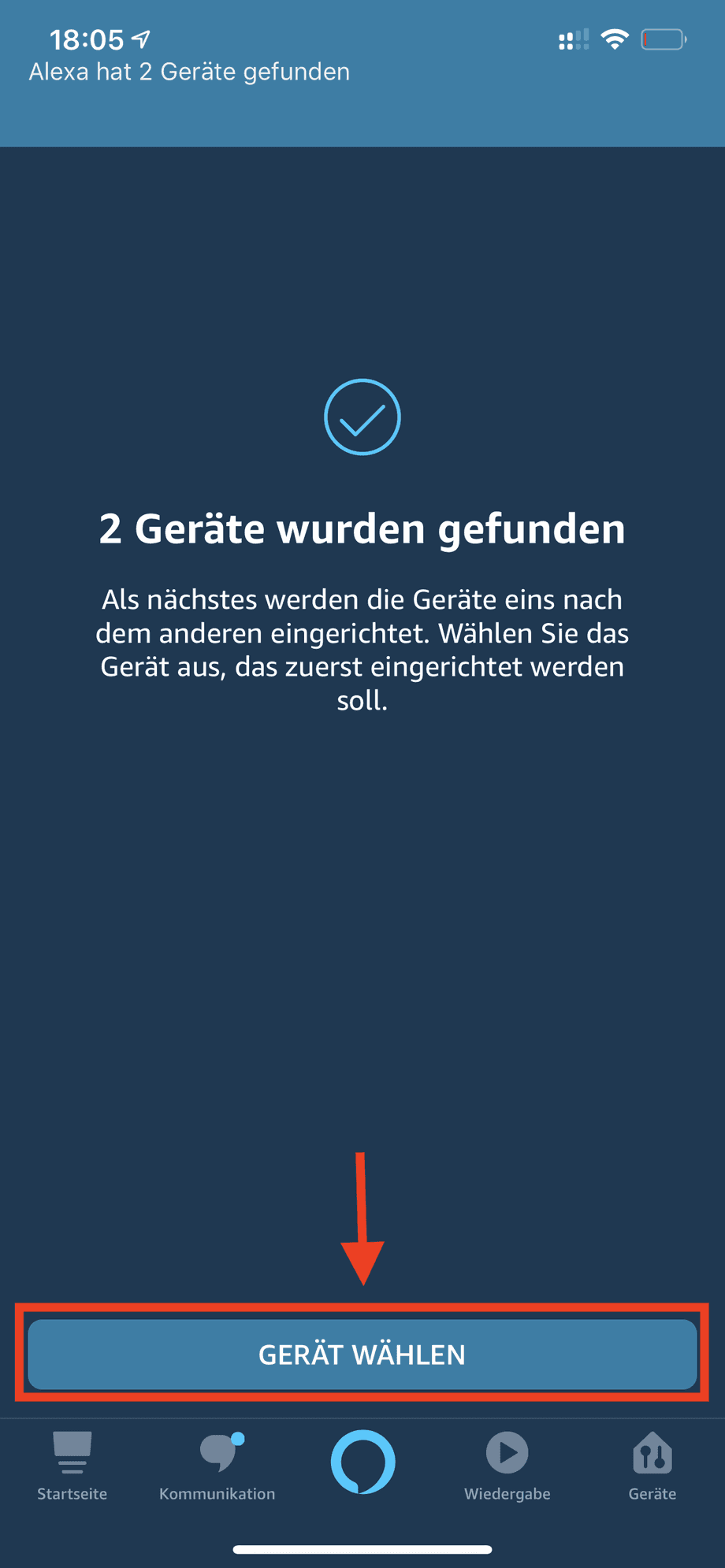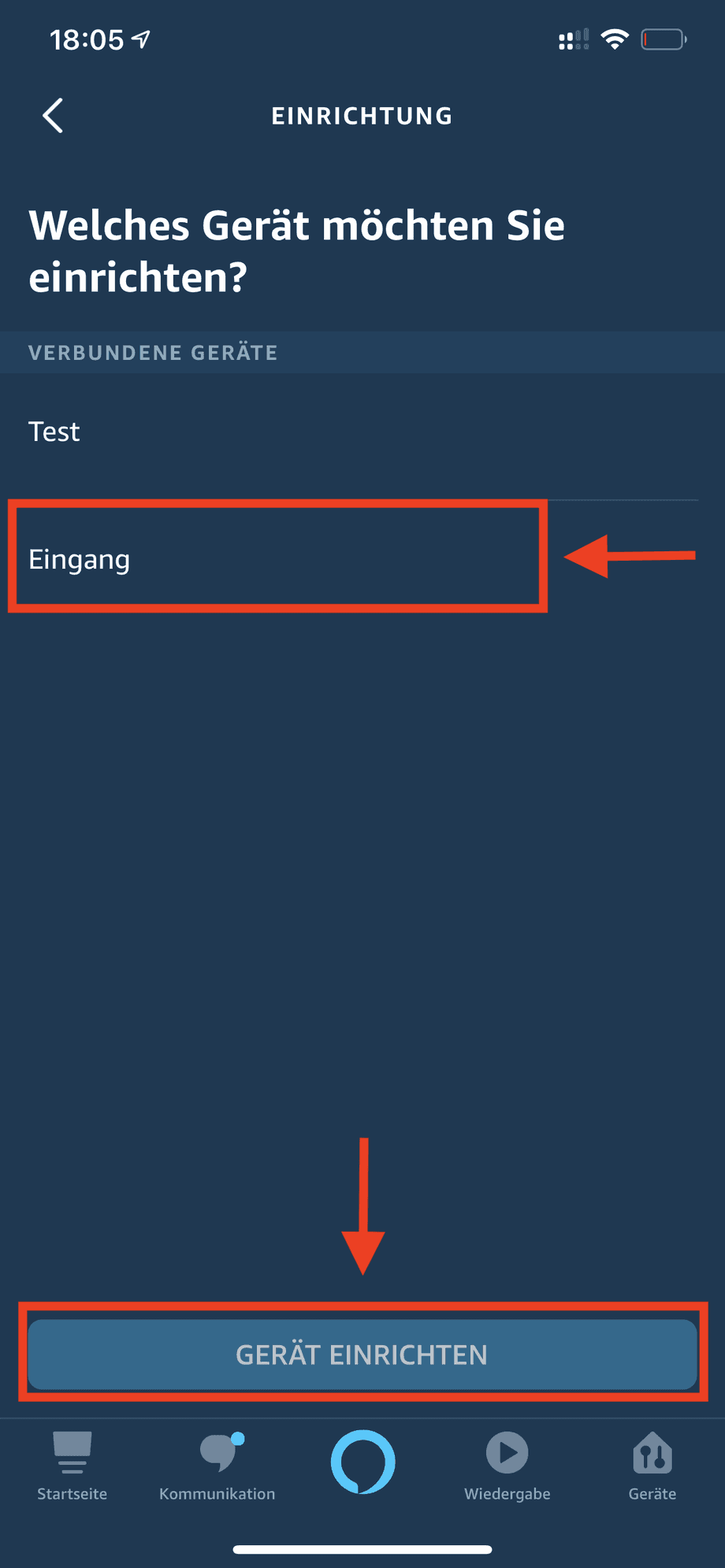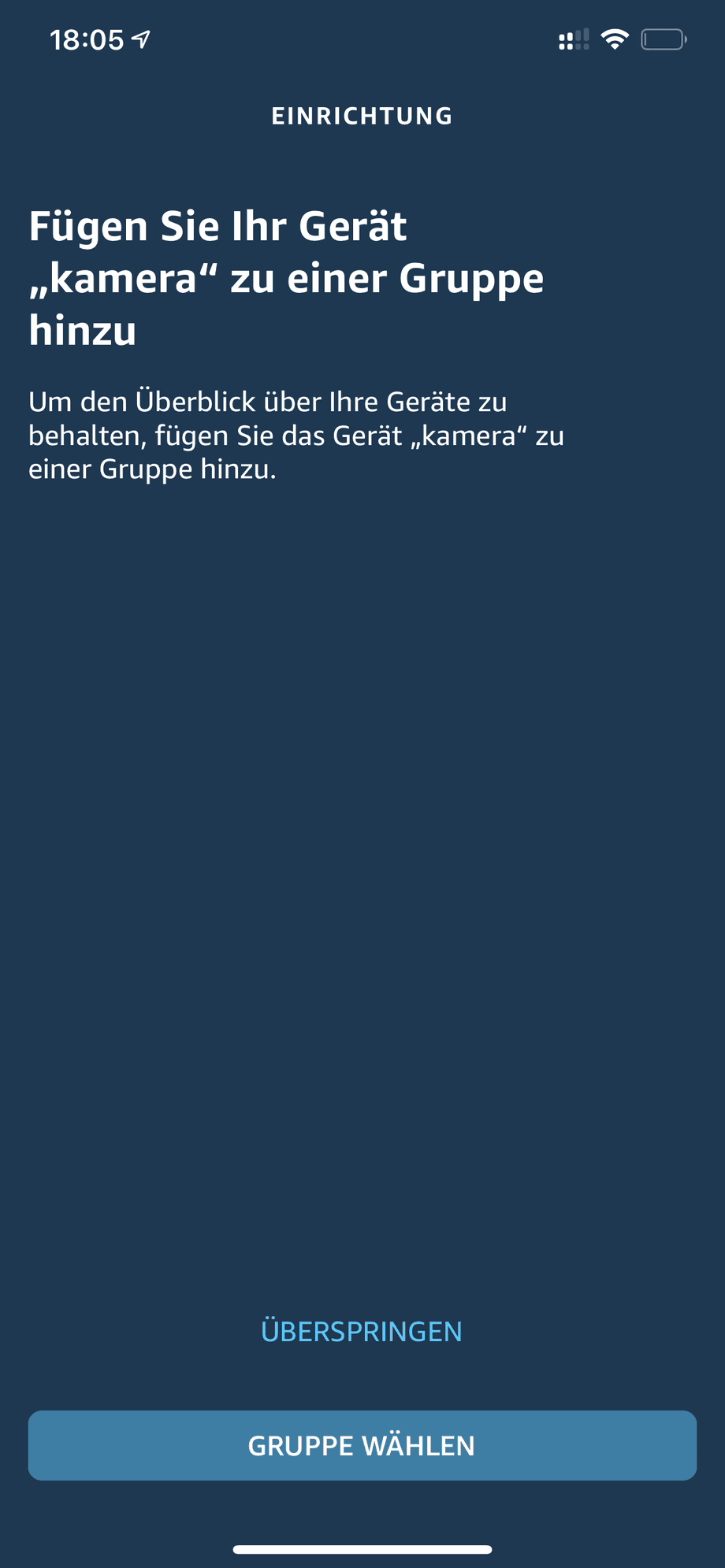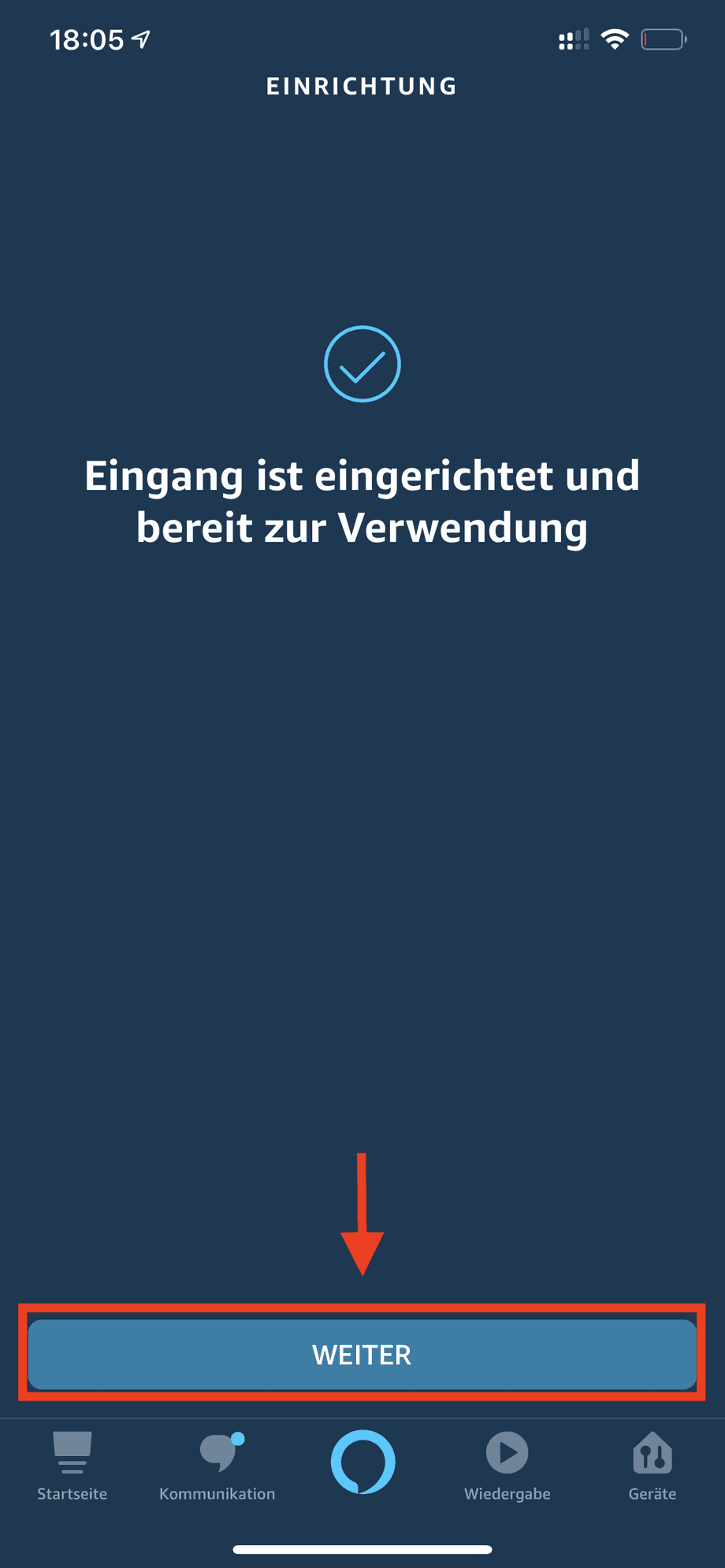Alexa und Monocle Gateway für den Echo 5
- Teil 1: Installation des Monocle Gateway (Windows)
- Teil 1: Installation des Monocle Gateway (Debian)
- Teil 2: Ausnahme hinzufügen bei AVM Fritzbox und ggf. anderen Routern
- Teil 3: Kamera in Monocle Plattform anlegen
- Teil 4: Monocle in Alexa hinzufügen
- Teil 5: Zugriff auf die Kamera(s)
- Teil 6: Bekannte Probleme bzw. Besonderheiten
Um auf die Kameras (HD und FullHD Serie) z.B. mit einem Echo Show 5 zuzugreifen ist es notwendig das man von Monocle den Monocle-Gateway verwendet. Das Gateway erstellt eine Schnittstelle so dass Alexa Geräte auf die Kameras zugreifen können. Sollten Sie einen Echo Show 2, einen Echo Dot oder ein anderes Echo Gerät verwenden welches älter ist als der Echo Show 5, dann können Sie diesen Schritt überspringen und können mit Teil 3 fortfahren.
Ab dem Echo Show 5 erfordert Amazon das der Zugriff über den Port 443 mit der HTTPS Verschlüsselung läuft, Ihr Echo Show kann also nur über HTTPS zugreifen und ist nicht in der Lage direkt lokal auf den RTSP Stream der Überwachungskamera zuzugreifen. Sofern Sie einen alten PC haben den Sie dauerhaft laufen lassen, können Sie diesen verwenden, ansonsten empfehlen wir einen kleinen Raspberry PI Linux basierten PC welcher stromsparend ist und als Gateway verwendet werden kann.
Kontrollieren Sie Ihre Kamera mit Alexa Endgerät
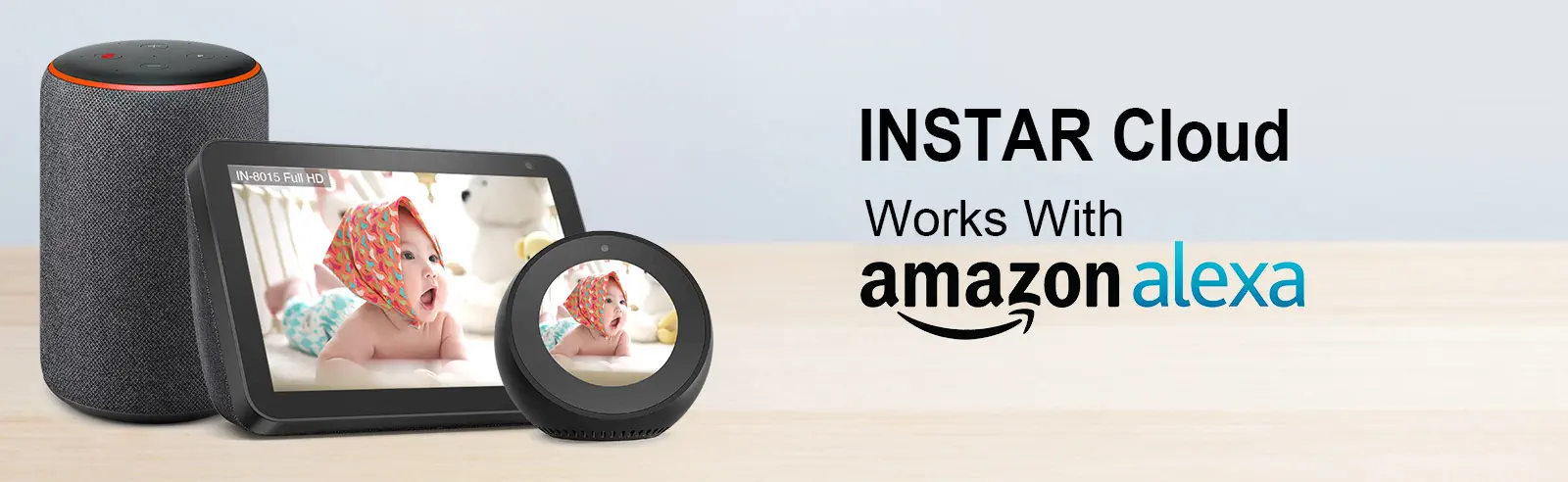
Wir bieten Ihnen im Alexa Skill Store sowohl einen INSTAR Cloud Skill als auch einen INSTAR Camera Skill an. Für die INSTAR Cloud Skill benötigen Sie nur ein INSTAR Cloud-Konto und ein Alexa-Gerät mit einem Display. Fügen Sie die Skill auf Ihrem Alexa-Gerät hinzu und nutzen Sie es direkt.
Kontrollieren Sie Ihre Kamera mit Ihrem iPhone oder iPad
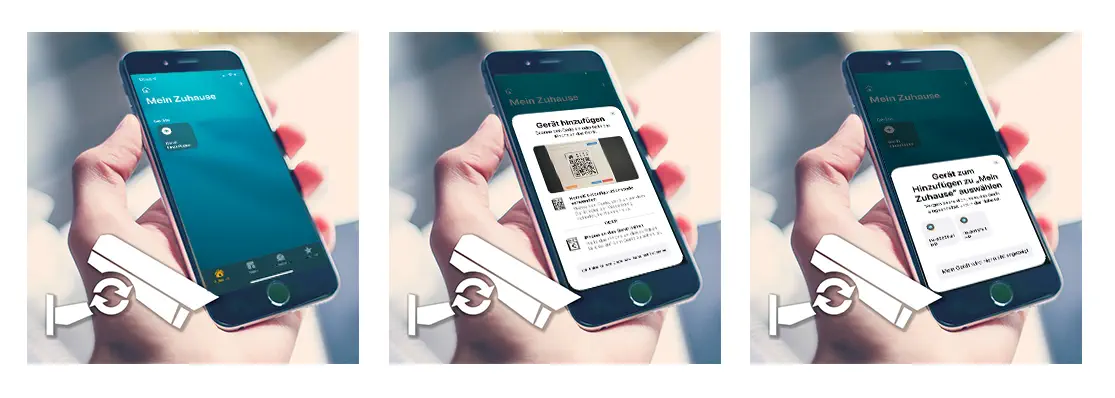
Die Anbindung an den Homekit Dienst steht ab der Firmware Version 3.2(361) (Juni 2021) für alle Full HD Modelle zur Verfügung. Sie können die Firmware Ihrer Kamera direkt über die Weboberfläche aktualisieren.
Teil 1: Installation des Monocle Gateway (Windows)
Wir zeigen Ihnen in diesem Schritt wie Sie den Monocle Gateway unter Windows installieren. Die Vorgehensweise ist an sich unter jedem Windows basierenden System identisch. Sofern Sie also z.B. Windows 10 einsetzen, wäre die Vorgehensweise an sich gleich wie bei Windows 7.
Sie finden alle Dateien von Monocle hier sowie auch eine englische Anleitung.
- Als Voraussetzung das der Gateway unter Windows richtig läuft, ist es notwendig das „Microsoft Visual C++ 2010 Runtime Dependencies“ auf Ihrem Windows System installiert sind. Sie finden dies sonst auch auf der Microsoft Webseite bzw. hier:
- Sofern die Voraussetzungen jetzt geschaffen sind, laden Sie sich die aktuellste Version des Monocle Gateway herunter. Diese finden Sie immer auf der Monocle Webseite unter diesem Link.
Der Direkte Link zum Download der derzeit aktuellsten Version wäre:
Speichern Sie die Datei in ein gewünschtes Verzeichnis auf Ihrem Computer
Entpacken Sie jetzt die gerade heruntergeladene ZIP Datei in ein Verzeichnis wie z.B. C:\monocle
Wichtig ist dass alle Dateien entpackt sind.Jetzt müssen Sie einen Zugangs Token für die API von Monocle erstellen. Dies ist halb so wild. Gehen Sie auf die Webseite von Monocle welche Sie hier finden.
Sofern Sie sich dort noch nicht registriert haben, nehmen Sie dies bitte vor und erstellen Sie einen kostenfreien Account.
Die Webseite ist leider in Englisch, aber das registrieren sollte relativ selbsterklärend sein.
Nach dem registrieren melden Sie sich bitte mit Ihren Zugangsdaten an der Plattform an und gehen Sie oben rechts auf Ihren Benutzernamen und dort auf My Account.
Dort finden Sie im rechten Bereich den Punkt API Tokens.
Gehen Sie dort auf den blauen Button + Add API Token.
Als Name vergeben Sie Gateway.
Im nächsten Schritt können Sie jetzt den API Token herunterladen und die Datei im gleichen Verzeichnis abspeichern wo Sie auch zuvor die Dateien entpackt hatten. Es ist ganz wichtig das die Datei im gleichen Verzeichnis abgespeichert wird.
- Jetzt können Sie die Datei monocle-gateway.exe mit einem Rechtsklick und dann „Als Administrator ausführen“ starten. Es ist wichtig das die Datei als Administrator geöffnet wird.
- Sofern Sie den API Zugang bei Schritt 4 richtig erstellt und im gleichen Verzeichnis abgelegt haben, wird jetzt der Gateway starten und Sie bekommen dann die Meldung „Monocle RTSP Service - Initialized“. Sofern Sie diese Meldung erhalten ist alles gut.
Um jetzt auch noch Windows zu sagen das Monocle immer beim starten geöffnet werden soll, ist es noch notwendig das wir das Programm als Service installieren. Dazu müssten Sie jetzt als Administrator die Eingabeaufforderung öffnen. Dazu gehen Sie bitte bei Windows unten links bei Windows auf die Windows Flagge und dort dann auf „Windows-System“ und dort mit der rechten Maustaste auf „Eingabeaufforderung“ und wählen Sie dort „Mehr - Als Administrator ausführen“.
Wechseln Sie im sich öffnenden Fenster jetzt in das Verzeichnis wo sich der Monocle Gateway befindet. In unserem Fall unter C:\monocle
Um in ein Verzeichnis zu wechseln, müssen Sie z.B.
cd C:\monocleeingeben. Mit dem Befehl :
dirkönnen Sie sich alle Dateien in diesem Verzeichnis anzeigen lassen. Um jetzt den Monocle Gateway als Service zu installieren, geben Sie den folgenden Befehl ein:
monocle-gateway.exe --installDadurch wird der Gateway als Service installiert.
Sie haben jetzt alles abgeschlossen und können mit dem nächsten Teil 2 fortfahren.
Teil 1: Installation des Monocle Gateway (Debian)
Wir zeigen Ihnen in diesem Schritt wie Sie den Monocle Gateway unter Debian installieren. Die Vorgehensweise ist an sich unter jedem Debian basierenden System identisch. Sofern Sie also z.B. Ubuntu einsetzen, wäre die Vorgehensweise an sich gleich.
Sie finden alle Dateien von Monocle hier sowie auch eine englische Anleitung.
- Öffnen Sie das Terminal unter Debian. Um die Datei von Monocle für den Gateway herunterzuladen, benötigen Sie das Programm Curl. Sollte Curl noch nicht installiert sein, verwenden Sie bitte folgenden Befehl
sudo apt install curlAnschließend wird das Programm Curl installiert.
- Gehen Sie jetzt auf die Webseite von Monocle (siehe Link weiter oben) und kopieren Sie dort den Pfad zur aktuellsten Version des Gateways. Der Pfad zur neuesten Version für Debian wäre derzeit der folgende, kopieren Sie diesen Befehl und fügen Sie diesen im Terminal ein:
curl -O https://files.monoclecam.com/monocle-gateway/linux/monocle-gateway-linux-x64-v0.0.4.debDer Monocle Gateway wird dann in der aktuellen Version heruntergeladen.
- Erstellen Sie als nächstes ein Verzeichnis in dem Sie gleich den Zugang hinterlegen für den Gateway damit dieser mit der Monocle Plattform kommunizieren kann (API), nutzen Sie dazu den folgenden Befehl:
sudo mkdir /etc/monocleEs wird dadurch ein Ordner monocle unter /etc/ erstellt.
- Jetzt müssen Sie einen Zugangs Token für die API von Monocle erstellen. Dies ist halb so wild. Gehen Sie auf die Webseite von Monocle welche Sie unter https://monoclecam.com/ finden. Sofern Sie sich dort noch nicht registriert haben, nehmen Sie dies bitte vor und erstellen Sie einen kostenfreien Account.
Die Webseite ist leider in Englisch, aber das registrieren sollte relativ selbsterklärend sein.
Nach dem registrieren melden Sie sich bitte mit Ihren Zugangsdaten an der Plattform an und gehen Sie oben rechts auf Ihren Benutzernamen und dort auf My Account
Dort finden Sie im rechten Bereich den Punkt API Tokens.
Gehen Sie dort auf den blauen Button + Add API Token
Als Name vergeben Sie Gateway
Im nächsten Schritt können Sie jetzt den API Token entweder herunterladen mit drücken auf Download oder aber Sie können die Datei manuell erstellen. Ich erkläre Ihnen in diesem Schritt wie Sie die Datei manuell erstellen.
Klicken Sie auf Copy to clipboard. Jetzt gehen Sie bitte wieder in das Terminal und wechseln Sie dort in das Verzeichnis welches wir zuvor erstellt hatten. Verwenden Sie dazu den folgenden Befehl:
cd /etc/monocleHier erstellen wir jetzt eine Datei mit dem Namen monocle.token
Dazu verwenden Sie den folgenden Befehl:
sudo vi monocle.tokenEs öffnet sich dann der VI Editor unter Linux. Drücken Sie jetzt die Taste „i“ welche für insert steht. Dadurch können wir jetzt Text einfügen. Fügen Sie jetzt den API Token den Sie zuvor kopiert hatten von der Monocle Webseite. Nachdem Sie dies eingefügt haben, drücken Sie die ESC Taste. Anschließend geben Sie
:wqein um so mit dem w (write) die Datei zu speichern und mit dem q (quit) den VI Editor zu beenden.
Sofern Sie den Token direkt heruntergeladen haben anstatt diesen wie gerade beschrieben manuell zu erstellen, achten Sie bitte darauf das Sie die heruntergeladene Datei in den Ordner /etc/monocle gespeichert haben.
- Jetzt sind wir so weit um den Monocle Gateway zu installieren. Stellen Sie sicher das Sie in dem Verzeichnis sind wo Sie zuvor per Curl die Datei des Gateway heruntergeladen haben. Verwenden Sie dann folgenden Befehl zum installieren:
sudo dpkg -i monocle-gateway-linux-x64-v0.0.4.debDer Monocle Gateway ist jetzt installiert.
- Um zu prüfen das dieser läuft, verwenden Sie den folgenden Befehl:
sudo monocle-gateway --tailDas ganze müsste dann so ähnlich aussehen:
Um aus der Ansicht wieder herauszukommen halten Sie STRG gedrückt und drücken dann C, damit beenden Sie einen Prozess unter Linux.
Um jetzt noch sicher zu stellen das der Monocle Gateway beim booten von Linux gestartet wird, empfehlen wir folgenden Befehl:
sudo monocle-gateway --enable- Wir haben jetzt alles durchgeführt damit der Monocle Gateway unter Linux läuft. Jetzt fahren wir mit Schritt 2 fort sofern Sie eine AVM Fritzbox haben. Sollte Ihre Router DNS Anfragen nicht standardmäßig blockieren, können Sie auch direkt mit Teil 3 fortfahren.
Teil 2: Ausnahme hinzufügen bei AVM Fritzbox und ggf. anderen Routern
Wenn Sie den Monocle Gateway gestartet haben, wird Ihnen dort eine FQDN Adresse angezeigt. Diese Adresse muss man bei der AVM Fritzbox zu den Ausnahmen hinzufügen da ansonsten lokale DNS Server blockiert werden.
Dieser Schritt ist jedoch sehr wichtig da ansonsten die Anfragen des Echo Show nicht bei den Kameras ankommen würde und der Gateway somit nicht funktionieren würde.
Öffnen Sie die Fritzbox im Webbrowser, entweder indem Sie http://fritz.box eingeben im Webbrowser oder die IP direkt öffnen, z.B. http://192.168.178.1 sofern Sie diese nicht geändert haben.
Gehen Sie auf der linken Seite auf Heimnetz - Netzwerk und dort auf den Reiter Netzwerkeinstellungen. Auf der Seite gehen Sie dann bitte ganz nach unten wo Sie die Sektion DNS-Rebind-Schutz finden. Hier müssen Sie jetzt die FQDN Adresse eintragen die Sie beim Monocle Gateway angezeigt bekommen. Kopieren Sie diese dort am besten und fügen Sie diese ein wie im Screenshot zu sehen.
Anschließend klicken Sie unten rechts auf Übernehmen um das ganze abzuspeichern. Wir empfehlen die Fritzbox anschließend einmal neu zu starten damit die Einstellungen aktiv werden. Entweder indem Sie den Strom kurz abziehen bei der Fritzbox oder aber Sie können auch in der Weboberfläche auf System - Sicherung gehen und dort auf den Reiter Neustart um die AVM Fritzbox neu zu starten.
Fahren Sie jetzt mit Teil 3 fort.
Teil 3: Kamera in Monocle Plattform anlegen
Um die Kamera mit unserem Alexa Show abzugreifen, benötigen wir einen Account unter https://monoclecam.com/. Sofern Sie noch keinen Account erstellt haben und Teil 1 und 2 übersprungen haben, erstellen Sie jetzt bitte einen Account und registrieren Sie sich auf der Plattform. Nach dem registrieren melden Sie sich dann bitte mit Ihrem Account bei der Plattform an.
- Im ersten Schritt müssen wir jetzt die Kamera bei Monocle hinterlegen. Wir empfehlen die Kamera dort mit der lokalen IP Adresse zu hinterlegen, auf diese Weise greift Ihr Alexa Gerät dann nur lokal auf die Kamera zu und Ihre Kamera muss nicht nach außen hin geöffnet werden. Sofern Ihr Alexa Gerät aber an einem anderen Standort steht wie die Kamera, dann müssten Sie die DDNS Adresse verwenden und eintragen.
Nachdem Sie sich mit Ihrem Account angemeldet haben bei Monocle, erstellen wir jetzt unsere erste Kamera im Dashboard.
Klicken Sie bitte auf den blauen Button + Add Camera Feed.
Hier müssen wir jetzt die Daten unserer Kamera eintragen. Sie sehen hier ein Beispiel Anhand einer Kamera mit lokaler IP Adresse und einer Kamera mit DDNS Adresse.
Name: Hier können Sie einen freien Namen eingeben wie Sie Ihre Kamera später aufrufen möchten. Wir empfehlen hier einen eindeutigen Namen zu verwenden der auch leicht von Alexa verstanden werden kann, wie z.B. Eingang, Wohnzimmer etc.
Description: Dies ist einfach eine interne Notiz für Sie sofern Sie mehrere Kameras haben und sich Notizen machen möchten um diese später besser auseinander zu halten.
Manufacturer: Tragen Sie hier bitte INSTAR ein
Model: Tragen Sie dort bitte das Kameramodell ein welches Sie verwenden. Die Schreibweise ist hier nicht ganz so wichtig, es wäre also egal ob Sie nur IN-9008 schreiben oder IN-9008 Full HD
Camera Feed/Stream URL (RTSP): Hier ist es jetzt ganz wichtig das Sie den richtigen Pfad sowie den richtigen Port hinterlegen. Im Falle das Ihr Alexa Gerät am gleichen Standort ist, verwenden Sie den Zugriff per IP Adresse. Der Befehl baut sich wie folgt auf:
rtsp://192.168.1.57:554/12rtsp:// gibt das Protokoll an, in unserem Fall RTSP 192.168.1.57 ist in unserem Beispiel die IP Adresse der Kamera im lokalen Netzwerk. Hier müssen Sie natürlich die IP Adresse „Ihrer“ Kamera eintragen. :554 gibt den Port an der für RTSP verwendet wird. Bei unseren Kameras ist der RTSP Port an sich immer 554 sofern man diesen nicht geändert hat. Sollten Sie diesen abgeändert haben in Ihrer Kamera, dann müssten Sie diesen entsprechend anpassen. /12 gibt an welcher Videostream bei der Kamera abgegriffen werden soll. Die Kamera bietet allgemein 3 Videostreams in unterschiedlichen Auflösungen.
/11 wäre HD bzw. FullHD, /12 wäre VGA und /13 wäre QVGA
Da Alexa Geräte meist ein kleines Display haben, empfehlen wir den mittleren Videostream mit /12 zu verwenden um so Bandbreite im Netzwerk zu sparen und auch um einen schnelleren Zugriff zu haben.
Authentification: Wählen Sie hier bitte DIGEST
Username: Hier müssen Sie den Benutzernamen eintragen mit dem Sie sich bei Ihrer Kamera anmelden. Im Auslieferungszustand ist der Benutzername der Kamera ja immer admin, es sei denn Sie haben diesen geändert. Tragen Sie also admin ein oder den Benutzernamen den Sie in der Kamera vergeben haben.
Password: Tragen Sie das Passwort ein mit dem Sie sich bei Ihrer Kamera anmelden. Achten Sie darauf das Sie hier nur Passwörter ohne Sonderzeichen verwenden da RTSP mit vielen Sonderzeichen nicht funktionieren würde. Wir empfehlen daher einfach ein langes Passwort mit Buchstaben und Zahlen zu verwenden.
Video Resolution: Wählen Sie hier bei FullHD Kameras 1920*1080 (16:9) aus. Bei HD Kameras wählen Sie bitte 1280*720 (16:9).
Video Codec: Wählen Sie bitte H264
Audio Codec: Selektieren Sie G711
Timeout (Seconds): Dieses Feld können Sie leer lassen
Tags (Optional): Wenn Sie den Monocle Gateway verwenden für den Zugriff, also z.B. mit einem Echo Show 5, dann tragen Sie dort @proxy ein. Wenn Sie jedoch einen Echo Show 2 oder einen Echo Dot verwenden, dann dieses Feld bitte leer lassen.
Speichern Sie jetzt die Einstellungen.
Somit haben wir jetzt die erste Kamera angelegt, sollten Sie mehrere Kameras haben, können Sie diese jetzt alle auf die gleiche Weise hinzufügen. Nachdem Sie alle Kameras hinzugefügt haben, fahren Sie bitte mit Teil 4 fort.
Teil 4: Monocle in Alexa hinzufügen
Um jetzt die Kommunikation mit Alexa herzustellen, müssen Sie Monocle als Skill in Alexa hinzufügen. Öffnen Sie dazu die Alexa App auf Ihrem Smartphone:
- Gehen Sie in der App oben links auf die drei Balken und dort auf Skills und Spiele.
- Wählen Sie oben rechts die Lupe um nach einem Skill zu suchen
- Suchen Sie nach Monocle und wählen Sie die gefundene Skill aus.
- Klicken Sie dort auf Zur Verwendung Aktivieren was in blau hinterlegt ist.
- Melden Sie sich im nächsten Fenster mit Ihren Monocle Zugangsdaten an um die Skill mit Monocle zu verknüpfen.
- Sofern Sie Ihre Benutzerdaten von Monocle richtig hinterlegt haben, ist jetzt die Alexa Skill mit Ihrem Monocle Account verknüpft. Es wird Ihnen somit angezeigt das alles erfolgreich ist. Im nächsten Schritt müssen wir jetzt die zuvor bei Monocle angelegten Kameras suchen und hinzufügen. Klicken Sie dazu oben links auf „Fertig“
- Gehen Sie dann auf Geräte erkennen
- Nach ca. 20 Sekunden findet Alexa jetzt Ihre Geräte (Kamera(s)) und Sie können dann auf Gerät wählen klicken. Wählen Sie dort dann eine Kamera aus die Sie hinzufügen möchten und gehen Sie auf „Gerät einrichten“.
- Sofern Sie der Kamera einer Gruppe hinzufügen möchten, können Sie dies tuen. In unserem Beispiel Überspringen wir diesen Punkt.
- Jetzt haben Sie die Kamera erfolgreich hinzugefügt und können auf Weiter klicken um z.B. die nächste Kamera hinzuzufügen sofern Sie mehrere haben. Ansonsten können Sie ab jetzt die neue Skill nutzen.
Teil 5: Zugriff auf die Kamera(s)
Um auf die Kamera zuzugreifen mit Ihrem Alexa Gerät sprechen Sie z.B. einfach Alexa, zeige Kamera Eingang und es wird dann die Kamera mit dem zuvor bei Monocle hinterlegten Namen Eingang geöffnet.
Teil 6: Bekannte Probleme bzw. Besonderheiten
Besonderheit bei HD Kameras: Sollten Sie eine Kamera der HD Serie haben (IN-5905HD, IN-5907HD, IN-7011HD, IN-6001HD, IN-6012HD, IN-6014HD), dann müssten Sie bei Ihrer Kamera unter Multimedia - Audio das Audio komplett deaktivieren. Leider ist der RTSP Player der in Amazon Geräten integriert ist sehr limitiert seitens der Codecs. So würde der aktuell verwendete Codec leider nicht funktionieren. Bei Verwendung des Monocle Gateways können Sie Audio aktiviert lassen, aber beim direkten Zugriff auf die Kameras ohne den Monocle Gateway müsste Audio auf jeden Fall deaktiviert werden da ansonsten der Zugriff nicht funktioniert.
Sonderzeichen beim Monocle Account oder der Kamera: Leider ist es nicht möglich Sonderzeichen im Passwort zu verwenden um sich bei Monocle zu registrieren bzw. um auf das Video per RTSP zuzugreifen bei der Kamera. Wir empfehlen daher Passwörter mit Buchstaben und Zahlen. Sofern Sie ein langes Kennwort wählen und auch Groß und Kleinbuchstaben verwenden, wird das Passwort auch sehr sehr sicher sein.