IN-7011 HD Schnellinstallation Anleitung
Schrauben Sie die WLAN Antenne auf den SMA Anschluss im hinteren Teil der Kamera um später eine WLAN Verbindung aufbauen zu können.
Stecken Sie das Kabel des Netzteils in den DC Anschluss am Kabelbaum der Kamera, um diese mit Strom zu versorgen.
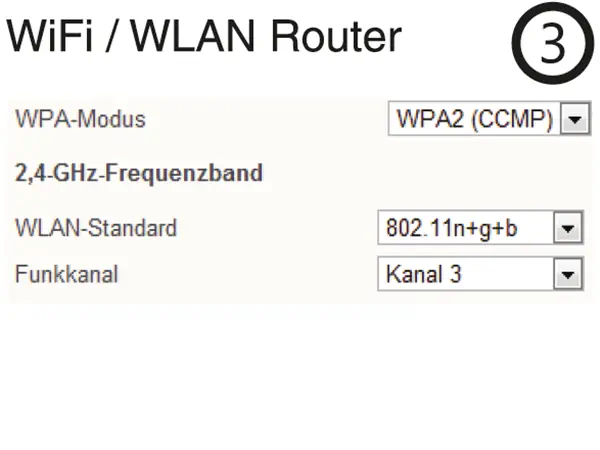
In Ihrem WLAN Router ist es empfohlen einen Kanal im Bereich von 1-6 (802.11bgn) eizustellen, sowie die WPA2/AES (CCMP) Verschlüsselung.
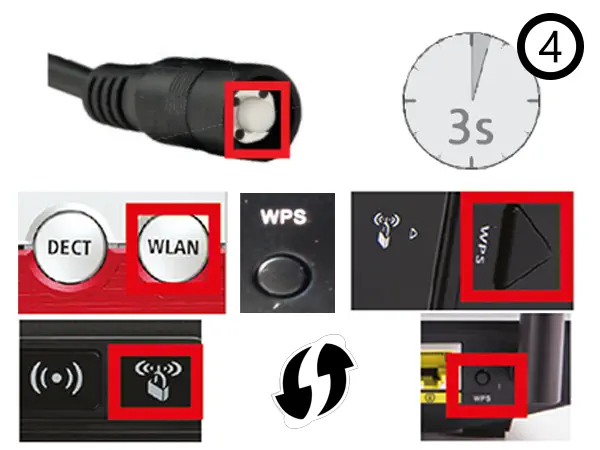
- A Drücken Sie den WPS Button auf Ihrem Router.
- B Drücken Sie den Reset Taster der Kamera für 3s (länger als 10s führt zu einem Werksreset!).
- C Die Kamera wird sich danach automatisch mit Ihrem WLAN verbinden. Springen Sie zu Schritt 7 (PC oder Mac) oder Schritt 14 (Smartphone).
Für eine LAN Verbindung, stecken Sie bitte das Netzwerkkabel in den RJ-45 Anschluss am Kabelbaum der Kamera um eine Verbindung aufzubauen (auch für WLAN benötigt wenn kein WPS vorhanden s. #4).
Stecken Sie das andere Ende des Netzwerkkabels in einen freien LAN Port Ihres Internet Routers.
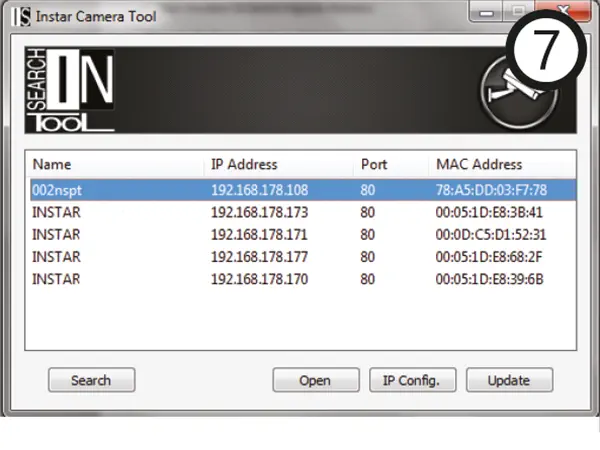
Starten Sie das IP Camera Tool von der Software CD und führen Sie einen Doppelklick auf den Namen der Kamera aus.
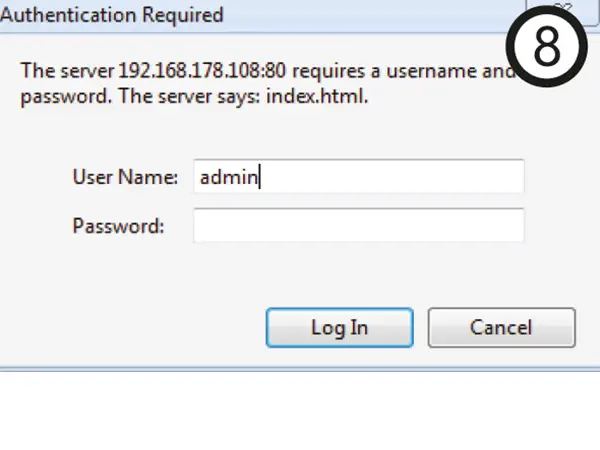
Standard Logins Benutzer/Kennwort: admin / instar für Administratoren, user / instar für normale Nutzer und guest / instar für Gäste. Unser Installationsassistent führt Sie durch den restlichen Installationsprozess.
Aktivieren Sie das WLAN der Kamera in der Weboberfläche mittels des WLAN- Scanners. Nach der Eingabe und Speicherung des WLAN Passwortes muss das LAN Kabel gezogen und die Kamera neugestartet werden.
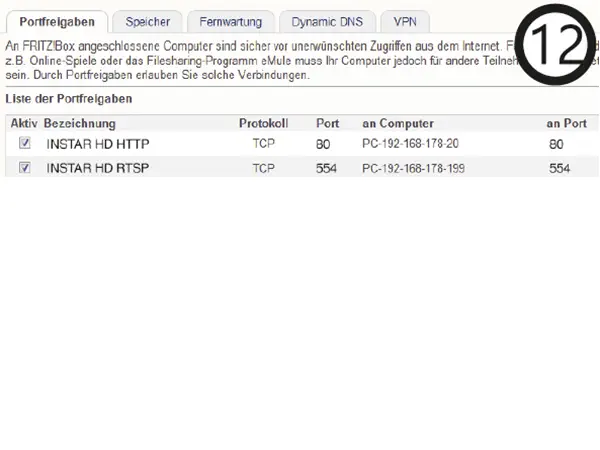
Für den Zugriff über das Internet ist eine Portweiterleitung des HTTP Ports (Standard “80”) in Ihrem Router notwendig. Für den Zugriff auf den Adobe Flash Plugin (z.B. über das Flash Plugin im Webbrowser) benötigen Sie noch die Weiterleitung des RTMP Ports (Standard “1935”). - siehe auch 14.
Um Ihre Kamera über unsere Windows Phone, Windows Metro, Android, iPhone, iPad oder Blackberry App zu steuern, laden Sie sich bitte die InstarVision® App aus dem App Store herunter.
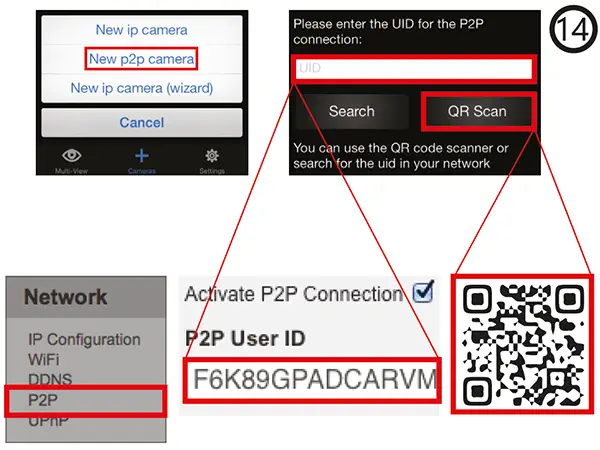
Die Point-2-Point Funktion erlaubt den Internetzugriff auf die Kamera ohne Portweiterleitung (s.#12). Fügen Sie sie einfach als neue p2p Kamera in unserer Windows Phone, Windows Metro, Android, iPhone, iPad oder Blackberry App hinzu, scannen Sie den QR Code in der Weboberfläche unter Network/P2P in der WebUI oder auf dem Sticker auf der Kamera und tragen Sie Ihr Login ein (s.#8).