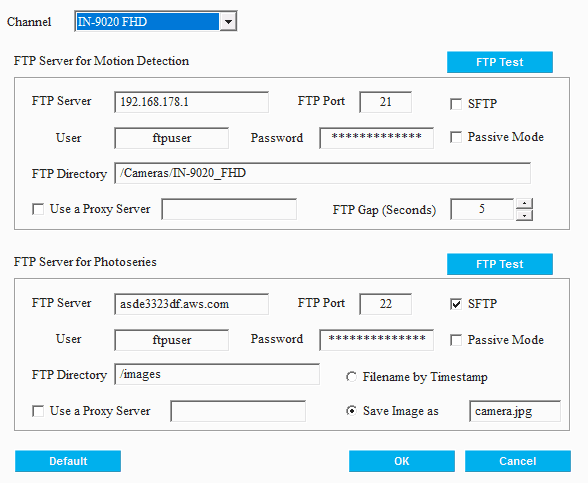Side Navigation - FTP Alerts
Use InstarVision to upload snapshots to your homepage or alarm snapshots to a secure off-site location.
Alarm Snapshots
First select your camera - or keep All Channels selected to set all your camera´s at once. Check FTP Upload in the Alarm Recording settings to activate the FTP upload in case of a motion detection trigger. Fill out your FTP Server address, FTP Port, FTP Login and FTP Directory. Use the passive FTP mode if your FTP server is on the same local network and the Proxy Server address if you connect to the FTP server via a Proxy Server. The software will automatically create a filename for the image from a timestamp. The FTP gap defines the interval between to uploaded snapshots. Check out our camera FAQ section for more details on FTP server.
Photoseries
First select your camera - or keep All Channels selected to set all your camera´s at once - and check FTP Photoseries in the Photoseries Menu to enable the scheduled upload of snapshots to your FTP server. Fill out your FTP Server address, FTP Port, FTP Login and FTP Directory. Use the passive FTP mode if your FTP server is on the same local network and the Proxy Server address if you connect to the FTP server via a Proxy Server. The Save Image As input field allows you to give a fixed name to the uploaded snapshot, causing it to be overwritten, whenever a new snapshot is uploaded. This function is useful, in case you want to embed the image in your web site and make sure that you always see an up-to-date snapshot when accessing your page. Leave this input field empty to let the software automatically create a name from a timestamp, preventing the files from being overwritten automatically. Check out our camera FAQ section for more details on FTP server.