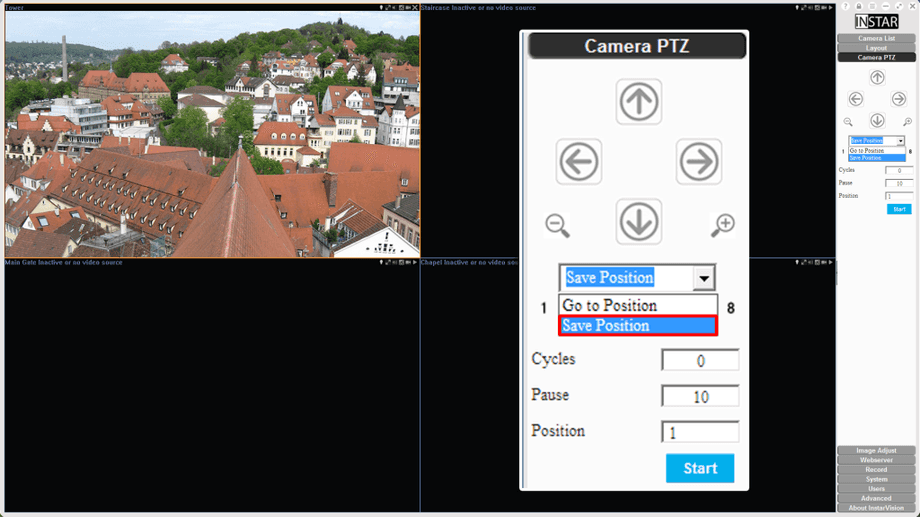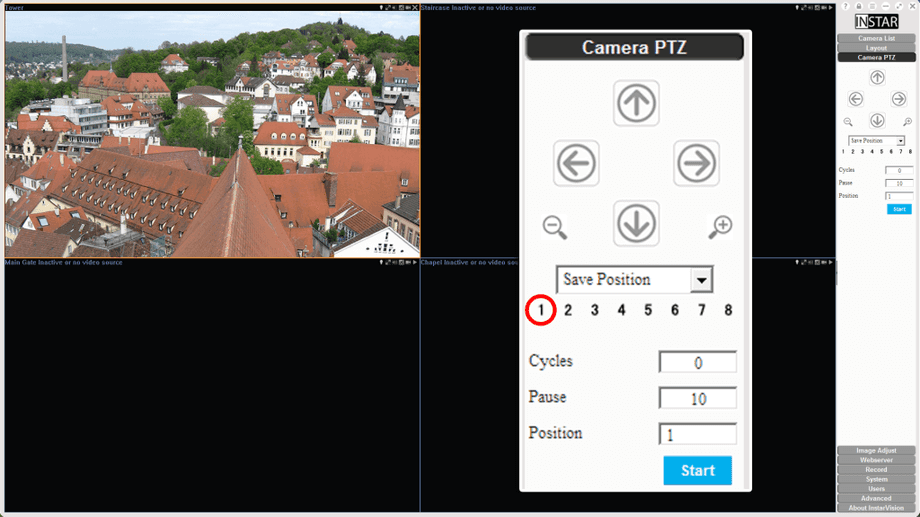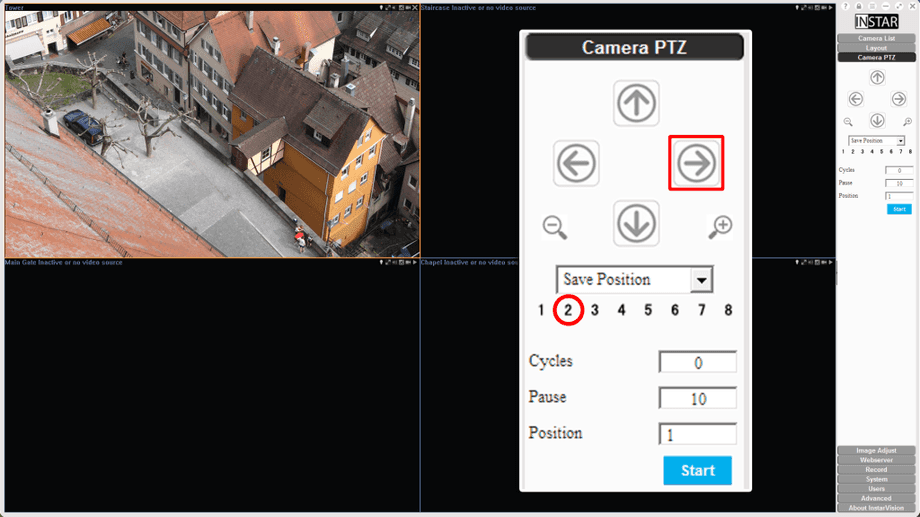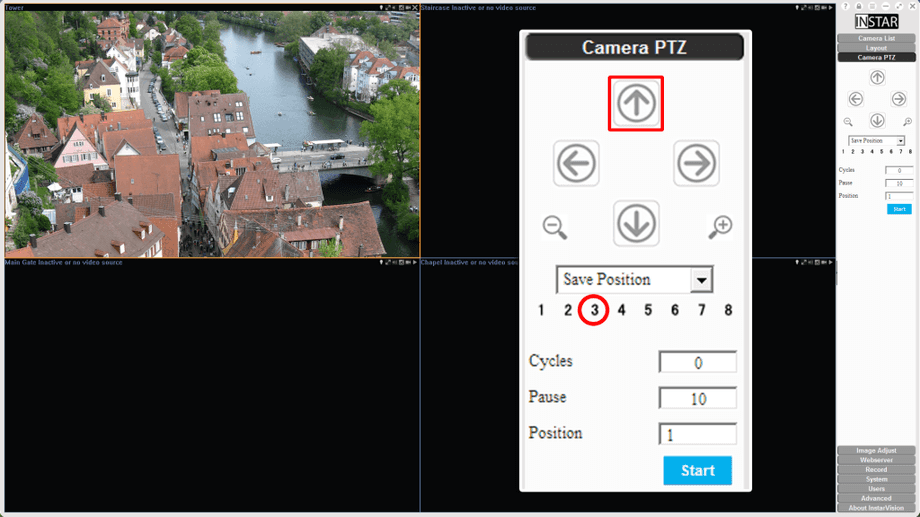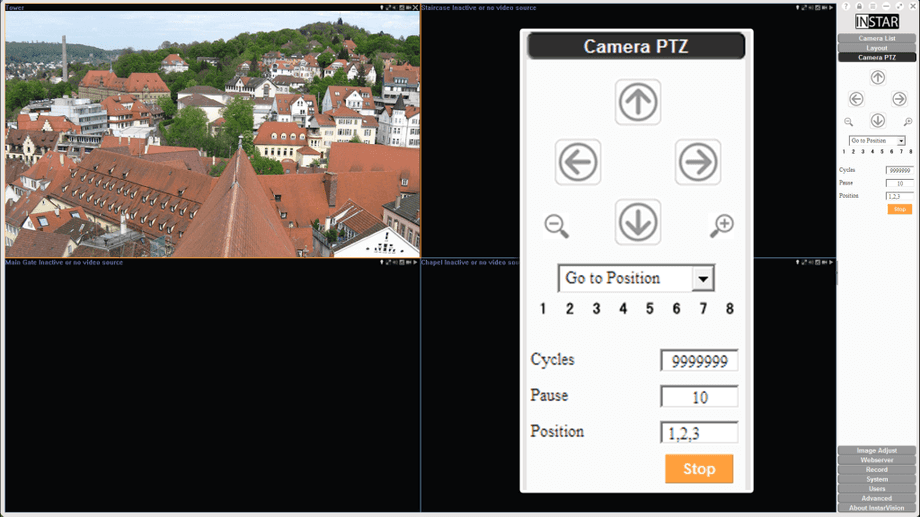PTZ Control
Use the Camera PTZ menu to access your camera´s pan, tilt and zoom function as well as the preset control.
The button Left moves your camera to the Left, Right pans it to the Right and the Up and Down tilt your camera Up and Down, respectively. The buttons Zoom-in and Camera Zoom-out activate your camera´s optical zoom - if your camera uses a varifocal lense. InstarVision also supports a digital zoom function for camera models without a zoom lense - simply select your camera´s viewport and turn your mouse wheel to zoom in and out of your camera frame. Drag & drop the image to pan & tilt your camera virtually.
Camera Tour
Select a preset from the Preset List to move your camera to the saved preset position - the drop-down menu has to be set to Go to Position. To save a position, move your camera to the desired position, select Save Position from the drop-down menu and click on the number you want to assign to the position. Be careful - this function will overwrite the positions saved on the camera!
Your camera´s preset function can also be used to program a Camera Patrol. Set your camera to automatically go through a list of preset positions. Select how many cycles you want the camera to move (1 - 999999999) and choose a Pause for the camera to remain at a position [in Seconds]. In the given example, your camera will go through the preset positions 1,2,3 once you clicked on Start, starting from position 1 and stop at each position for 10 seconds. The amount of cycles will count down by one, every time your camera reaches position 3 and moves back to position 1. The patrol will automatically stop once the value for cycles equals 0. You can always stop a Patrol by clicking on Stop.
How to Program a PTZ Camera Tour
1 - Open the PTZ Menu and select Save Position from the drop-down menu underneath the PTZ control pad. Depending on your camera model 8 or 15 position slots will be available for you to program a PTZ tour.
2 - Move your camera into position one of your camera tour with the PTZ control pad. Click on the 1 underneath the drop-down menu. The number will turn into a bold font for a second and the position will be saved. InstarVision2_PTZ-Tour_03.png
3 - Move your camera into position two of your camera tour with the PTZ control pad. Click on the 2 underneath the drop-down menu. The number will turn into a bold font for a second and the position will be saved.
4 - Move your camera into position three of your camera tour with the PTZ control pad. Click on the 3 underneath the drop-down menu. The number will turn into a bold font for a second and the position will be saved.
5 - Enter a number of cycles that the camera should go through for the tour (1 - 999999999), a pause for the camera to stay in each position (at least 10 seconds) and the positions you want to use for the tour - each separated by a comma (eg 1,2,3). Then click on START to start the tour.