InstarVision Surveillance Center
Android Software
Add a Camera: DDNS Access
Are you missing Audio with your 1080p Model?Audio & HTTPS
After installing the newest version please start our app use the + symbol in the upper right corner to add a New IP Camera.
Add an INSTAR DDNS IP Camera
Feature | Description |
|---|---|
| DDNS or P2P | [2] First you have to choose to add your camera via its local IP / DDNS (Internet) address or its P2P UID. For the Point-2-Point Service please Continue Reading in the P2P Section. |
| Camera Model | [3] InstarVision allows you to add cameras from different manufacturers beside INSTAR. Please choose the correct brand and model of your camera. You can also opt to simply scan your camera`s QRcode from the DDNS menu - it will automatically fill out all the necessary information to add your camera - all the following steps will be filled out already! |
| Camera Name | [7] You can choose a name for your camera - the name does not have to be identical with the camera name inside the web user interface. But every camera you add has to have a unique name. |
| Host / IP Address | [8] When your phone and your camera are both on the same network it is recommended to use the Search Function to add your camera's address automatically. Otherwise type your camera's local IP address (e.g. 192.168.178.26) to access your camera at home or use your DDNS address (e.g. abcd12.ddns-instar.de), when you want to be able to access your camera over the internet. Please be aware that you will need a Port Forwarding rule inside your internet router to use the DDNS Service! |
| Port | [11] Type in the camera's http or https port, that can be found and set in the camera's web user interface. The default value is 80 - but we recommend that you change it to the port 8081 or higher inside your camera's webUI. Please be aware that you will need a Port Forwarding rule inside your internet router to use the DDNS Service! |
| User Name | [12] To access your camera you will need to provide the admin username you use to log in to your camera`s web user interface. The default username for all FHD, HD and VGA cameras is admin |
| Password | [13] Provide the password you use to log in to your camera's web user interface. The default password is instar for HD cameras and no password for VGA cameras. You were asked to change the default password during the initial installation in case of FHD cameras. |
| Test/Add | [14] Afterwards click on Test to check your configuration. Click on Save - Diskette Symbol in the top right - once the test was successful. Go to the Multiview Menu to access your cameras live video stream. |
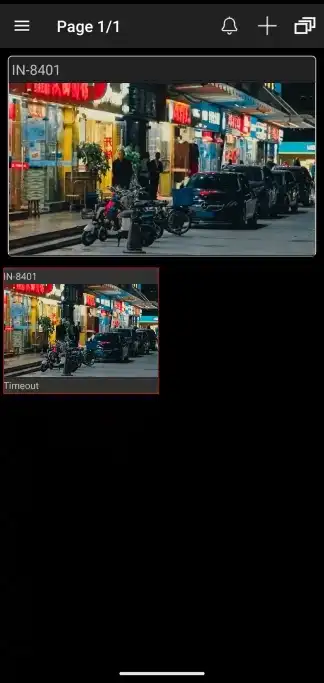
Camera View
Enter the Multiview Menu and click the + button in the top right corner to add your camera.
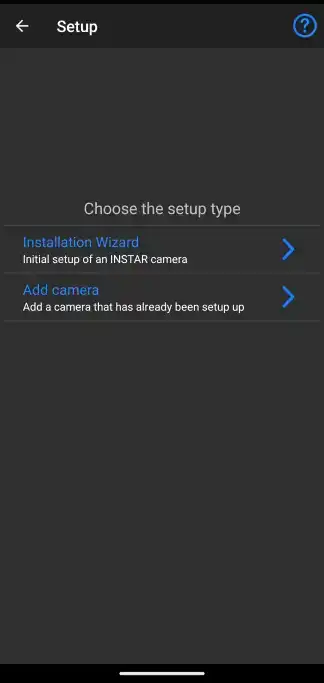
Add a Camera
Choose "Add Camera" to add a camera that is already connected to your network. Or start the installation wizard to guide you through the initial setup.
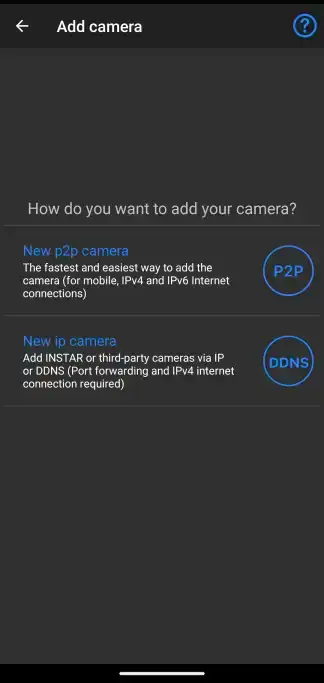
Add new IP Camera
Choose to add your camera via it's local IP and / or it's DDNS address. Note that accessing your camera from the internet over the DDNS address will require a forwarded port or VPN connection,
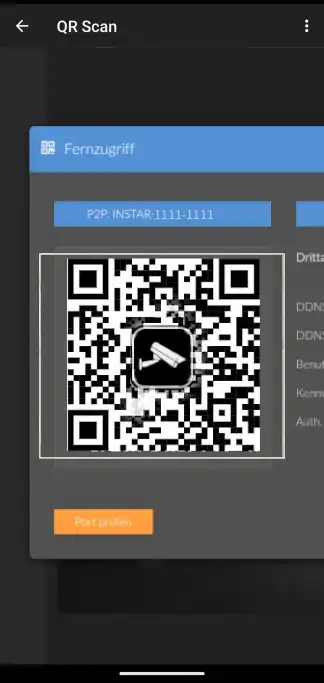
QR Code Scanner
It is recommended to use the QRCode Reader to scan the code inside your camera's webUI. Alternatively, manually select your camera model by choosing your camera manufacturer and model. Note that you can also add thirdparty camera models this way.
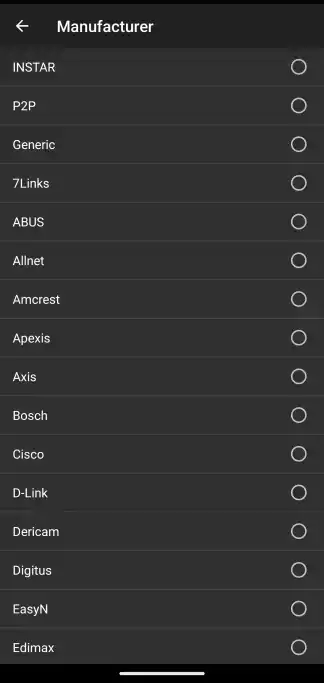
Select Camera Model
For INSTAR cameras you have the choice between the "normal" and RTSP stream. Choosing RTSP sometimes gives you a better performance. But note that the RTSP stream uses it's own port - default RTSP Port 554 - that has to be forwarded as well to access your camera over the internet.
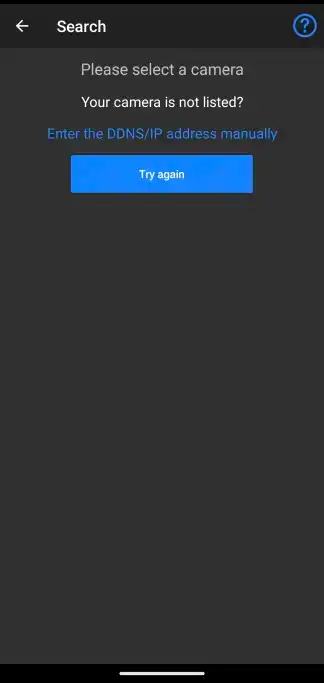
Search for Cameras
We recommend that you use the Search Function to automatically add your camera. Alternatively, type in your camera's DDNS or local IP address and click next to proceed.
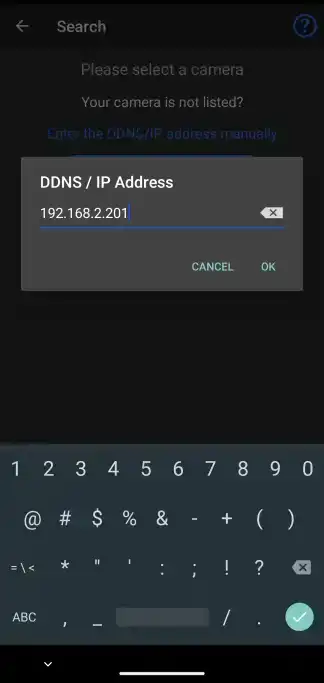
Camera Address
Type in your cameras LAN IP address or DDNS address and click OK to proceed.
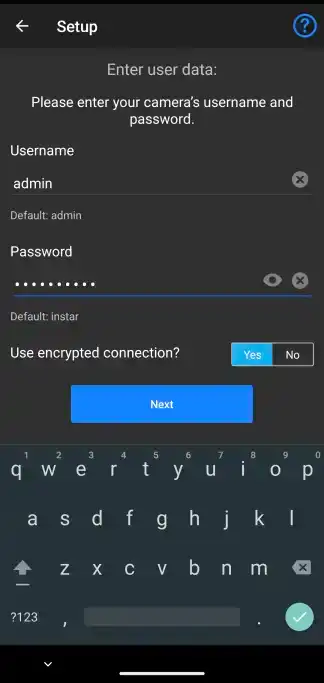
Camera Login
Type in your cameras admin user login and choose if you want the connection to be encrypted.
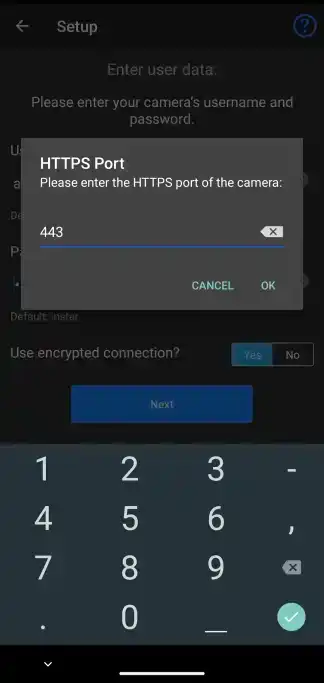
Camera Web Port
In case of an encrypted connection add the HTTPS port (default: 443). Otherwise set the HTTP port (default: 80). Both ports can be changed in your cameras web user interface.
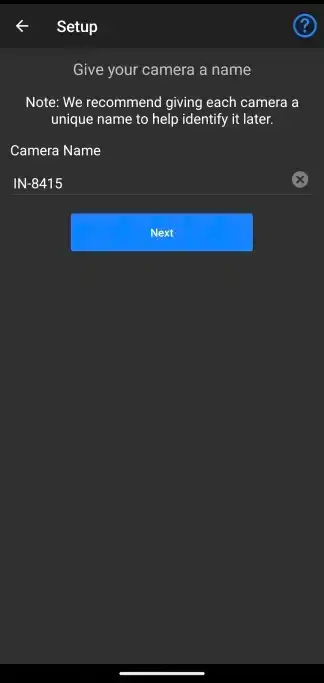
Camera Name
Make sure to give your camera a unique name and proceed.
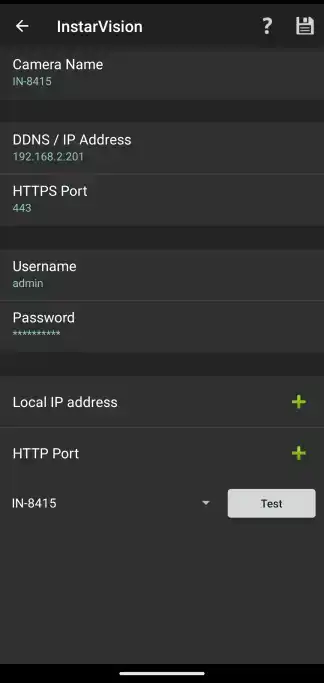
Overview
The overview page allows you to make final changes and add additional information - e.g. your cameras local IP that can be used when you are in the same network as your camera.
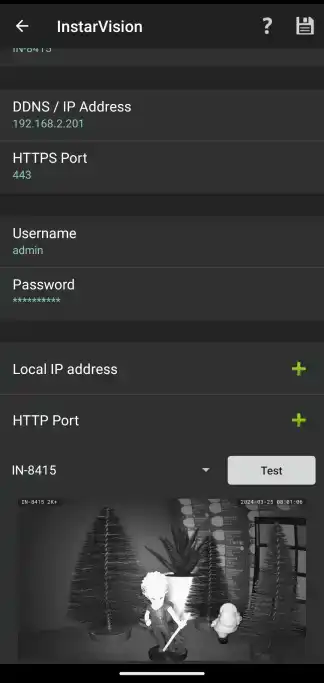
Verification
Verify that all details are correct and click test and choose the connection over the local network to let the app test the connection to your camera. Note that not all routers allow you to connect via the DDNS address from inside your local network. You might have to disconnect your phone from the local wifi to test the remote access.