P2P Client
Le protocole Point-2-Point intégré à notre ligne de caméra HD (non disponible pour les modèles VGA) vous permet de vous connecter à votre caméra sur Internet sans avoir besoin d'une règle de redirection du port dans votre routeur local. L'avantage de la technologie P2P est que vous pouvez l'utiliser dans des endroits où les DDNS traditionnels échouent - comme les tunnels IPv6 DSLite et les routeurs mobiles (3G/LTE) sans adresses IP WAN statiques. Vous pouvez trouver des guides d'installation pour utiliser la connexion P2P avec nos apps mobiles comme InstarVision pour iPhone
Afin d'intégrer votre caméra IP HD INSTAR dans le client P2P pour Windows, nous vous recommandons de télécharger la dernière version ici.
Remark: L'accès P2P en utilisant un logiciel tiers comme le client P2P n'est possible qu'avec nos modèles 720p (IN-5905 HD, IN-5907 HD, IN-6001 HD, IN-6012 HD, IN-6014 HD et IN-7011 HD). Toutes les caméras INSTAR Full HD utilisent une version P2P améliorée qui n'est pas supportée par un logiciel tiers. Accéder à Full HD Cameras sur P2P n'est possible qu'avec nos free InstarVision Apps pour Android, iPhone, iPad, Windows Phone et Windows Metro.
Ajouter une Caméra
Démarrez le logiciel et cliquez sur le symbole dent d'engrenage pour vous connecter avec admin et NO PASSWORD - Puis ouvrez la fenêtre de gestion de caméra..
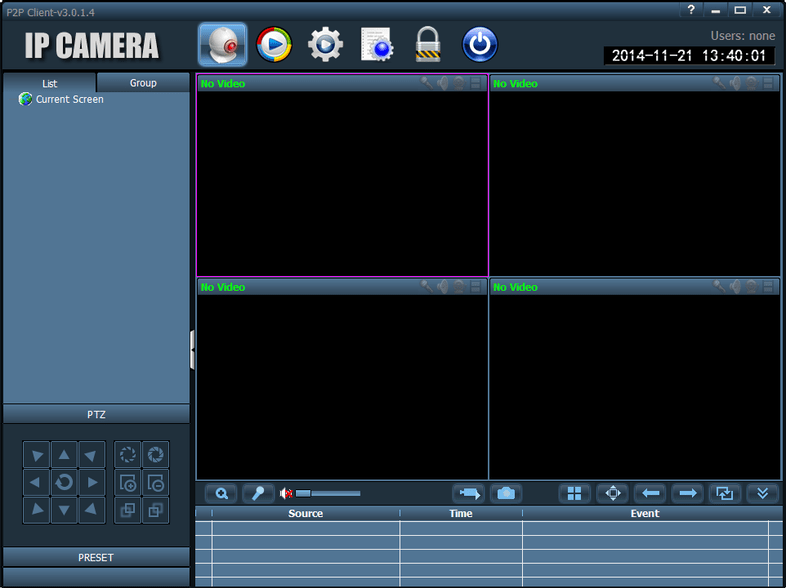
Cliquez sur le symbole de dent pour ouvrir la gestion de la caméra.
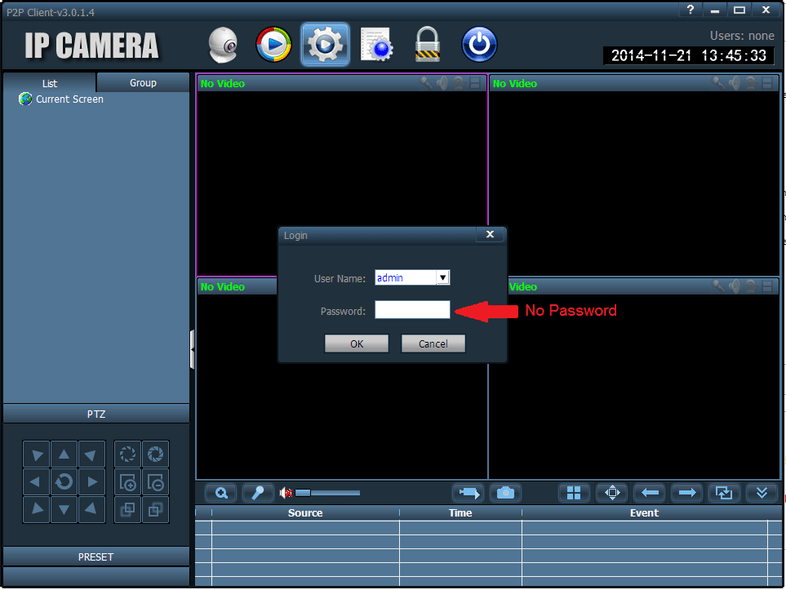
Connectez-vous avec admin et Sans mot de passe.
Ouvrez la boîte de dialogue Add Area pour ajouter des groupes de caméras pour vos différents sites de surveillance.
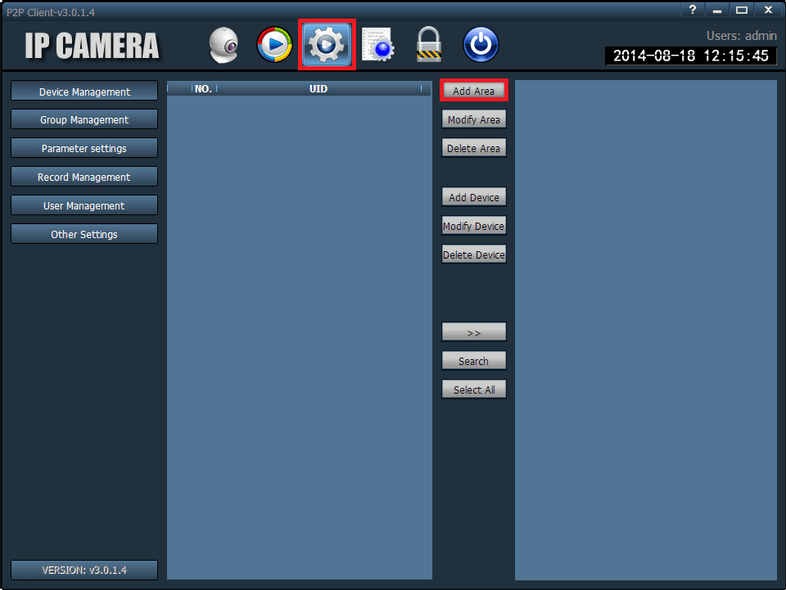
Cliquez sur Add Area pour ajouter un nouveau groupe de caméras.
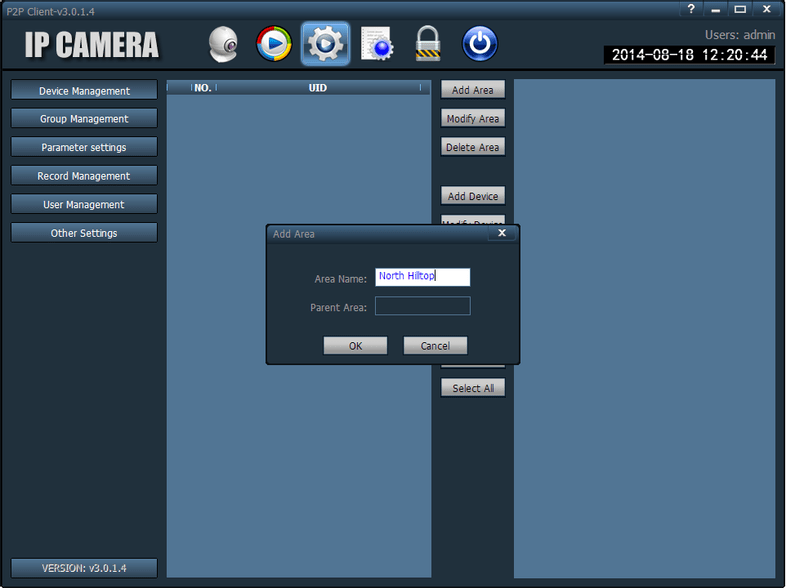
Nommez votre groupe de caméras.
Ouvrez maintenant la boîte de dialogue Add Device pour ajouter votre caméra. Vous devez saisir UID de vos caméras (Identification de l'utilisateur Point-2-Point) qui peuvent être trouvés dans la WebUI de vos caméras web sous Réseau/P2P. Veuillez également lire la documentation sur le P2P dans la zone de téléchargement ci-dessus. Assurez-vous d'utiliser le mot de passe pour le Compte admin de votre caméra! Nommez la caméra et assignez-la au groupe généré précédemment.
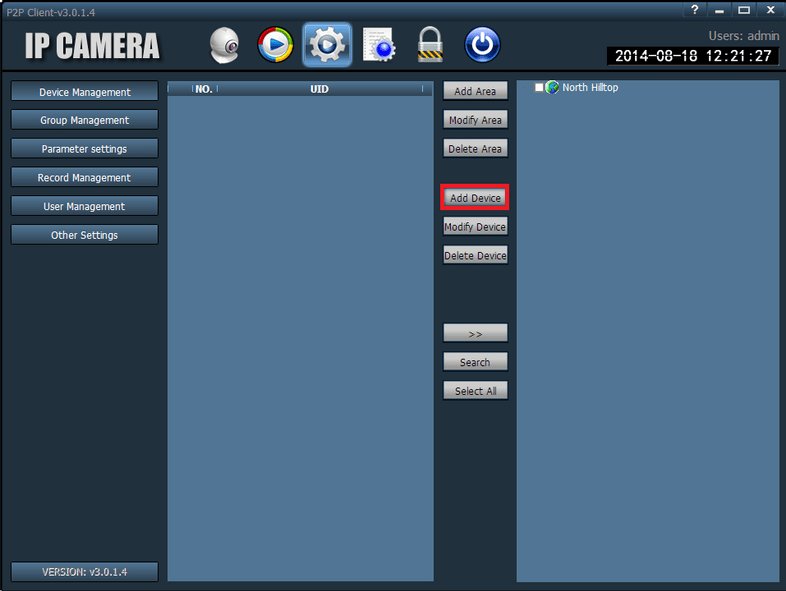
Cliquez sur Add Device pour ajouter une nouvelle caméra
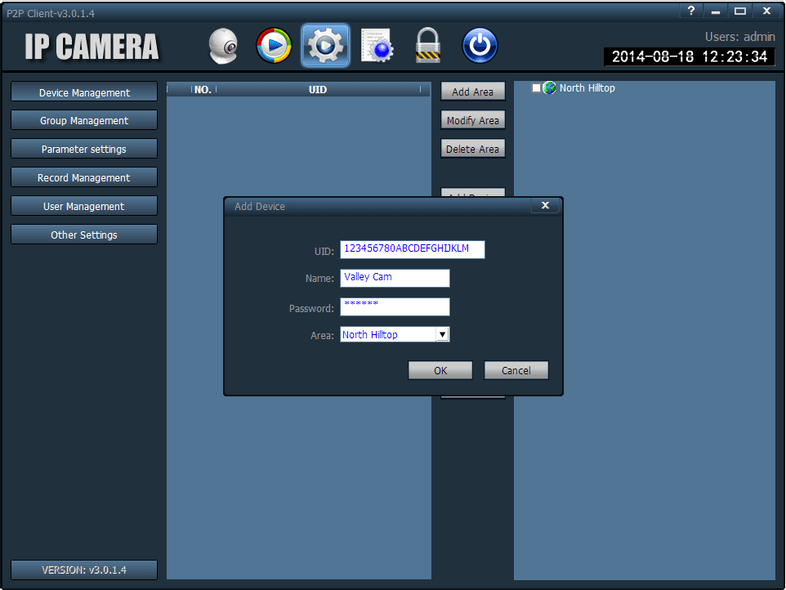
Entrez votre UID de caméra et le mot de passe du compte admin.
Vision de Caméra
Revenez maintenant à la fenêtre de la vision de caméra et droit-cliquez sur votre nouvelle caméra pour la connecter. Vous pouvez ensuite faire glisser-et-déposer dans un canal et droit-cliquez sur la vidéo live pour commencer à utiliser votre caméra
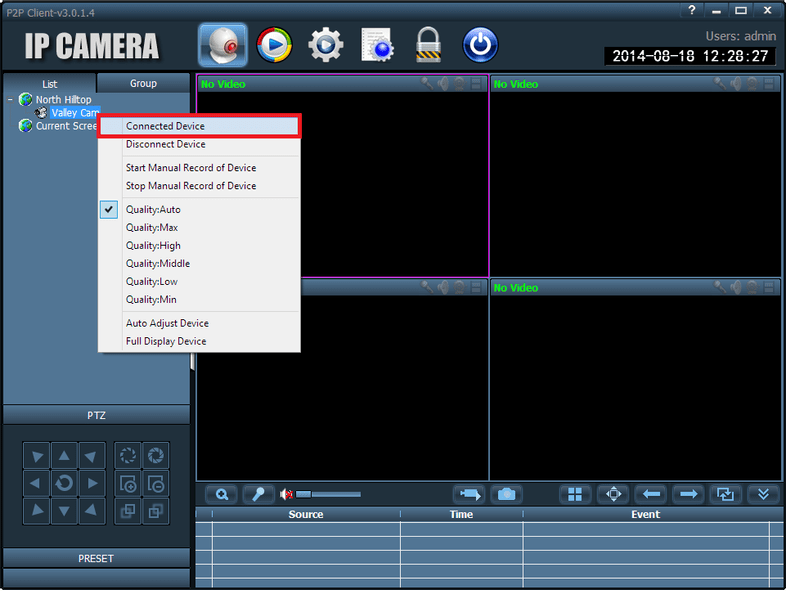
Revenez à la fenêtre Vue de la caméra et droit-cliquez sur la caméra pour la connecter.
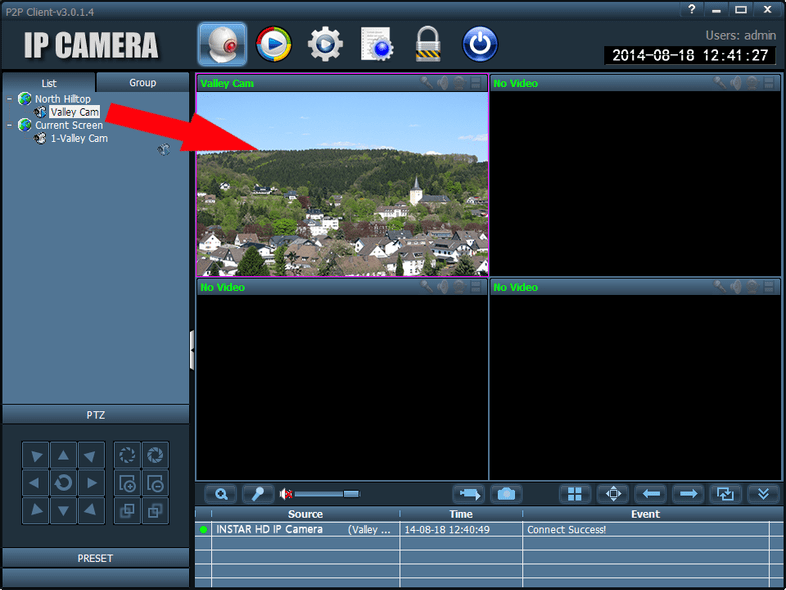
Faites un clic gauche et maintenez la caméra pour la déposer dans un canal.
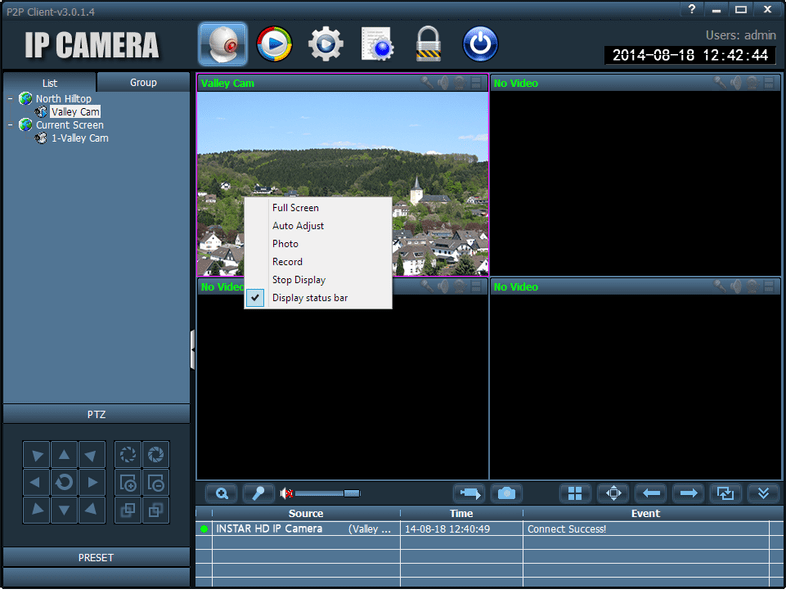
Vous pouvez droit-cliquer sur la vidéo pour commencer à utiliser votre caméra.
