Logiciel Android :: TinyCam Monitor
Pour accéder à votre caméra IP avec App Android TinyCam Monitor, nous vous recommandons de télécharger la version la plus récente dans le magasin app. Utilisez le mot de recherche "TinyCam" pour trouver notre app dans Play Store.
Fenêtre Gérer les Caméras
Après avoir installé la nouvelle version, lancez l'app et sélectionnez Manage Cameras pour accéder au menu de configuration.
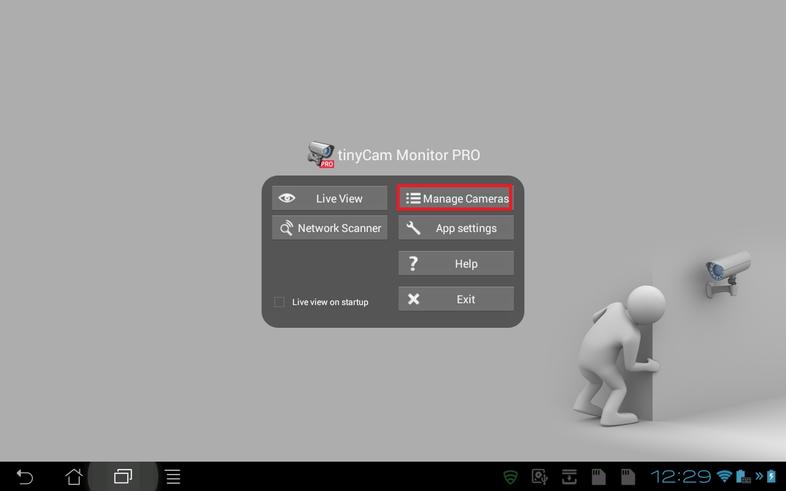
Sélectionnez Manage Cameras pour ajouter une nouvelle caméra ou ajuster les paramètres de la caméra comme le nom, la connexion et la configuration IP.
Fenêtre Gérer les Caméras: La fenêtre Manage Cameras vous permet d'ajouter de nouvelles caméras et de modifier tous les paramètres de caméra que vous avez définis lorsque vous avez ajouté la caméra à l'App. Allez ici dans le cas où un paramètre est modifié - par ex: L'adresse de la caméra est modifiée ou vous choisissez un nouveau mot de passe pour la connexion de la caméra.
Ajouter une Nouvelle Caméra (Manuel)
Le bouton Add Camera en haut à droite vous permet d'ajouter votre caméra IP manuellement.
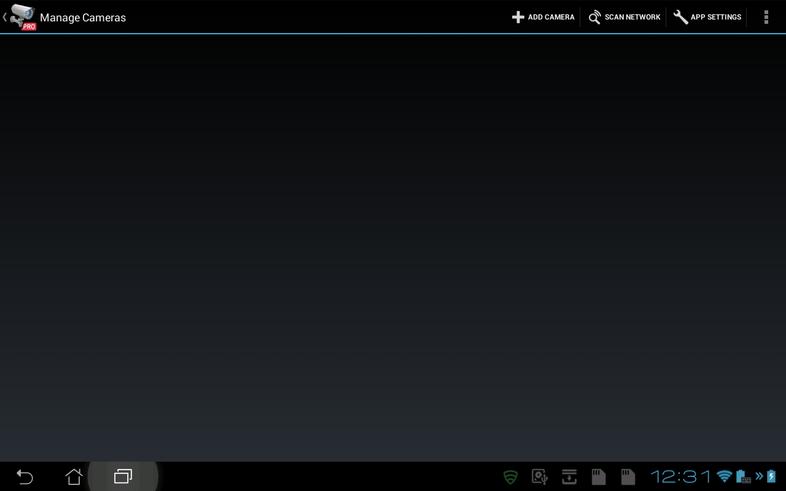
Cliquez sur le bouton Add Camera en haut à droit de l'onglet Caméras pour ajouter vos caméras.
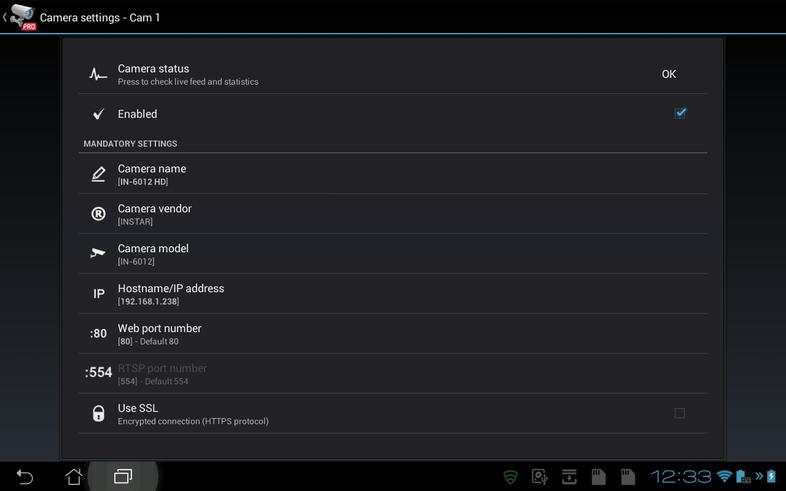
Saisissez un nom pour votre caméra, sélectionnez le fournisseur et le modèle de caméra et ajoutez l'adresse IP de votre caméra OU l'adresse DDNS et le port d'accès.
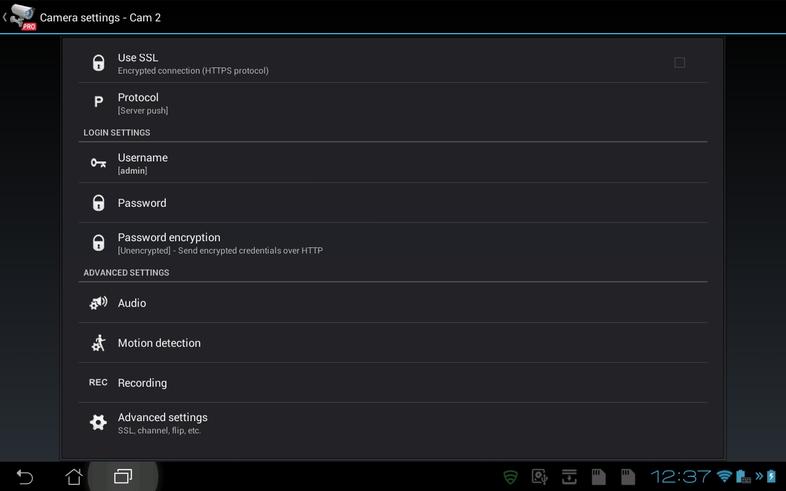
Ajoutez votre nom d'utilisateur et mot de passe pour permettre à l'app de se connecter à votre caméra.
Veuillez fournir les données suivantes pour ajouter votre caméra:
- Nom de Caméra: Vous pouvez choisir un nom pour votre caméra - le nom ne doit pas être identique au nom de la caméra dans la WebUI.
- Modèle de Caméra: TinyCam vous permet d'ajouter des caméras de différents fabricants en plus de INSTAR. Veuillez choisir la marque et le modèle correct de votre caméra.
- Nom d'hôte/Adresse IP: Tapez l'adresse IP locale de votre caméra (par exemple, 192.168.178.26) pour accéder à votre caméra à domicile ou utilisez votre adresse DDNS (par exemple, abcd12.ddns-instar.de) lorsque vous souhaitez pouvoir accéder à votre caméra sur la route. N'oubliez pas que vous aurez besoin d'une règle de Redirection du port dans votre routeur Internet pour utiliser le service DDNS! Vous n'avez pas besoin d'ajouter le port de la caméra ici si votre caméra utilise un port HTTP différent du port 80 par défaut.
- Port: Tapez le port http de la caméra, qui peut être trouvé et défini dans la WebUI de la caméra sous Réseau/Configuration IP. La valeur par défaut est 80.
- Nom d'utilisateur: Pour accéder à votre caméra, vous devez fournir le nom d'utilisateur que vous utilisez pour vous connecter à la WebUI de votre caméra. Le nom d'utilisateur par défaut pour les caméras HD et VGA est admin.
- Mot de passe: ndiquez le mot de passe que vous utilisez pour vous connecter à la WebUI de votre caméra. Le mot de passe par défaut est instar pour les caméras HD et pas de mot de passe pour les caméras VGA.
Réglage des Paramètres généraux
Le menu General Settings vous permet de régler certains paramètres vidéo globalement ainsi que d'exporter ou d'importer la configuration de votre app.
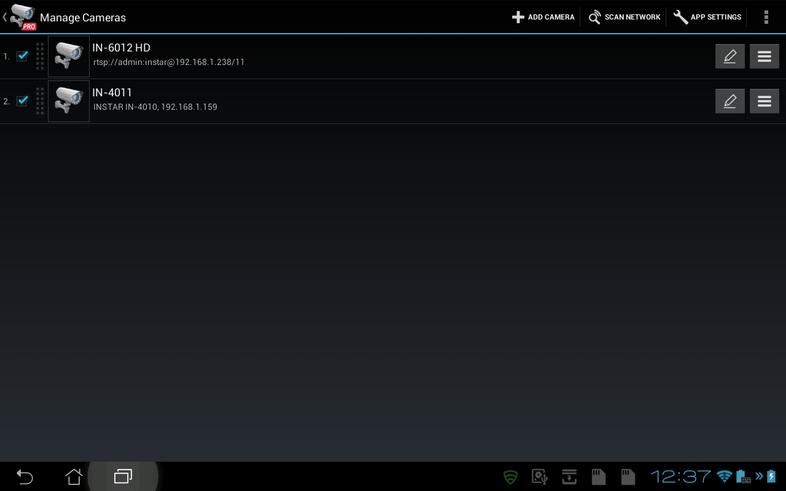
Votre caméra est maintenant ajoutée à l'app.
Vos caméras sont maintenant ajoutées à l'app. Cliquez sur le bouton Edit (symbole au crayon) pour modifier la configuration de la caméra ou cliquez sur le bouton Return en haut à gauche pour revenir à l'écran de démarrage de l'app.
Fenêtre Visualisation Live
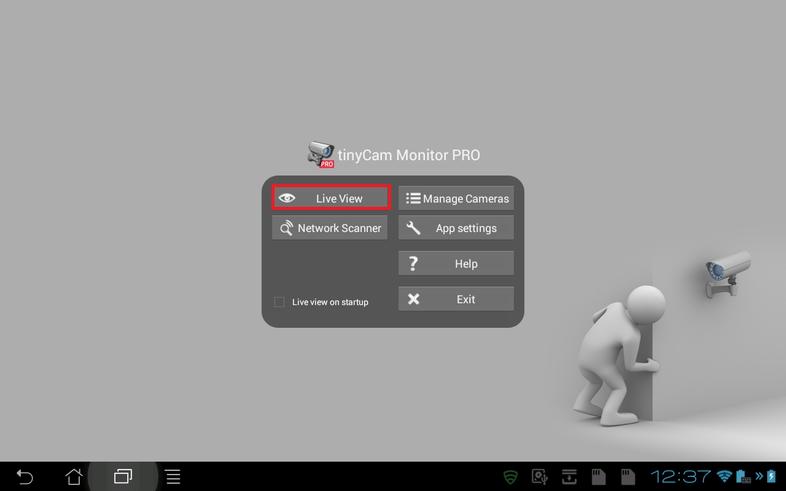
Revenez à l'écran de démarrage et sélectionnez Live View.

La fenêtre Multi-vue vous permet de garder un œil sur toutes vos caméras.
Fenêtre Multi-vue: Chaque caméra que vous ajoutez à l'app sera affichée dans la fenêtre Multi-vue. La vidéo sera affichée avec un faible taux de rafraîchissement pour garder les exigences de bande passante faibles. Il suffit de toucher la vidéo live pour accéder au flux live des caméras correspondantes.
Fenêtre Vision de Caméra
Vous pouvez accéder à Camera View en cliquant sur une vidéo de la caméra dans la fenêtre Multi-vue. Vous aurez accès à Différentes dispositions des boutons en fonction des fonctions disponibles de votre modèle caméra. Touchez simplement les deux flèches en bas à gauche pour basculer entre différentes dispositions.
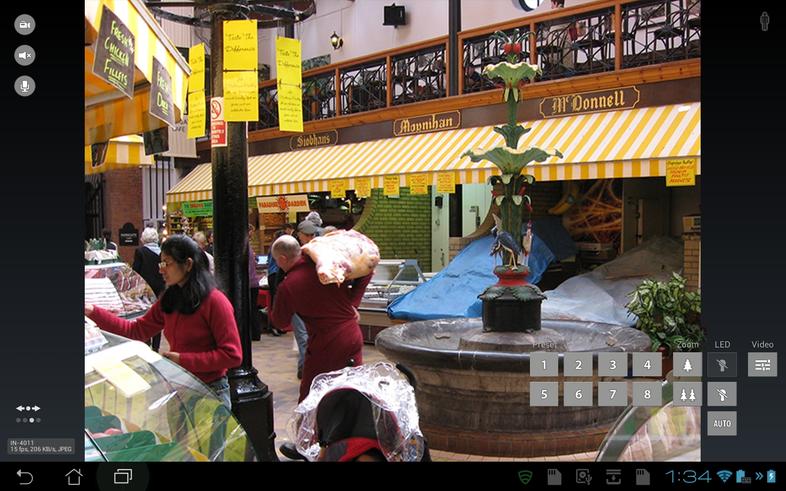
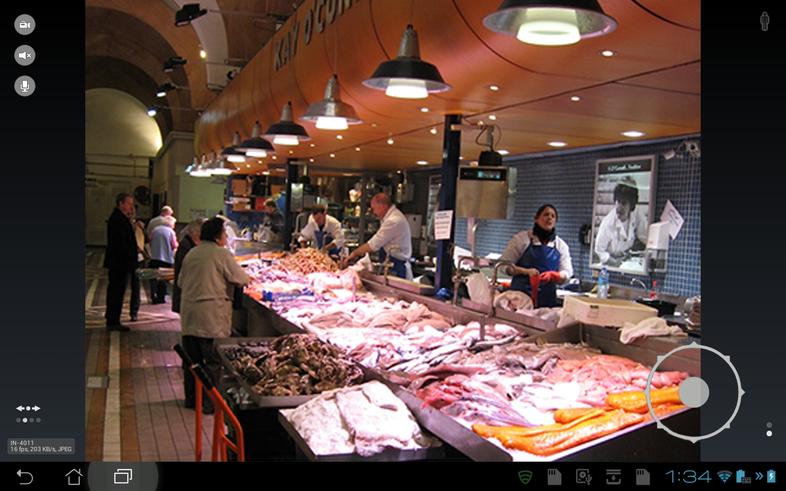
Vous pouvez accéder à Camera View en cliquant sur une vidéo de la caméra dans la fenêtre Multi-vue.
Conservation de la bande passante: Mode JPG
TinyCam Monitor ne prend pas en charge le flux vidéo h.264 des caméras HD en ce moment - toutes les caméras sont traitées comme des caméras MJPEG qui conduit à des exigences de bande passante élevée dans le cas d'un modèle de caméra HD. Mais vous pouvez utiliser le mode JPG pour préserver votre bande passante. Ouvrez les Paramètres avancés et recherchez l'adresse de l'image JPEG. Vous pouvez utiliser les deux adresses suivantes: la première, l'instantané en résolution maximale de 1280x720 pixels, tandis que la seconde utilise un fichier JPG compressé qui est habituellement suffisant pour un petit écran de smartphone:
http://<IP or DDNS address of your camera>/tmpfs/snap.jpg 1280x720 Resolution
http://<IP or DDNS address of your camera>/tmpfs/auto.jpg 320x176 Resolution.png)
Ouvrez les Paramètres avancés pour définir l'adresse de l'image JPG.
.png)
Le chemin tmpfs / snap.jpg vous donnera le flux JPG en pleine résolution.
.png)
Le chemin tmpfs / auto.jpg vous donnera le flux compressé JPG.
