Configuration de l'accès FTP sur un Western Digital (WD) MyCloud
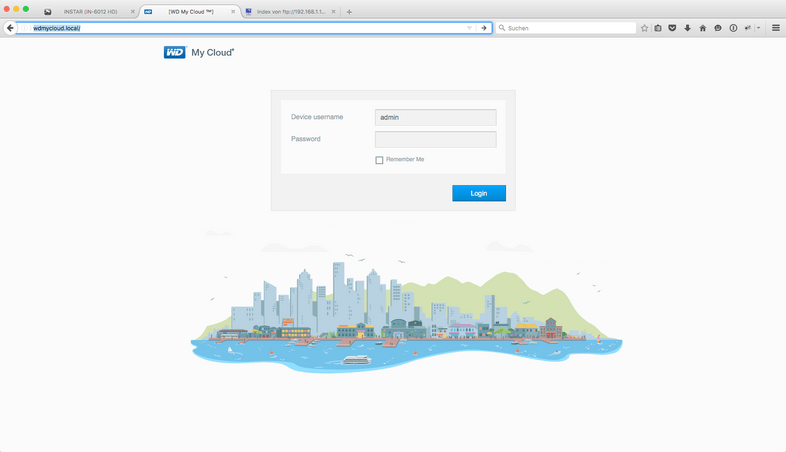
Étape 1: Ouvrez le WD MyCloud dans votre navigateur Web en tapant http://wdmycloud.local dans la barre d'adresse. La connexion à votre WD MyCloud devrait s'ouvrir. Veuillez vous connecter avec votre compte admin.
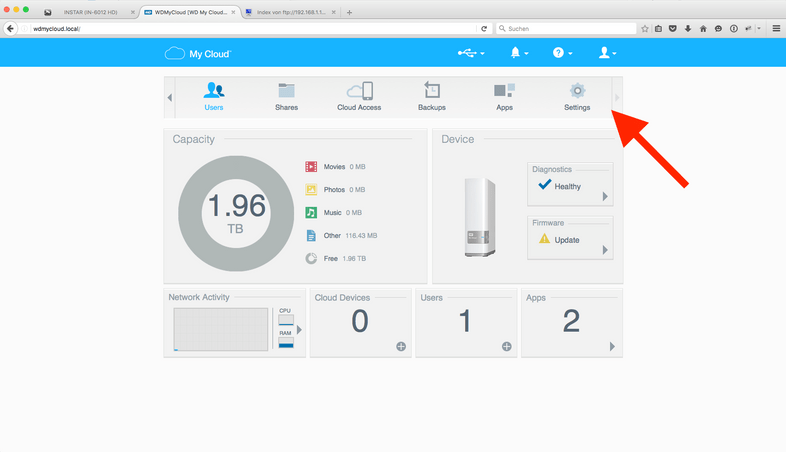
Étape 2: Dans le menu supérieur, cliquez sur la flèche à droite et sélectionnez "Paramètres".
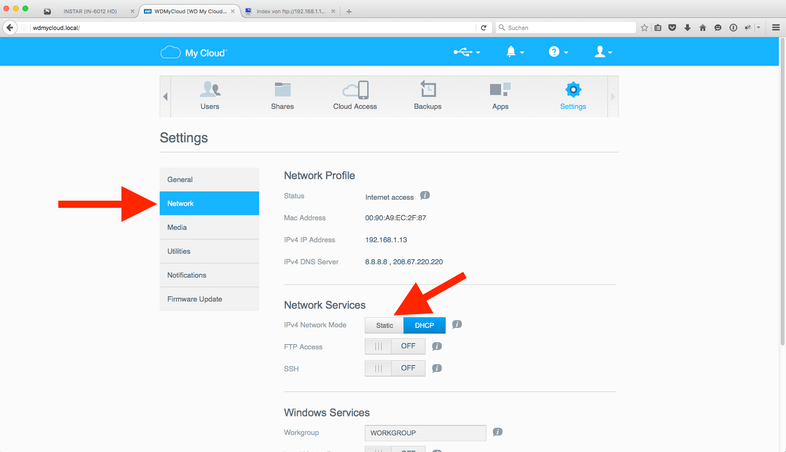
Étape 3: Sur le côté gauche, cliquez sur "Réseau" et, dans les services réseau, basculez le mode réseau IPv4 sur "statique". Ceci est important pour s'assurer que l'adresse IP de votre MyCloud ne change pas. Si vous remarquez qu'il est statique, il se peut que votre routeur attribue une adresse IP différente à votre MyCloud. Dans ce cas, la caméra ne pourra plus l'atteindre et ne pourra plus enregistrer sur MyCloud. Pour cette raison, cette étape est très importante.
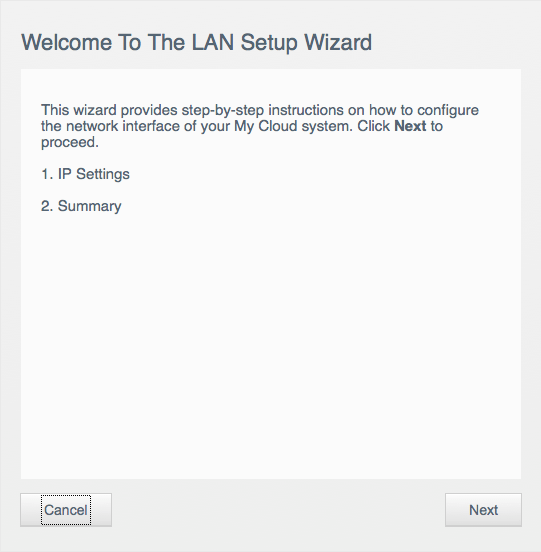
Étape 4: Suivez l'assistant pour attribuer une adresse IP statique. Il vous suffit de cliquer sur "Suivant" et "Appliquer" pour appliquer les paramètres. N'oubliez pas l'adresse IP indiquée dans Étape2. Cette adresse IP sera celle avec laquelle vous pourrez accéder à votre WD MyCloud à tout moment.
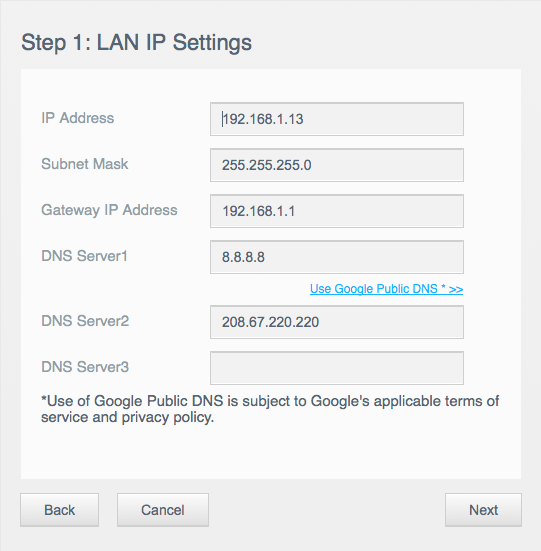
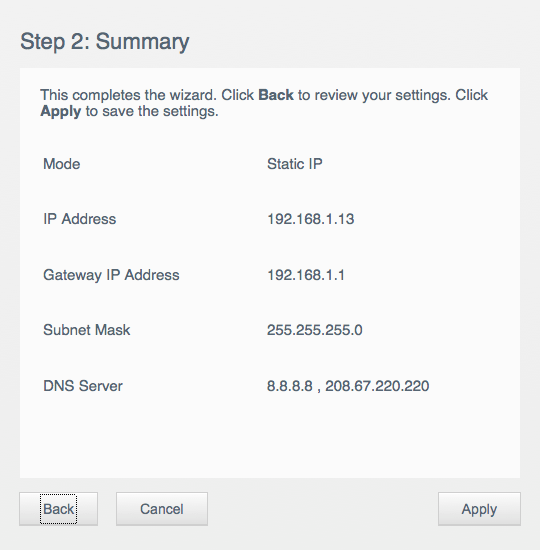
Étape 5: Vous devez vous connecter à nouveau une fois que l'IP a été changé en IP statique. Veuillez vous reconnecter. Une fois connecté, cliquez de nouveau sur la flèche droite dans le menu supérieur et cliquez sur "Paramètres".
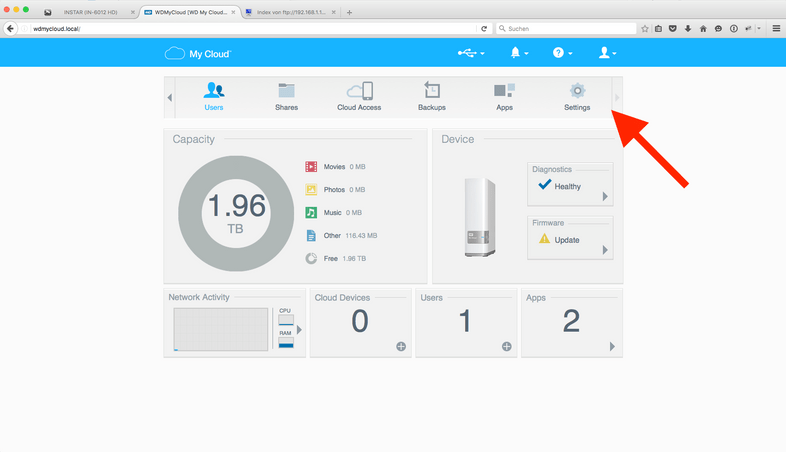
Étape 6: Sélectionnez à nouveau "Réseau", et passez l'Accès FTP à "ON" au sein des services réseau. ON devrait alors apparaître en bleu.
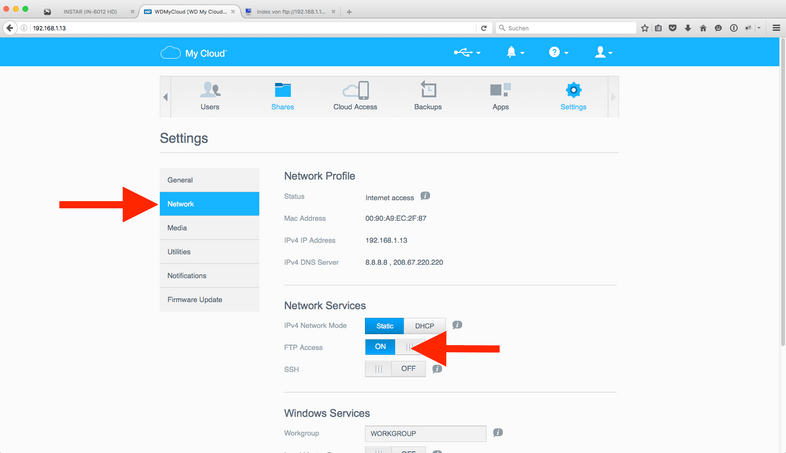
Étape 7: L'Accès FTP en général est maintenant activé. Pour indiquer à la caméra le dossier pour enregistrer, nous devrons configurer un dossier partagé. Pour cela, veuillez cliquer sur "Partages" dans le menu supérieur et dans ce menu, cliquez sur le signe + pour ajouter un dossier partagé.
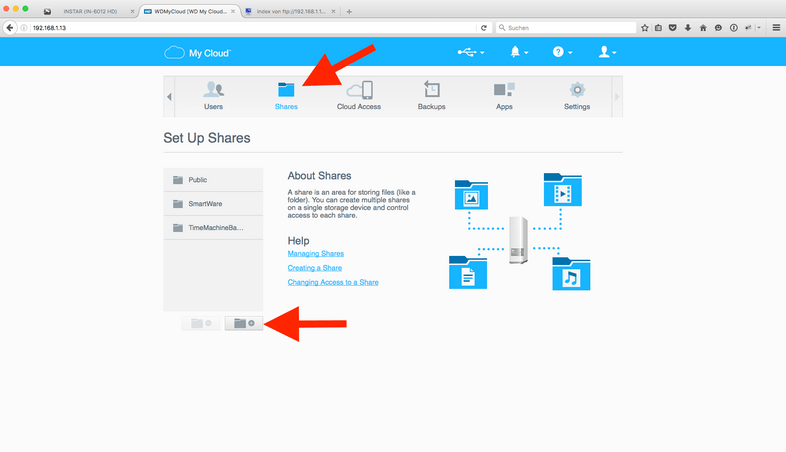
Étape 8: Pour Nom de partage, vous pouvez maintenant taper le nom du dossier dans lequel vous souhaitez enregistrer les enregistrements. Dans notre cas, nous choisissons le nom du dossier "Enregistrements". Vous pouvez également ajouter une description au nom du dossier. Dans notre cas, nous l'appelons "INSTAR Cameras". Une fois que vous avez entré le nom et la description du partage, veuillez "Appliquer" les paramètres.
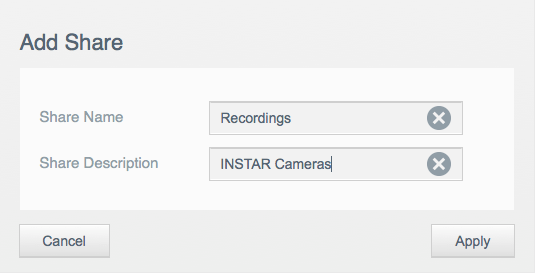
Étape 9: Le dossier partagé nouvellement créé doit maintenant être déjà sélectionné. Pour pouvoir y accéder via FTP, vous devez activer l'accès FTP. Maintenant, vous devez toujours choisir si un utilisateur anonyme peut accéder au dossier ou non, dans ce cas, nous vous recommandons de sélectionner "Anonyme", ce qui signifie que personne ne peut accéder aux enregistrements en dehors de vous. Une fois cela fait, cliquez sur "Appliquer".
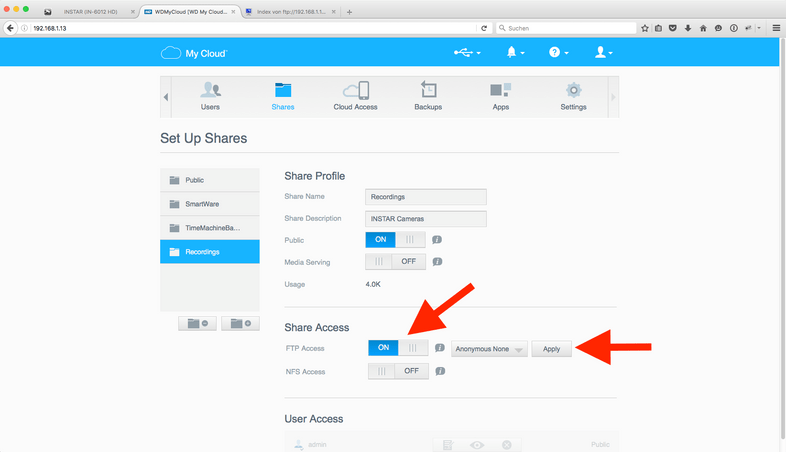
Étape 10: Enfin, nous devons configurer notre caméra en tapant toutes les données FTP. Pour ce faire, veuillez ouvrir la WebUI de votre caméra INSTAR. Vous pouvez taper l'adresse IP de votre caméra dans la barre d'adresse de votre navigateur Web, ou vous pouvez utiliser l'outil INSTAR pour rechercher votre caméra et l'ouvrir dans le navigateur Web par défaut.
Une fois ouvert, cliquez sur "Alarme - FTP" dans la barre de menu de gauche pour ouvrir les paramètres FTP.
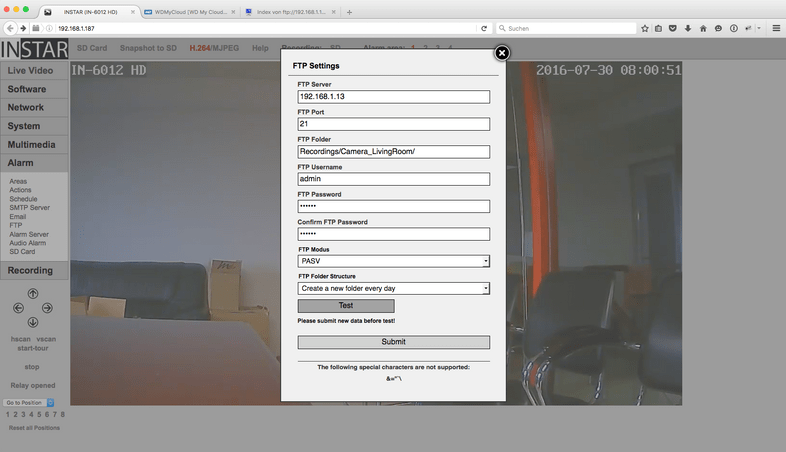
Étape 11: Dans la fenêtre FTP, veuillez remplir les données suivantes:
- Serveur FTP: Ici vous devrez taper l'adresse IP de votre WD MyCloud. Comme alternative, vous pouvez également taper wdmycloud.local
- Port FTP: Entrez le Port 21 qui est utilisé pour FTP.
- Dossier FTP: Vous devrez taper le nom du dossier que vous avez créé précédemment en tant que dossier partagé sur votre MyCloud. Dans notre cas c'était le dossier "Enregistrements". Si vous avez plus d'une caméra, nous vous recommandons d'ajouter un autre sous-dossier pour chaque caméra, dans notre cas "Camera_Salon". De cette façon, il sera plus facile de séparer plus tard les différentes caméras.
- Nom d'utilisateur FTP: Le nom d'utilisateur de votre WD MyCloud.
- Mot de passe FTP: Le mot de passe de votre WD MyCloud.
- Mode FTP: Gardez ce mode en PASV.
- Structure du dossier FTP: Vous pouvez sélectionner ici si la caméra doit enregistrer tout dans un seul dossier ou créer un nouveau dossier pour chaque jour. Si la caméra a créé un nouveau dossier pour chaque jour, chaque dossier sera nommé en fonction de la date. Par conséquent, il sera beaucoup plus facile de chercher plus tard un enregistrement d'un jour particulier.
Soumettez vos paramètres et testez-les. Si le test réussit, votre caméra devrait maintenant pouvoir enregistrer les enregistrements sur votre WD MyCloud.
N'oubliez pas d'activer la détection de mouvement (zones d'alarme) dans votre caméra et assurez-vous également d'activer le téléchargement FTP sous "Alarme - Actions". Vous pouvez sélectionner ici si la caméra doit télécharger des vidéos ou des images sur le serveur FTP (WD MyCloud) en cas d'événement d'alarme. Si vous activez tout en conséquence, les enregistrements doivent maintenant être enregistrés sur votre WD MyCloud.

