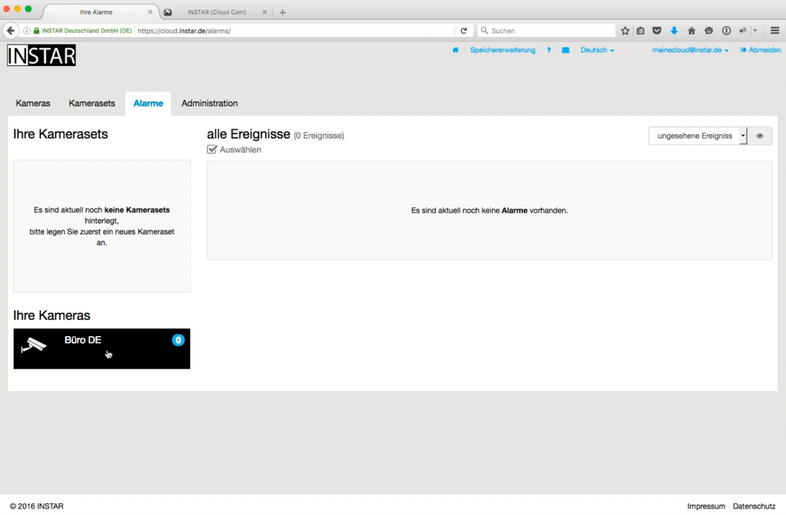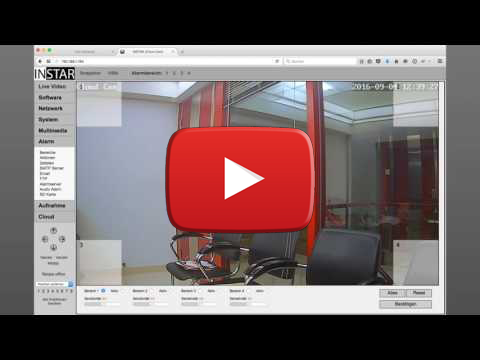Étape 1
Pour vous connecter au Cloud INSTAR, vous devez d'abord vous enregistrer avec votre adresse e-mail et un mot de passe que vous avez sélectionné. Allez à https://cloud.instar.de et sélectionnez S'inscrire maintenant gratuitement.
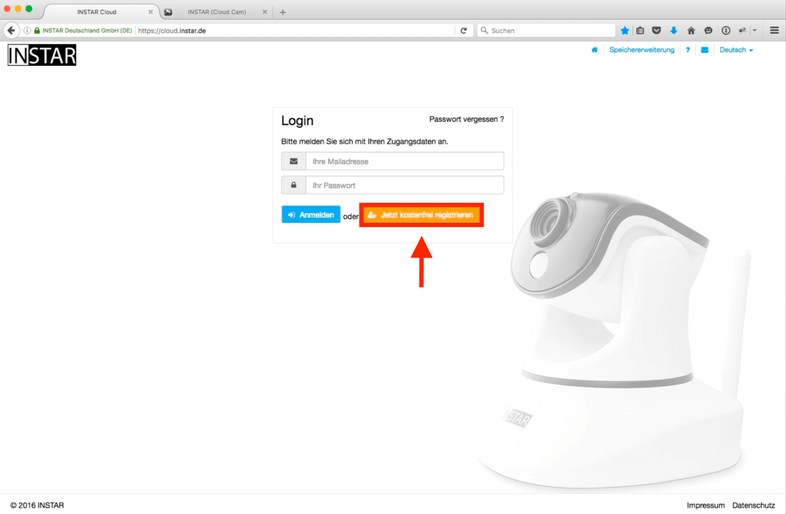
Étape 2
Entrez votre adresse e-mail et votre mot de passe souhaité et cliquez sur S'inscrire maintenant gratuitement. Vous recevrez ensuite un e-mail de notre part dans lequel vous devrez confirmer l'enregistrement à nouveau. Après avoir confirmé l'enregistrement, vous pouvez vous connecter au Cloud INSTAR avec votre compte.
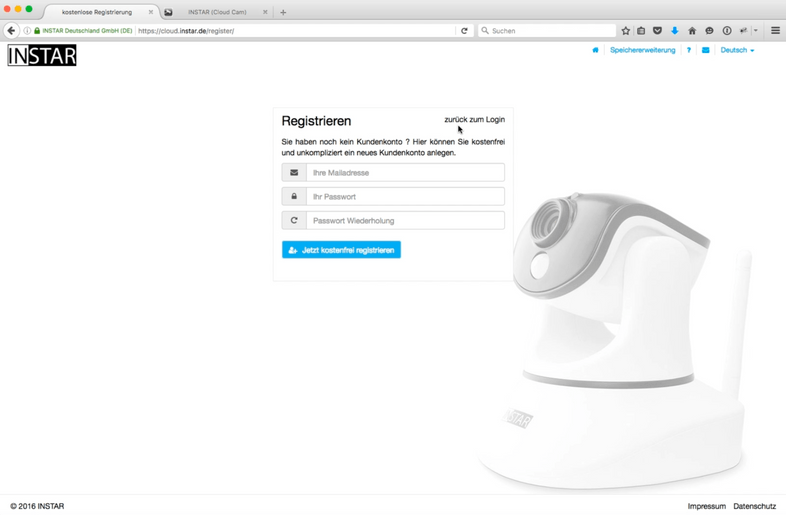
Étape 3
Après vous être connecté, vous arriverez normalement à l'aperçu de toutes les nouvelles alarmes. Cependant, comme vous n'avez pas encore créé de caméra avec un nouvel enregistrement, vous serez d'abord redirigé vers l'élément de menu Caméras. Là, vous avez la possibilité d'ajouter une nouvelle caméra à votre compte cloud.
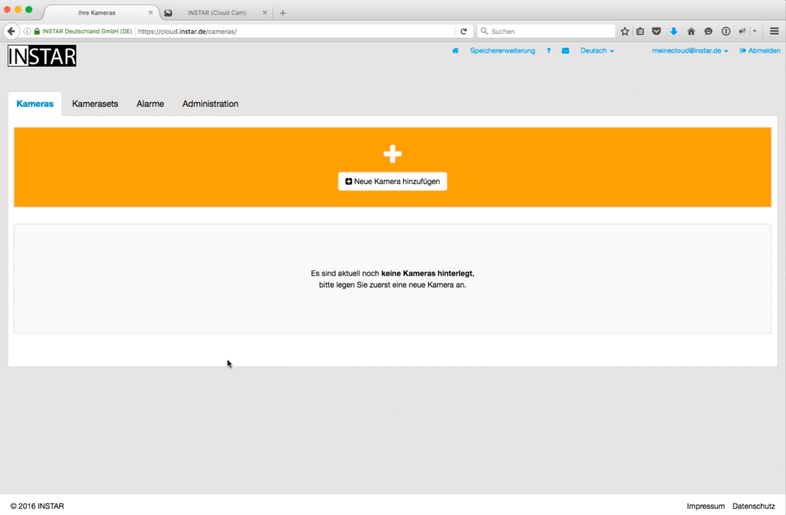
Étape 4
Lorsque vous ajoutez une nouvelle caméra, vous devez d'abord nommer cette caméra. Dans notre exemple, nous donnons à la caméra le nom Office DE. Vous devez également choisir si votre caméra est une caméra HD ou une caméra VGA. Pour créer la caméra, veuillez cliquer sur Créer une caméra.
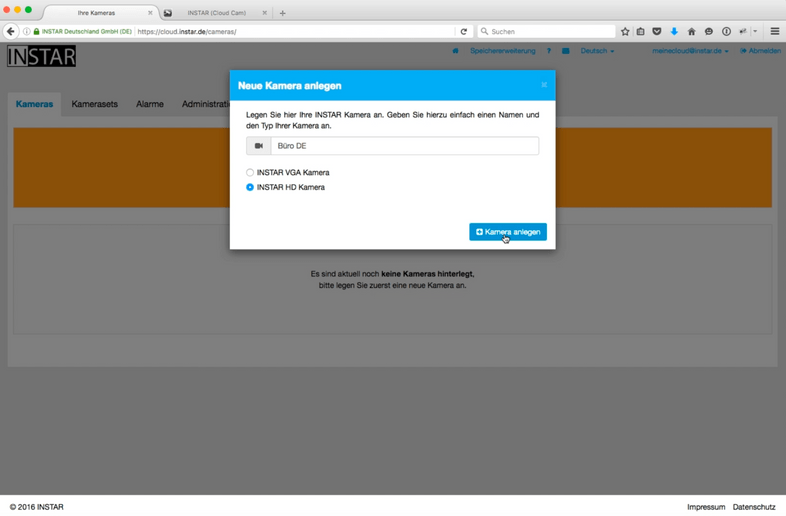
Étape 5
La caméra est maintenant créée et vous aurez tous les accès nécessaires à cette caméra. Dans la vue d'ensemble, vous obtiendrez les informations suivantes:
- Nom de la caméra: (Ceci est le nom que vous avez donné à la caméra. Cliquez sur Modifier pour le modifier à tout moment.
- Type de caméra: Le type de caméra selon que vous avez sélectionné une caméra VGA ou HD.
- Enregistrements: Le nombre de vidéos d'alarme qui existent pour cette caméra.
- Dernière activité: La dernière activité dans laquelle la caméra a signalé / enregistré une alarme.
- Caméra-Set: Attribué à un ou plusieurs ensembles de caméras. Vous trouverez plus d'informations à ce sujet dans le chapitre Créer des ensembles.
- Utilisateur Cloud: Le nom d'utilisateur de cette caméra doit être déposé dans l'interface Web de votre caméra. ATTENTION: Assurez-vous d'avoir préalablement installé le dernier firmware sur votre caméra pour obtenir l'élément de menu "Cloud" dans l'interface Web.
- Mot de passe Cloud: Le mot de passe qui doit être déposé dans l'interface Web de votre caméra pour que la caméra se connecte au cloud.
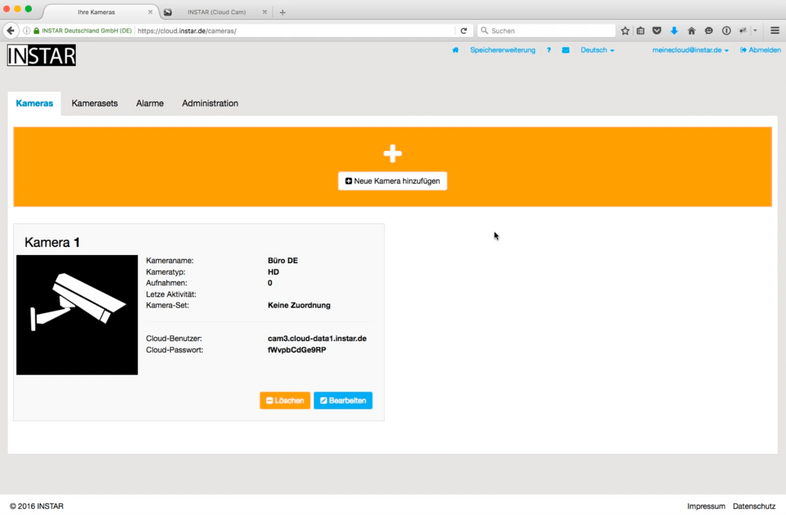
Étape 6
Maintenant, ouvrez l'interface Web de votre caméra IP. Assurez-vous que vous avez le dernier firmware installé sur votre caméra. Si vous avez installé le dernier firmware, vous verrez un nouvel élément de menu Cloud. sur le côté gauche. Veuillez le sélectionner et y accéder au sous-menu Paramètres.
Dans le menu qui s'ouvre maintenant, vous pouvez sélectionner Activer le transfert Cloud pour permettre à la caméra d'envoyer les vidéos d'alarme au cloud avec effet immédiat. En outre, vous devez maintenant entrer votre nom d'utilisateur et votre mot de passe que vous verrez dans votre compte cloud. Copiez le meilleur et assurez-vous de ne pas copier/coller accidentellement avec un espace. Enfin, cliquez sur Confirmer pour effectuer les réglages pour qu'ils soient stockés dans la caméra.
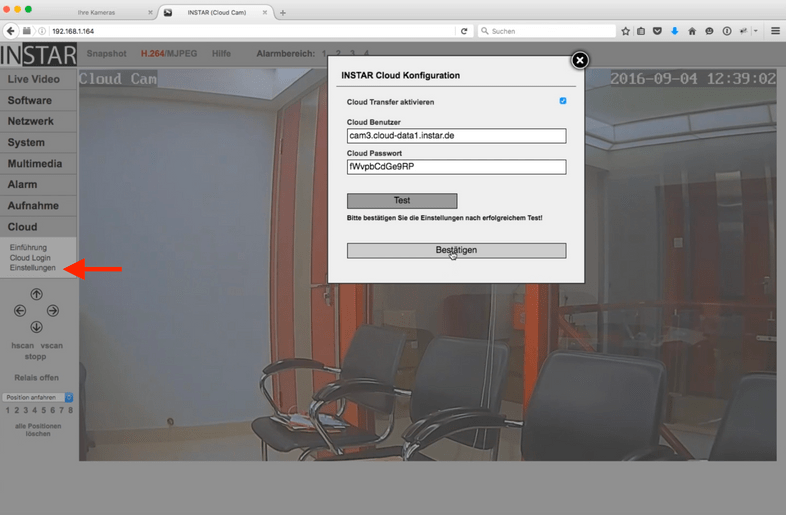
Étape 7
Pour qu'une alarme soit déclenchée pendant un mouvement, bien sûr, la détection de mouvement doit être activée. Faites cela comme d'habitude via Zones d'alarme si vous utilisez la détection de mouvement basée sur logiciel. Si vous utilisez un capteur PIR, veuillez l'activer en conséquence dans Actions d'alarme.
Après avoir activé la détection de mouvement (dans notre exemple, nous surveillons la porte et l'avons sélectionnée en conséquence), veuillez confirmer les réglages en bas à droit.
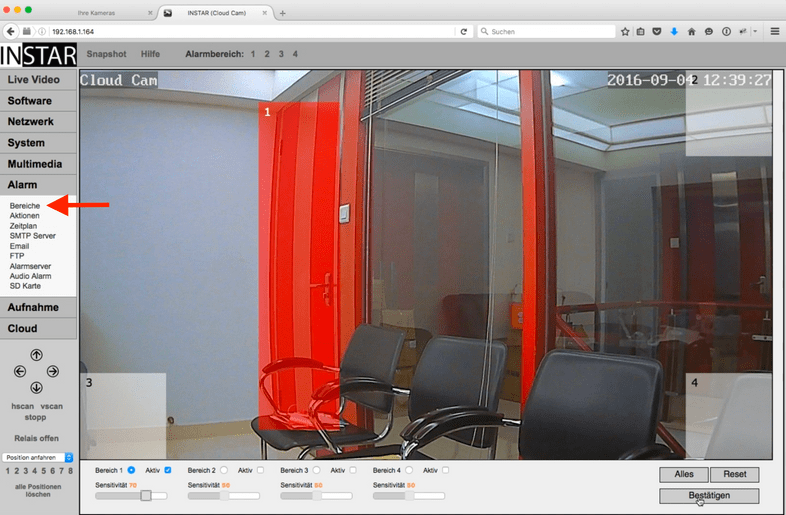
Étape 8
Si la caméra déclenche maintenant des alarmes, vous les trouverez dans votre compte de cloud dans Alarmes peu de temps après. Si vous avez ajouté plusieurs caméras dans le cloud, vous pouvez sélectionner les caméras individuelles sur le côté gauche pour "uniquement" voir les images de la caméra sélectionnée.