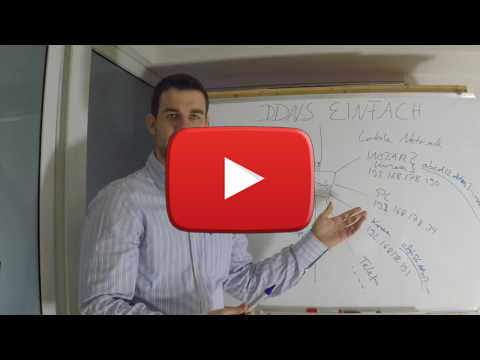Trois étapes faciles pour accéder à votre caméra via Internet
En général, nous devons différencier deux types de connexions. Vous pouvez accéder à l'interface Web de votre caméra via son adresse IP interne, qui commence généralement par 192.168.x.x ou 10.0.x.x. Cela signifie que l'ordinateur et la caméra fonctionnent sur le même réseau et sont probablement connectés au même routeur. Vous pouvez ensuite vous connecter à la caméra en utilisant l'adresse IP privée de la caméra. L'autre connexion est l'accès externe depuis l'extérieur de votre réseau. Dans ce cas, vous devez utiliser l'adresse DDNS de votre caméra pour accéder à l'interface Web de n'importe où dans le monde. Peu importe si vous êtes assis dans le train en utilisant un smartphone ou si vous êtes en vacances avec un ordinateur portable. Pour que cela soit possible, quelques réglages sont nécessaires dans l'caméra ainsi que dans votre routeur. Ce tutoriel vous montre étape par étape comment configurer la connexion externe.
Les ports sont des connexions numérotées qui sont utilisées par l'ordinateur pour connecter différents types de trafic réseau. Des services tels que FTP sur le port 21 ou HTTP sur le port 80 sont déjà déterminés, de nombreux systèmes d'exploitation peuvent même choisir les ports appropriés pour leurs services respectifs. Pour des raisons de sécurité, tous les ports vers Internet sont fermés à l'intérieur de votre routeur par défaut. C'est la raison pour laquelle vous ne pouvez pas accéder à votre caméra via Internet sans transférer un port. Pour rendre cela possible, il faut appliquer certains paramètres. Dans ce qui suit sera expliqué comment établir l'accès à distance à votre caméra étape par étape.
Le concept de base de l'accès à distance
I. Adresse IP statique
Tout d'abord, connectez-vous à votre caméra dans votre réseau local. Ensuite, à l'intérieur de l'interface Web, choisissez Network / IP Configuration (1ère image: 1080p Series / 2ème image 720p Series / 3ème Image: Série VGA, sur quoi la fenêtre suivante apparaît:
Série 1080p
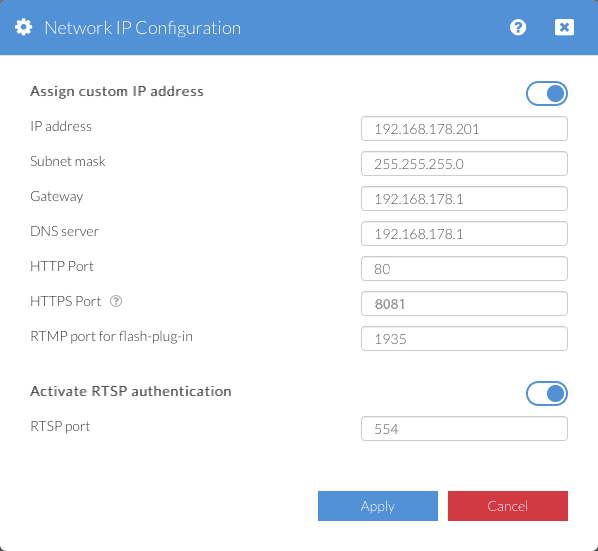
1080p Configuration du réseau WebUI
Série 720p
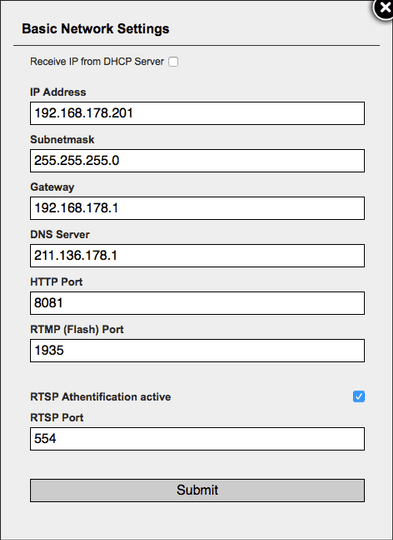
720p Configuration du réseau WebUI
Série VGA
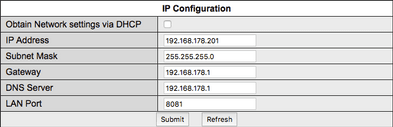
VGA Configuration du réseau WebUI
| Adresse IP | Ici, vous devez choisir une adresse IP pour votre caméra. Mais sachez que l'adresse IP doit se rapporter à votre routeur! En prenant le Fritzbox comme exemple, le début de l'adresse IP est 192.168.178.XXX par défaut, pour un routeur Telekom Speedport il est 192.168.2.XXX. Pour éviter les erreurs dans votre réseau local, nous vous recommandons de choisir le dernier numéro supérieur à 200 (en dehors de la plage DHCP par défaut). Si vous possédez un FritzBox, alors vous prenez le 192.168.178.201 pour votre première caméra, pour votre deuxième caméra, vous choisissez 192.168.178.202, et ainsi de suite. |
| Masque de sous-réseau | Entrez 255.255.255.0 par défaut. |
| Gateway | Dans la plupart des cas, la passerelle est l'adresse IP de votre routeur, par exemple 192.168.178.1 si vous possédez une FritzBox ou 192.168.2.1 si vous possédez un routeur Teleport Speedport. |
| Serveur DNS | Dans la plupart des cas, c'est votre routeur qui gère DNS sur votre réseau - il suffit d'entrer l'adresse IP de votre routeur. |
| HTTP Port | Ici, vous devez entrer un port différent pour chacune de vos caméras, en commençant par 8081 croissant. Signification pour la caméra 1, entrez 8081, pour la caméra 2, entrez 8082, etc. (Dans le cas d'une caméra Full HD, laissez ce port sur 80) |
| HTTPS Port | Ceci est uniquement pour les FullHD-Cameras__ - Ici, vous devez entrer un port différent pour chacune de vos caméras, en commençant à 8081 croissant, ce qui signifie pour la caméra 1, entrez 8081, pour la caméra 2, entrez 8082, etc [Cliquez ici] / MobileAccessOver_HTTPS /) si vous n'avez pas d'audio dans notre application mobile InstarVision. |
| RTMP Port | Ici vous devez entrer un port commençant à 1935 croissant. Ainsi, pour l'caméra 1 doit être réglé sur le port 1935, pour le port de la caméra 2, c'est 1936, etc. Ceci est seulement important, si vous voulez accéder à votre caméra sur Internet dans un navigateur Web. Vous n'avez pas besoin de configurer ou de transférer le port RTMP / Flash dans le cas où vous utilisez uniquement notre application pour smartphone InstarVision. |
| RTSP Port | Ici, vous devez entrer un port commençant à 554 croissant. Ainsi pour la caméra 1 c'est le port 554, pour le port de la caméra 2 c'est 555, etc. Ne configurez et ne transférez ce port que si vous envisagez d'accéder au flux RTSP de vos caméras sur Internet. Le flux RTSP est nécessaire pour certains logiciels tiers - ainsi que - lorsque vous rencontrez des difficultés avec l'audio avec votre caméra Full HD. |
Puis cliquez sur soumettre pour appliquer les paramètres.
Pas d'audio avec votre caméra 1080p?
Maintenant, naviguez jusqu'à System - Info (Série 1080p / Série 720p). Là, vous pouvez voir le statut DDNS actuel. Lorsque le statut est "réussi", votre caméra est enregistrée sur notre serveur et vous pouvez continuer avec Step 2, où nous allons configurer votre routeur pour l'accès à distance. (Sinon suivez le (rouge) Dépannage ci-dessous.)
II. Transférer un port à l'intérieur de votre routeur
Excursus
Sachez que les 3 premiers numéros de l'adresse IP définissent le sous-réseau IP de votre réseau local (LAN). Dans notre exemple, nous avons utilisé un routeur AVM Fritz! Box, qui utilise le sous-réseau 192.168.178.X, et le Telekom Speedport de T-Mobile, qui utilise le sous-réseau 192.168.2.X par défaut. La plupart des autres routeurs courants tels que TP-Link ou d'autres utilisent le sous-réseau 192.168.1.x.
Le "x" peut être un nombre entre 1 et 254. Routeurs, généralement, utilisent le numéro "1". Dans notre exemple ci-dessus, nous avons utilisé 201 comme adresse IP pour la caméra. Cela évite les conflits induits par le serveur DHCP du routeur. Si l'adresse est trop faible (par exemple 100), il est possible que la même adresse IP soit déjà attribuée à un autre périphérique, ce qui entraînerait un conflit d'adresse IP. Si vous rencontrez des problèmes pour accéder à l'adresse IP de votre caméra, vous devriez essayer de changer l'adresse IP - en utilisant notre Camera Tool - et voir si cela fonctionne alors.
Après avoir défini l'adresse IP de la caméra, vous pouvez y accéder depuis un ordinateur ou un téléphone / une tablette à l'intérieur du même réseau dans n'importe quel navigateur Web et l'interface Web de la caméra doit s'ouvrir. Si vous ne connaissez pas l'adresse IP de votre routeur, vous pouvez le vérifier dans la fenêtre de commande MS-DOS, en tapant _ipconfig_, cela vous montrera votre ordinateur et le routeur Adresse IP.
Trouble Shooting
Si l'état DDNS de votre caméra est affiché comme "Ne réussit pas", redémarrez votre caméra et vérifiez à nouveau, vérifiez également les paramètres appliqués à l'étape 1. Surtout si vous recevez une erreur indiquant que votre configuration réseau ne fonctionne pas correctement.
S'il vous plaît gardez à l'esprit que cela prend du temps pour enregistrer votre caméra. L'état peut également échouer, mais l'accès à votre caméra est toujours possible. De plus, certains routeurs - en particulier Telekom Speedports - ne vous permettent pas d'accéder à votre adresse DDNS depuis votre réseau local. Vous devrez désactiver le WiFi sur votre téléphone et essayer d'accéder à l'adresse DDNS via le réseau de votre fournisseur de téléphonie!
Si, après un jour, vous ne parvenez toujours pas à vous connecter à votre caméra via son adresse DDNS, il est possible que votre connexion Internet ne possède pas d'adresse IPv4 publique. Dans ce cas, vous devez utiliser la fonction P2P pour l'accès à distance.
Si l'entrée du domaine est manquante, veuillez contacter notre support afin que nous puissions vous donner un nouveau domaine.