III. Accédez à votre caméra via son adresse DDNS
Veuillez lire Étape I pour configurer votre caméra et Étape II pour la configuration nécessaire du routeur.
Dans ce qui suit, nous utiliserons le navigateur Web ainsi que l'application pour smartphone InstarVision pour accéder à distance à la caméra IP INSTAR.
Veuillez ouvrir l'interface utilisateur Web de votre caméra et naviguer vers Network / DDNS(Série 1080p / Série 720p). Copiez votre adresse DDNS personnelle dans la barre d'adresse de votre navigateur et ajoutez le port externe de votre caméra que vous avez transféré dans Étape II - par ex. test12.ddns3-instar.de:8081. Cette adresse vous guidera vers l'interface utilisateur de votre caméra.
Certains routeurs ne vous permettent pas d'utiliser l'adresse DDNS de votre caméra à l'intérieur de votre réseau local! (par exemple Telekom Speeport)
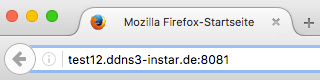
Pour accéder à votre caméra, vous pouvez toujours utiliser la même adresse DDNS. Donc, si vous avez plus d'un appareil photo, vous devez seulement vous souvenir d'une adresse. Le plus important est que vous changiez le port derrière le numéro DDNS. La raison en est que votre fournisseur de services Internet vous attribue une nouvelle adresse IP (WAN) toutes les 24 heures. Une fois l'adresse modifiée, l'appareil photo le remarque et met à jour votre adresse DDNS. De cette façon, vous pouvez toujours accéder à votre caméra avec une adresse - même si l'IP WAN derrière elle change. Toutes les adresses DDNS provenant de caméras situées dans le même réseau local sont toutes liées à une adresse - l'adresse IP WAN que votre fournisseur de services Internet attribue à votre routeur. Donc, avec chaque adresse, vous atteindrez votre routeur. Et à cause du port, votre routeur sait alors vers quel périphérique vous voulez être transféré. Ainsi, par exemple, nous tapons ce qui suit pour accéder aux caméras:
- Caméra 1: http://d2908.ddns-instar.com:8081
- Caméra 2: http://d2908.ddns-instar.com:8082
- Caméra 3: http://d2908.ddns-instar.com:8082 etc...
Remarque: L'activation de l'adresse DDNS peut prendre jusqu'à une demi-heure. Si votre connexion échoue, attendez 30 minutes (redémarrez votre routeur car il a peut-être mis en cache la tentative précédente échouée), puis réessayez.
Applications mobiles InstarVision
Pour ajouter votre caméra à notre application mobile gratuite InstarVision, utilisez le scanner réseau pour trouver des caméras sur votre réseau local. Ou ouvrez le menu DDNS (Série 1080p / Série 720p) pour scanner le QRcode de votre caméra:
InstarVision 2 pour Windows
Si vous utilisez une tablette ou un ordinateur portable Windows, consultez notre Manuel de l'utilisateur pour savoir comment ajouter votre caméra IP INSTAR à notre logiciel Windows InstarVision 2.
Mise en garde
Il est possible d'accéder à votre caméra via son adresse DDNS depuis l'intérieur du réseau local avec les routeurs les plus courants - par ex. un AVM FritzBox. Mais il existe des routeurs tels que le Telekom Speedport qui bloquera votre demande - vous ne pouvez accéder à votre caméra que via son adresse IP locale (par exemple, 192.168.1.201:8081). Cela signifie que vous devrez utiliser un ordinateur dans un autre réseau, ou encore tester l'accès DDNS en utilisant le réseau mobile sur votre smartphone.
Il n'est pas possible d'utiliser le service DDNS si vous n'avez pas d'adresse IPv4 publique. Si vous avez seulement une adresse IPv6, vous pouvez demander à votre fournisseur de vous donner une adresse IPv4. Ou utilisez notre service P2P au lieu de l'adresse DDNS.
