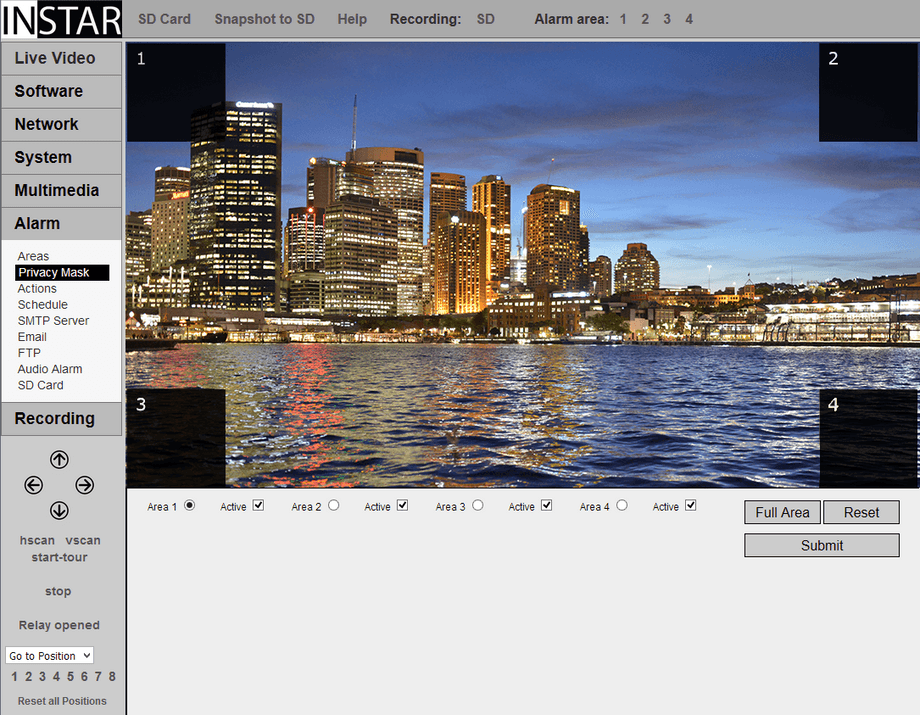720p Web User Interface
Multimedia Menu
Privacy Mask
The Privacy Mask Menu allows you to black out areas from your surveillance. E.g. you can still see a part of the public street in front of your house on your surveillance videos. But you cannot adjust the camera angle any more. Now you can setup up to 4 masks to prevent the street from showing up in your surveillance footage.
Privacy Mask Settings | Description |
|---|---|
| Areas | Click the radio button behind the area (1-4) that you want to edit. Move your mouse pointer over the image hold the left mouse button to draw your privacy mask. To draw a second mask, activate area 2 and repeat the step. |
| Active | Check the Active box to activate the corresponding Area. The area will be masked inside the live video, video recordings as well as in snapshots. |
| Full Area | Maximize the selected area to the full size of the frame. |
| Reset | Return all areas to their default positions. |
Black out Areas from your Surveillance
The Privacy Mask Menu allows you to black out areas from your surveillance. E.g. you can still see a part of the public street in front of your house on your surveillance videos. But you cannot adjust the camera angle any more. Now you can setup up to 4 masks to prevent the street from showing up in your surveillance footage - just activate an area and draw its shape onto the image.
Flip & Mirror
Please be aware, that the privacy mask is not affected by the function to Flip & Mirror the camera image. If you installed your camera overhead, first uncheck the Flip & Mirror Boxes, mask the areas you want to hide and the turn the image upright again.