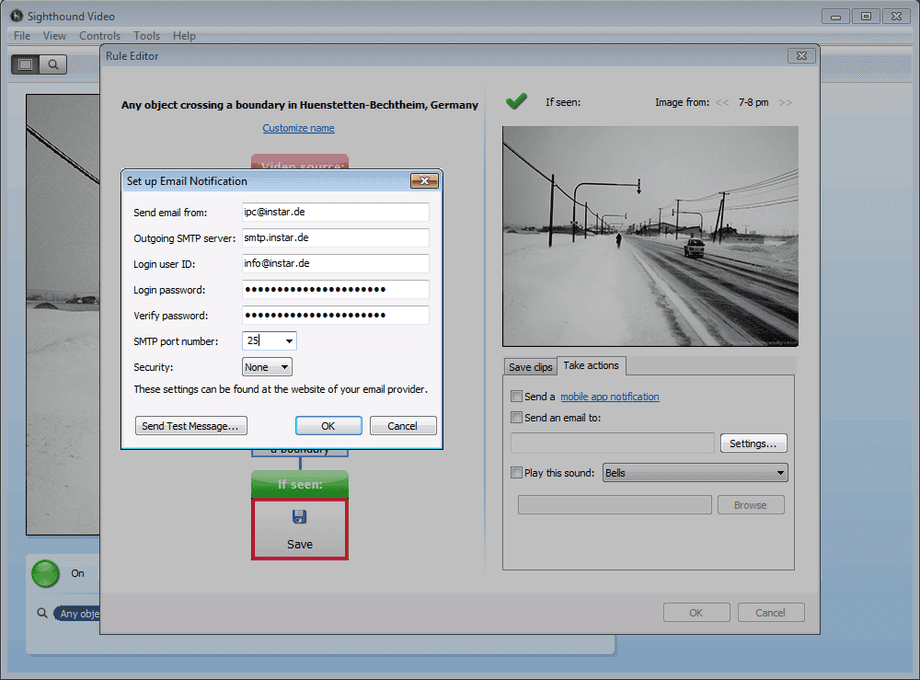Software
macOS
Sighthound
Sighthound Video is surveillance software for homes and businesses that has been trained to recognize people and objects. Most off‐the‐shelf security applications available in consumer channels use motion detection to determine if moving objects are present in video. Motion detection analyses how many pixels have changed between frames. When enough pixels change, video is recorded and/or the customer is notified of a “motion event.”
Unfortunately, pixels can also change with clouds passing overhead, leaves swaying in the wind, or flickering lights. More advanced systems let customers ignore selected regions in the video, or set sensitivity levels. Nevertheless, motion detection often generates an unacceptable number of false alerts. Computer vision isn’t based on pixels moving, it works by learning what certain objects look like, in much the same way as a child learns. Computer vision can detect, track and recognize objects in a way that motion detectors can never achieve.
In order to integrate your INSTAR IP camera in Sighthound we recommend you to download the latest version from here.
Add a Camera
After you installed the newest version of Sighthound please open the program, click the to add a new camera and choose your INSTAR camera model.

Click on Add to open the Camera Setup dialogue.

You should be able to see a snapshot from your camera here - then click Next.

Give your camera a name - then click Next.
Motion Detection
To activate the motion detection, click the camera name and choose New Rule:

Click on New Rule to open the Rule Editor dialogue.
Step 1
Click the Object block labelled Look for: to display a drop-down menu to select the object you want to find. You can choose People, Unknown objects (such as vehicles or pets), or Any objects (People and Unknown objects). You can also select "Ignore objects smaller than..." to filter out background objects that are never larger than a certain number of pixels. If an object approaches from the distance and grows large, however, the portions of the video where it is small will also be included.

Step 2
Click the Movement block labelled That are: to display options for selecting where in the video that object is and how it is moving. Select the location and/or direction of the object you wish to find (e.g., inside or outside a region, crossing a boundary, coming in or out of a door).

Step 3
Click the Response block labelled If Seen: to display options for an alarm responses and the video recording storage management.

Select the My Computer check box to mark the clip to be saved on your computer.
Define additional alarm responses - like an email alert.
Discuss this article on the INSTAR Forum !