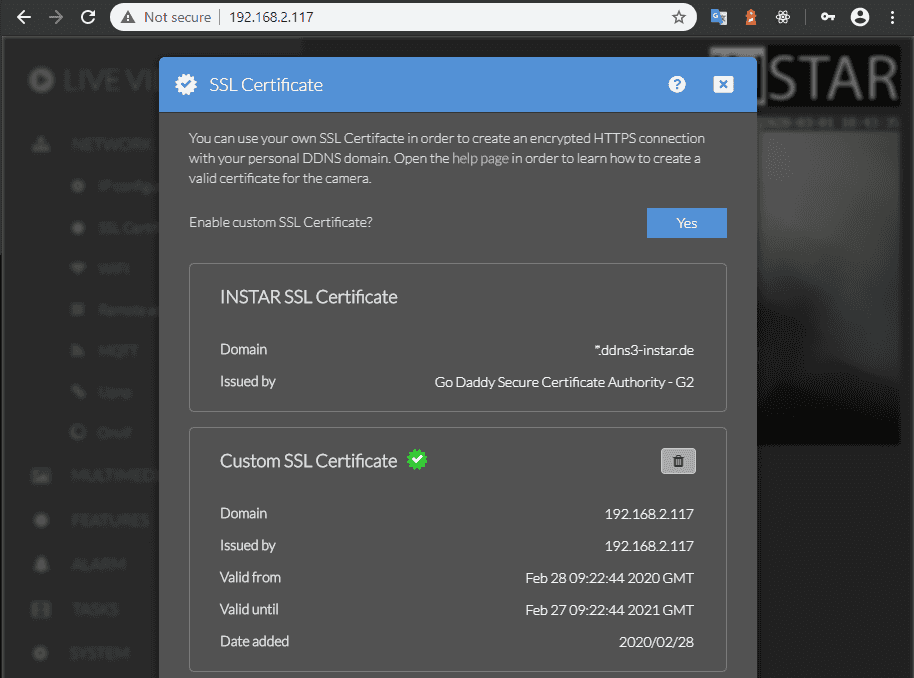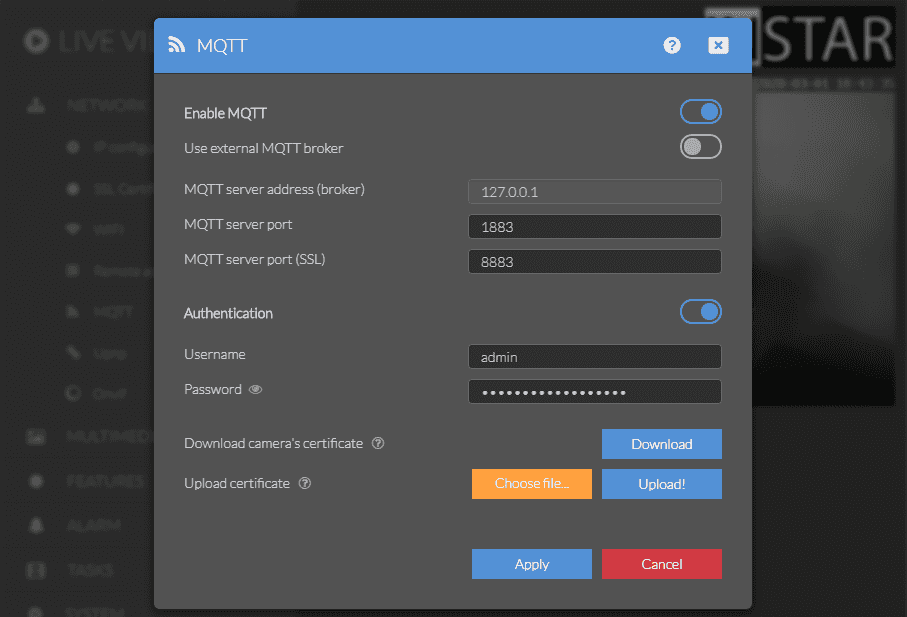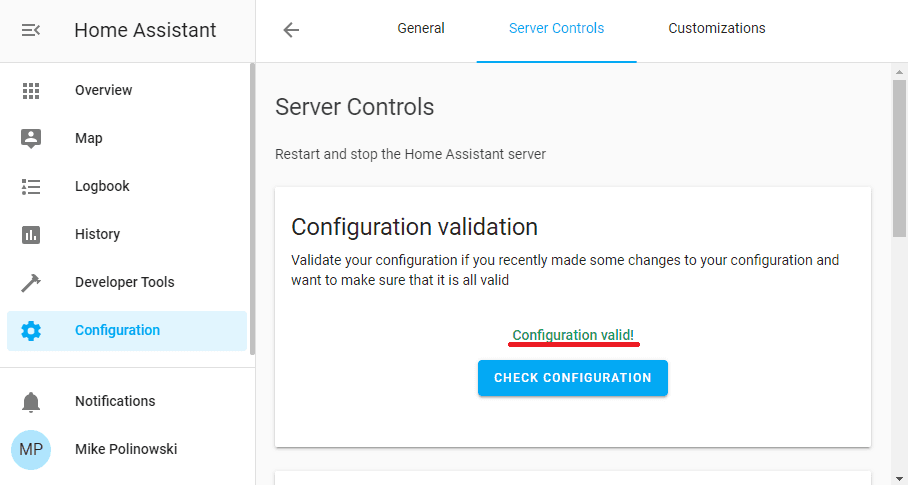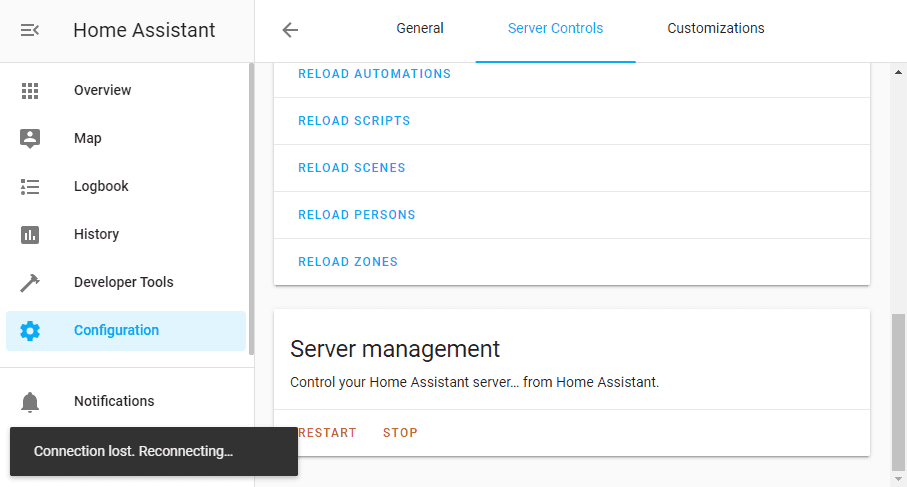All ioBroker Tutorials
All ioBroker FAQs
Self-signed SSL certificate for the INSTAR MQTT Broker and Home Assistant
Q: How do I use a custom SSL certificate for the INSTAR MQTT Broker with Home Assistant?
Make your camera the heart of your smart home

Using the MQTT interface of your INSTAR Full HD cameras you can connect them to an existing smarthome system (Home Assistant, OpenHAB, Node-RED, Athom Homey, Homematic, ioBroker, Loxone, homee) can be added. Or even make it the main broker for your MQTT sensors. MQTT allows you to automate ALL functions of your camera and link them to other services in your smarthome.
Control your camera via the IFTTT online service
On the IFTTT platform, we provided a service called INSTAR. The INSTAR applets provide you with the ability to control some settings of your INSTAR camera or INSTAR Cloud with IFTTT. You can connect INSTAR with triggers for location (Geo Location) and date & time, send notifications and much more. For example, you can connect INSTAR applets to the IFTTT location service and automatically disable the alarm when you arrive home. You can also use the INSTAR applets to create your own automation and connect them to other third-party applets.
A: We already showed how to set up your INSTAR MQTT Broker with a self-signed SSL cert. Following this guide we now have one camera configured as our MQTT Broker and a second cameras configured to be a MQTT Client on our MQTT network. Both cameras communicate SSL encrypted using a self-signed certificate.
Camera Setup
The broker camera is using the broker.pem file as SSL certificate:
And is configured to use it's own MQTT broker (127.0.0.1) with a user login:
Home Assistant Setup
Start by adding the MQTT Broker to the HA configuration.yaml. But make sure that you only have one MQTT broker added to HA. If you already added your broker without SSL, following our installation steps, you can go to Configuration/Integrations and delete this instance before continuing:
configuration.yaml
mqtt:
broker: 192.168.2.117
port: 8883
certificate: ./mqtt/client.pem
client_id: homeassistant
username: admin
password: instar
tls_insecure: trueThis will add our broker camera with the IP 192.168.2.117 via the SSL port 8883 and with the broker login we set inside the camera's webUI. For the certificate I created a folder next to the HA configuration.yaml file called mqtt and uploaded the public key client.pem that we created for our MQTT broker earlier.
At this stage HA was complaining that the certificate did not match the domain 192.168.2.117 which is why I set the flag tls_insecure: true which shouldn't be a security issue since we are our own authority. When using a CA certificate (not self-signed) this option should not be necessary.
We can clean this configuration up by removing our secret login and adding it to the secrets.yaml file that should be in the same directory as the configuration.yaml:
configuration.yaml
mqtt:
broker: 192.168.2.117
port: 8883
certificate: ./mqtt/client.pem
client_id: homeassistant
username: !secret mqtt_username
password: !secret mqtt_password
tls_insecure: truesecrets.yaml
mqtt_username: admin
mqtt_password: instarNow we have to check if our configuration is valid by going to Configuration/Server Controls:
And if it is all ok, we can hit Restart to load our configuration update:
To test if the connection is successful we can use the MQTT test provided under Developer Tools. My camera has the MQTT ID 10D1DC218F96. So updating the following topic with the payload 1 should activate the Alarm Area 1 of my camera:
instar/10D1DC218F96/alarm/area1/enable/raw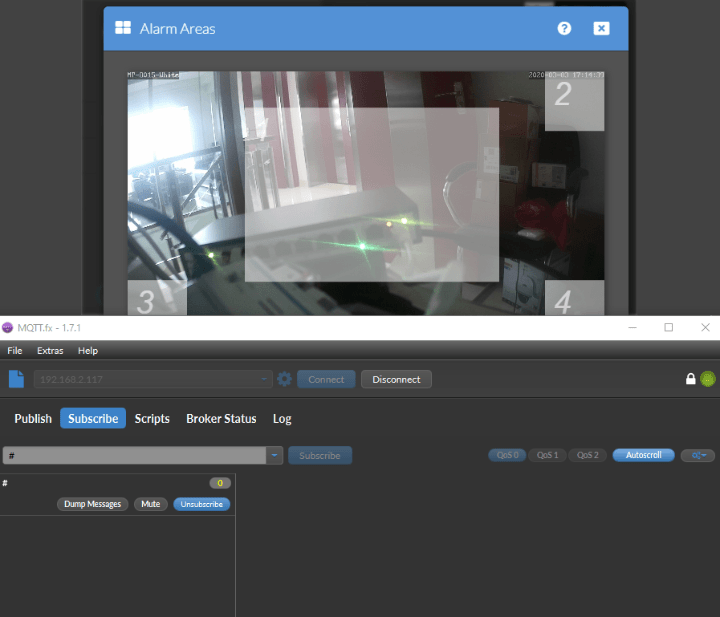
It works!
Now you can continue with our regular tutorial to add your first switches and automations.