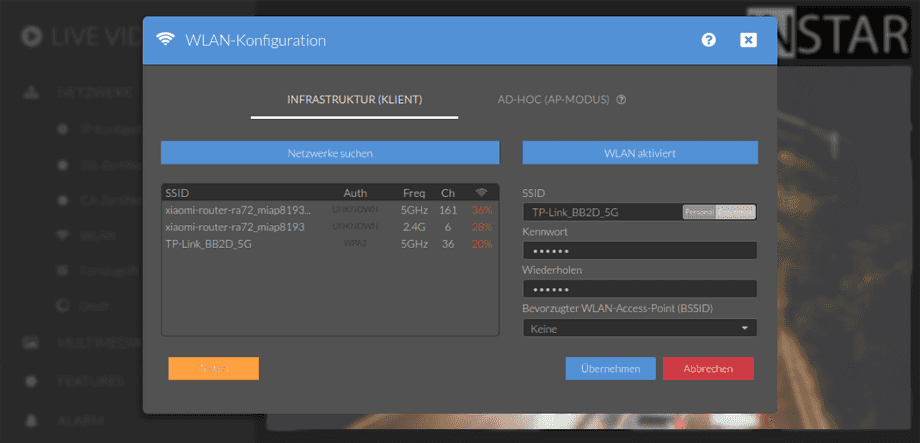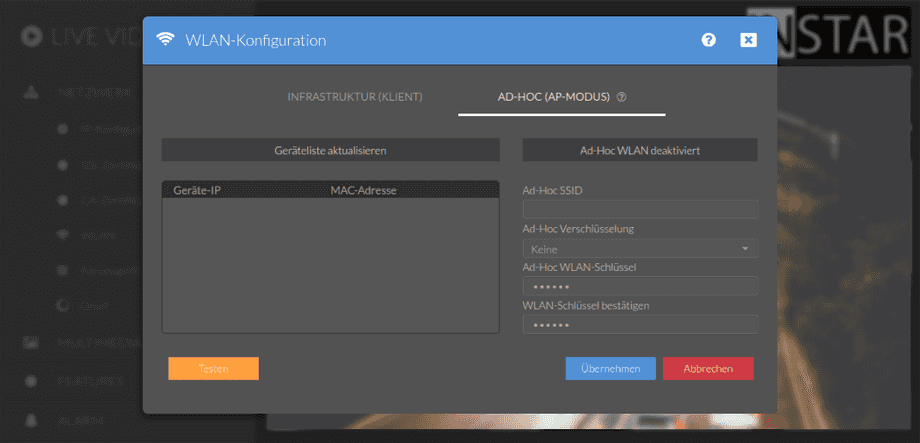UltraHD Serien (2K+ 1440p & 4K 2160p)
Netzwerk Menü
Ihre WiFi Verbindung sollte sich automatisch über WPS oder den Installation Wizard eingerichtet haben. Nutzen Sie den WiFi Scanner um Ihre Kamera mit einem anderen WiFi Netzwerk zu verbinden. Oder nutzen Sie die Suchergebnisse des Scanners um die Signalstärke am Installationspunkt der Kamera zu messen.
Ihre Kamera verfügt über ein fein abgestuftes Zugriffsrechtesystem, mit dem Sie den Zugriff auf bestimmte Menüs der Web-Benutzeroberfläche und die zugrunde liegenden CGI-Befehle einschränken können. Die Mindestberechtigung für den Zugriff auf dieses Menü ist:
- Benutzerrechte:
System Einstellungen
Die Benutzerberechtigungen können im Benutzer Menü angepasst werden.
Das WLAN-Passwort ist nach dem WPA-Standard auf max. 63 Zeichen beschränkt und darf alle ASCII Zeichen enthalten. Dies beinhaltet nicht die Erweiterten ASCII Zeichen. Achten Sie darauf, daß Umlaute z.B. nicht Teil dieses unterstüzten Zeichensatzes sind!
WLAN Einstellungen | Beschreibung |
|---|---|
| Suche / Manuell | Bitte klicken Sie auf Suchen, damit Ihre Kamera nach drahtlosen Netzwerken suchen kann. Wählen Sie Ihr WLAN aus der Liste aus, fügen Sie Ihren WLAN-Schlüssel hinzu und senden Sie ihn ein. Nach der Bestätigung ziehen Sie einfach das Ethernet-Kabel ab und die Kamera wird sich mit dem WiFi-Netzwerk verbinden. Alternativ geben Sie den Netzwerkparameter manuell ein. Weitere Informationen zur WPS-Funktion finden Sie in unserem Installation Wizard. |
| SSID | Name Ihres WiFi-Netzwerks. Wenn Sie in Ihrem Netzwerk mehr als einen Access Point (AP) verwenden, wird empfohlen, jedem einzelnen SSID eindeutige SSIDs zuzuweisen. Auf diese Weise können Sie Ihre Kamera an den AP binden, der die beste Verbindung bietet. |
| Kennwort | Hier müssen Sie Ihren WiFi Schlüssel eingeben. Der Standardschlüssel kann meistens auf einem Aufkleber auf dem Router gefunden werden. |
| Bevorzugter WLAN Access Point | Wenn Ihr Netzwerk über mehr als einen Access Point mit demselben Netzwerknamen (SSID) verfügt, können Sie jetzt die MAC-Adresse (BSSID) des Access Points sperren, mit dem Ihre Kamera verbunden werden soll. Dadurch wird vermieden, dass Ihre Kamera eine Verbindung zu einem Access Point mit einem schwächeren Signal herstellt. |
Überwachungskameras mit WPA2/3 Enterprise (EAP): Neue Maßstäbe in Sachen WLAN Sicherheit bei INSTAR
Was ist Ad-Hoc?
Im Gegensatz zum Infrastrukturmodus, bei dem sich die Kamera mit Ihrem WiFi-Heimnetzwerk verbindet, erstellt die Kamera im Ad-Hoc-Modus ihren eigenen WiFi-Zugangspunkt. Clients, wie z. B. Smartphones, können sich direkt mit dem Ad-Hoc-WiFi-Netzwerk der Kamera verbinden und über die IP-Adresse 192.168.9.1 auf die Kamera zugreifen.
WiFi AdHoc Einstellungen | Beschreibung |
|---|---|
| Klienten-Liste aktualisieren | Klicken Sie auf , um die Liste der AdHoc-Klienten zu aktualisieren, die mit dem Access Point Ihrer Kamera verbunden sind. |
| SSID für den Access Point | Benennen Sie das WiFi-Netzwerk, das vom Access Point Ihrer Kamera erstellt wurde. |
| Verschlüsselungs Methode | Wählen Sie, ob das WiFi-Netzwerk WPA2-verschlüsselt oder unverschlüsselt sein soll. |
| WiFi Schlüssel für den Access Point | Fügen Sie ein Kennwort hinzu, das die Clients eingeben müssen, um sich mit dem Access Point Ihrer Kamera verbinden zu können. |
WLAN Direktverbindung per AdHoc einrichten | Anleitung für Ihre INSTAR 2K+ Überwachungskamera
Kamera Reset & WPS
Wenn Sie die Reset-Taste an Ihrer Kamera drücken, werden die Status-LEDs ausgeschaltet und...
- Nach 3s: Schalten sich die Status-LEDs ein und es starten, nach dem Loslassen der Taste, den Wireless-Protected-Setup Modus oder WPS, mit dem Sie Ihre Kamera zu Ihrem lokalen WiFi hinzufügen können. Drücken Sie die Taste nocheinmal für 2s, um den Modus vor der regulären 2-minütigen Laufzeit zu beenden.
- Nach 15s: Beginnen die Status-LEDs langsam zu blinken und es werden, nach dem Loslassen der Taste, alle Kameraeinstellungen mit Ausnahme der Netzwerkkonfiguration zurückgesetzt.
- Nach 20s: Beginnen die Status-LEDs schnell zu blinken und es werden, nach dem Loslassen der Taste, ALLE Kameraeinstellungen zurückgesetzt.
- Nach 30s: Gehen die Status-LEDs aus und die Kamera wird in den Zustand vor dem letzten Firmware-Update zurückgesetzt. Anschließend startet die Kamera neu.
Falls Sie den WPS Service (W ireless P rotected S etup) nicht nutzen können, folgen Sie bitte unserer Anleitung für die WLAN Einbindung. Starten Sie den Scanner und wählen Sie Ihr Netzwerk aus und Klicken auf „Beitreten“. Jetzt müssen Sie Ihr WiFi Passwort eingeben und die Einstellungen bestätigen. Danach können Sie die Test Funktion nutzen um Ihre Einstellungen zu überprüfen. Bitte entfernen Sie das LAN Kabel und starten die Kamera neu - einfach das Netzteil für 3 Sekunden entfernen. Die Kamera wird automatisch - innerhalb von max. 5 Minuten - mit Ihrem WiFi Netzwerk verbinden. Das WiFi Modul der Kamera wird eine neue Adresse vom Ihrem Router erhalten - falls Sie keine statische IP Adresse für Ihre Kamera festgelegt hatten. Sie müssen daher, eventuell, das INSTAR Kamera Tool erneut nutzen, um Ihre Kamera wieder zu finden. Ihre Kamera ist jetzt mit dem WLAN verbunden!
Wenn in Ihrem Router die WLAN Verschlüsselung WPA2/WPA3 eingestellt ist und die Kamera per WPS in Ihr WLAN eingebunden wird, wird sich die Kamera zuerst per WPA2 verbinden. Erst nach einem Neustart der Kamera wird sie in den WPA3 Modus wechseln.
Die MAC-Adresse Ihres WiFi Moduls ist nicht dieselbe MAC-Adresse wie die LAN MAC-Adresse Ihrer Kamera! Falls Sie einen MAC-Filter in Ihrem Router verwenden, deaktivieren Sie diesen zuerst und fügen Sie die Kamera zu den vertrauenswürdigen Geräten hinzu.
Ihre Kamera unterstützt weitere Verschlüsselungsstandards - wir empfehlen für Ihre Sicherheit und eine zuverlässige Verbindung den gemischten Modus WPA3/WPA2. Wenn Sie einen älteren Router verwenden, wählen Sie WPA2 Standard mit AES/CCMP. Vermeiden Sie den Modus WPA (PSK) und WPA2/WPA mit TKIP! Wenn Ihr WiFi instabil bleibt, wählen Sie bitte einen festen WiFi Kanal für Ihren Router.