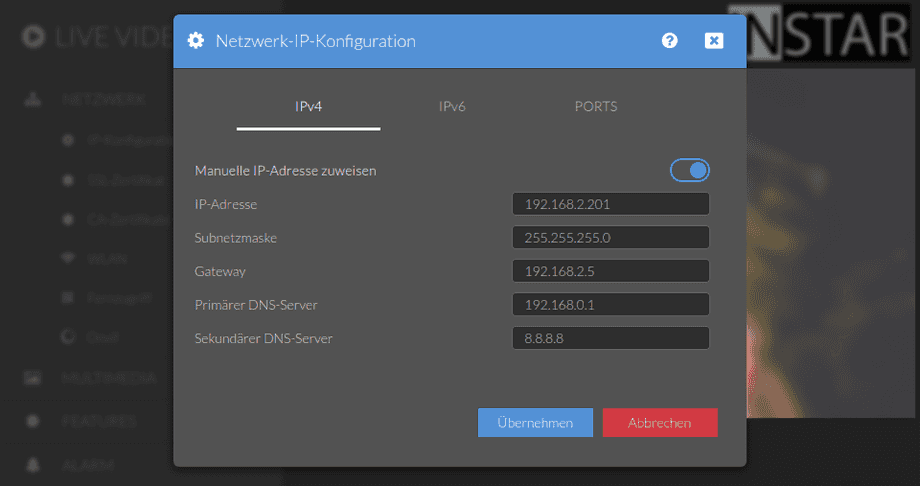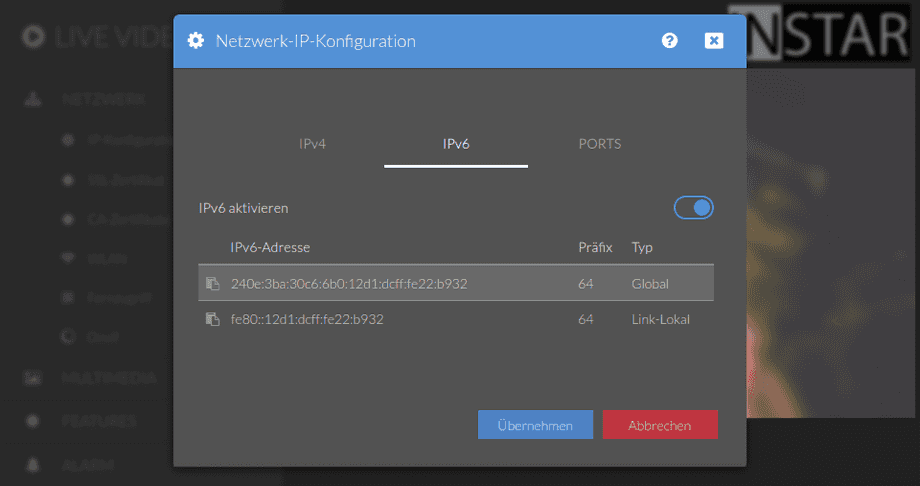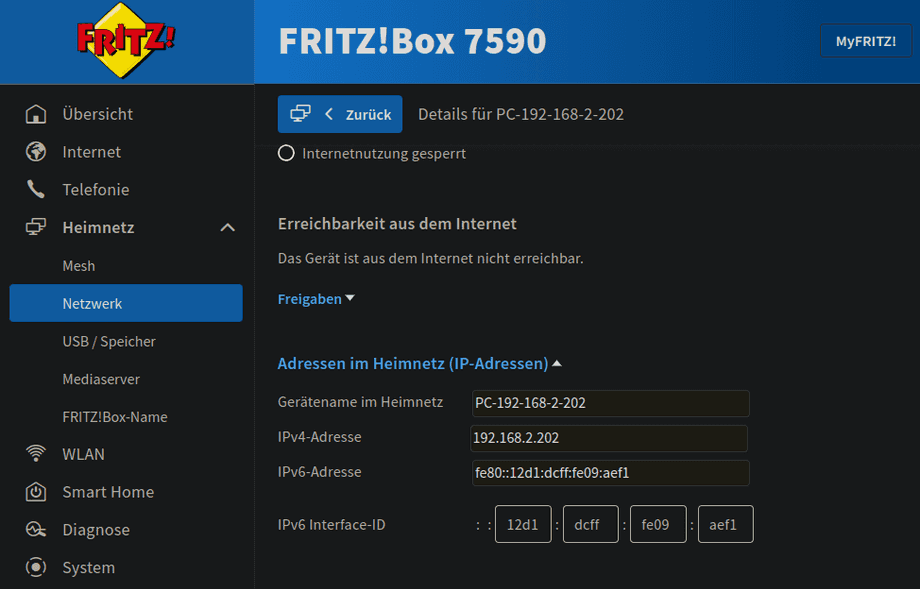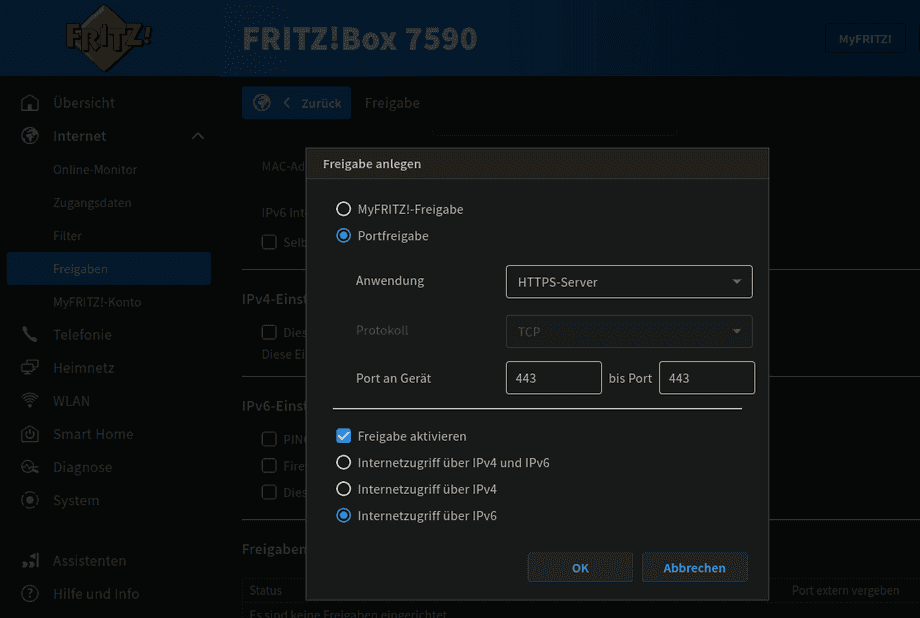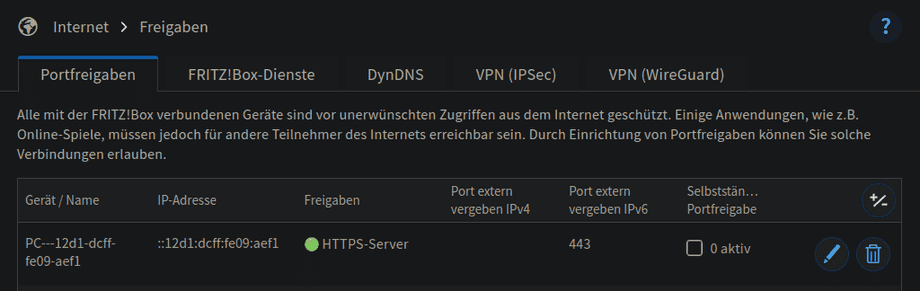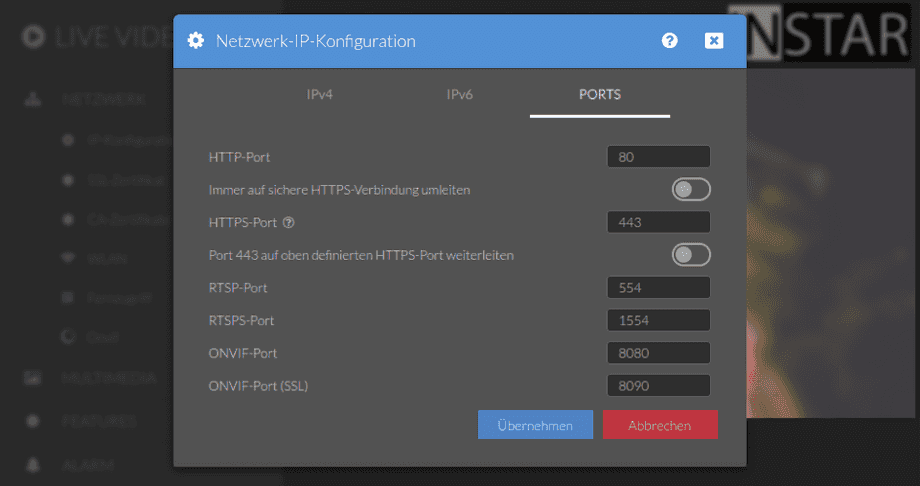UltraHD Serien (2K+ 1440p & 4K 2160p)
Netzwerk Menü
Ändern Sie IP-Adresse, Gateway und DNS-Server Ihrer Kamera - all diese Einstellungen werden normalerweise mit dem Installation Wizard vorgenommen und müssen nicht geändert werden. Der HTTP-Port der Kamera muss vielleicht geändert werden, um aus dem Internet auf die Weboberfläche zugreifen zu können.
Ihre Kamera verfügt über ein fein abgestuftes Zugriffsrechtesystem, mit dem Sie den Zugriff auf bestimmte Menüs der Web-Benutzeroberfläche und die zugrunde liegenden CGI-Befehle einschränken können. Die Mindestberechtigung für den Zugriff auf dieses Menü ist:
- Benutzerrechte:
System Einstellungen
Die Benutzerberechtigungen können im Benutzer Menü angepasst werden.
Netzwerk Konfiguration einstellen
Stellen Sie ein, ob Ihre Kamera automatisch eine IP Adresse von Ihrem Router beziehen soll (DHCP), oder ob Sie ihr eine statische IP Adresse vergeben möchten. Wenn Sie den Erstinstallations-Wizard durchlaufen haben, wird Ihre Kamera bereits eine statische IP haben - und dies ist auch die Einstellung, die wir empfehlen um Probleme beim Fernzugriff auf die Kamera vorzubeugen.
Netzwerk Einstellungen | Beschreibung |
|---|---|
| IP Adresse | Dies ist die IPv4-Adresse Ihrer Kamera in Ihrem lokalen Netzwerk. Um auf die Web-Benutzeroberfläche Ihrer Kamera zuzugreifen, geben Sie einfach die IP-Adresse in die Adressleiste des Webbrowsers ein. Wenn der HTTP-Port Ihrer Kamera nicht not 80 ist, fügen Sie den Port der IP-Adresse hinzu, getrennt durch einen:, wie 192.168.1.125:8081. |
| Subnetz Maske | Die Subnetzmaske definiert das Subnetz, mit dem Ihre Kamera verbunden ist. In den meisten kleinen Netzwerken ist es 255.255.255.0. |
| Gateway | Das Gateway ist die Verbindung zwischen Ihrem lokalen Netzwerk und dem Internet. In den meisten kleinen Netzwerken ist dies die IP-Adresse Ihres Routers - z. 192.168.1.1, 192.168.2.1 oder 192.168.178.1. Die ersten 3 Nummern sind die gleichen wie die IP-Adresse Ihrer Kamera - fügen Sie einfach die Nummer 1 an der letzten Position hinzu. |
| Primärer DNS Server | Der DNS-Server wird von Ihrer Kamera benötigt, um Internetadressen aufzulösen. In den meisten kleinen Netzwerken ist dies die IP-Adresse Ihres Routers - z.B. 192.168.1.1, 192.168.2.1 oder 192.168.178.1. |
| Sekundärer DNS Server | Dieses Feld können Sie leer lassen, wenn Sie nur einen DNS Server in Ihrem Netzwerk haben. Oder tragen Sie einen öffentlichen Online DNS Server, wie 1.1.1.1, 208.67.222.222 oder 8.8.8.8, als Backup Dienst ein. |
| HTTP Port | Der HTTP-Port ist der LAN-Port Ihrer Kamera. Fügen Sie diesen Port der IP-Adresse Ihrer Kamera hinzu, wenn Sie mit Ihrem Webbrowser auf die Web-Benutzeroberfläche zugreifen möchten. Dies ist auch der Port, den Sie weiterleiten müssen in Ihrem Router, um auf Ihre Kamera, über ihre DDNS Adresse, zuzugreifen mit unserer Smartphone-App (Android, iPhone, iPad, Windows Phone, Windows Metro). Wir empfehlen, dass Sie einen HTTP-Port verwenden, der 8081 oder höher ist. Wenn Sie mehr als eine Kamera haben, fügen Sie immer 1 zu dem Port für die nächste Kamera 8081, 8082, 8083 usw. hinzu. Nur wenn Sie mit unserer Smartphone-App über Ihre DDNS-Adresse auf Ihre Kamera zugreifen wollen!. |
| HTTPS Port | Der HTTPS-Port ist der sichere LAN-Port Ihrer Kamera. Fügen Sie diesen Port der IP-Adresse Ihrer Kamera hinzu und fügen Sie das Präfix `https://` hinzu, wenn Sie mit Ihrem Webbrowser auf die Webbenutzeroberfläche zugreifen möchten. `https://192.168.1.200:443`. Dies ist auch der Port, den Sie in Ihrem Router weiterleiten müssen, um mit Ihrem Browser über die DDNS Adresse auf die Kamera zuzugreifen. Wenn du mehr als eine Kamera hast, füge immer 1 zum Port für die nächste Kamera 443, 444, 445, etc. hinzu. Nur wenn Sie mit Ihrem Webbrowser über deine DDNS-Adresse auf deine Kamera zugreifen willst! |
Netzwerk Einstellungen | Beschreibung |
|---|---|
| IPv6 aktivieren | Wenn Ihr Router für die Verwendung des Internetprotokolls Version 6 konfiguriert ist, können Sie hier die IPv6-Unterstützung aktivieren, damit Ihre Kamera eine IPv6-Adresse vom DHCPv6-Server Ihres Routers erhält. Sobald ein Zuweisung stattgefunden hat, werden die Adressen im Feld unten angezeigt. |
IPv6 Port Weiterleitung
- siehe auch:
Die Globale Adresse ist die, die im Router für die Ports freischalten werden muss, um einen Fernzugriff zu ermöglichen. Diese Adresse wird von Ihrer Kamera bei Ihrer DDNS hinterlegt und man kann darüber entsprechend von extern auf die Kamera zugreifen sobald der HTTP oder HTTPS Port im Router durchgeleitet wurde.
Bei IPv6 im, Gegensatz zu IPv4, werden Ports nur geöffnet nicht weitergeleitet, so dass jede Instar 2K Kamera im Netzwerk über denselben Port laufen kann, man aber für jede Kamera eine eigene DDNS Adresse verwenden muss.
Zum Vergleich, bei einer IPv4 Portweiterleitung wird jeder Kamera ein eindeutiger Port durchgeleitet. Man kann danach über eine DDNS Adresse auf alle Kameras im gleichen Netzwerk zugreifen, indem man einfach andere Ports an die Adresse anhängt.
Webzugriff Verschlüsselung
Verwenden Sie den HTTPS-Port, den Sie oben festgelegt haben, um sicher auf die Webbenutzeroberfläche Ihrer Kamera zuzugreifen. Fügen Sie diesen Port der DDNS-Adresse Ihrer Kamera hinzu und stellen Sie das https:// Präfix vor, wenn Sie mit Ihrem Webbrowser auf die Weboberfläche zugreifen möchten - z.B. Wenn Ihre Kamera die DDNS-Adresse abcd12.ddns-instar.de hat und Ihr HTTPS-Port 443 ist, geben Sie https://abcd12.ddns-instar.de:443 in die Adresszeile Ihres Browsers ein.
Beachten Sie, dass INSTAR Deutschland ein gültiges Verschlüsselungszertifikat für Ihre DDNS-Adresse bereitgestellt hat. Wenn Sie versuchen, über HTTPS auf die lokale IP-Adresse Ihrer Kamera zuzugreifen - z.B. https://192.168.1.20:443, werden Sie mit einer Sicherheitswarnung konfrontiert. Sie können dort aber bedenkenlos eine Ausnahme für die lokale IP der Kamera hinzufügen. Anschließend werden Sie auch beim lokalen Zugriff die Verschlüsselung nutzen können:
Das INSTAR SSL-Zertifikat ist nur gültig, wenn Sie über die DDNS-Adresse der Kamera zugreifen. Wenn Sie versuchen, die HTTPS-Verschlüsselung zu verwenden, wenn Sie auf Ihre Kamera innerhalb Ihres lokalen Netzwerks (über ihre lokale IP-Adresse) zugreifen, wird eine Sicherheitswarnung angezeigt.
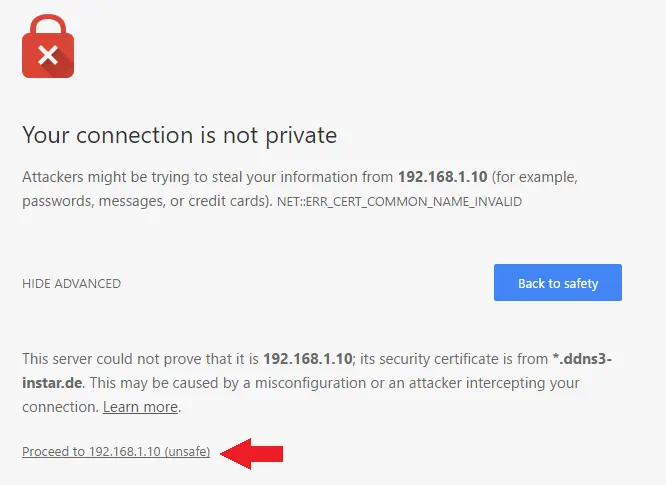
Klicken Sie auf Erweitert (die Benennung dieser Schaltfläche variiert je nach Browser) und klicken Sie darauf, dass Sie trotzdem fortfahren möchten. Die Webbrowser Safari und Firefox werden Sie zusätzlich bitten, eine Ausnahme für das Zertifikat hinzuzufügen - klicken Sie auf Ok, um fortzufahren.