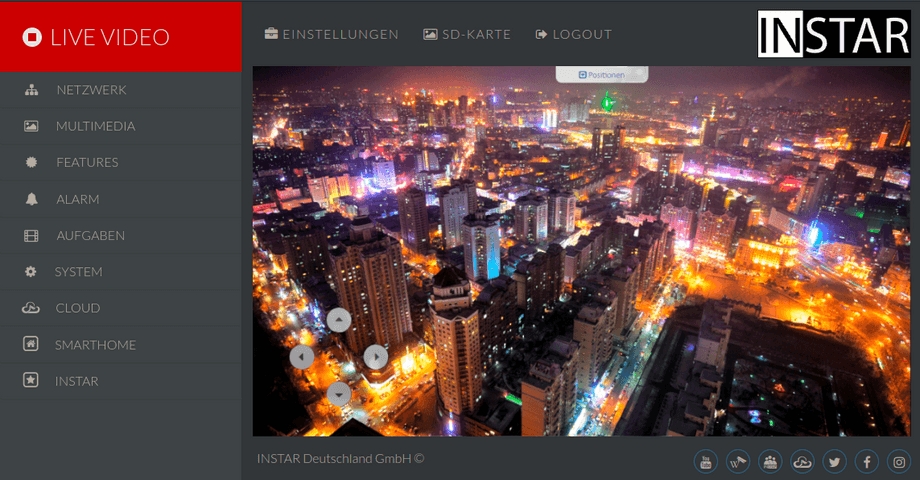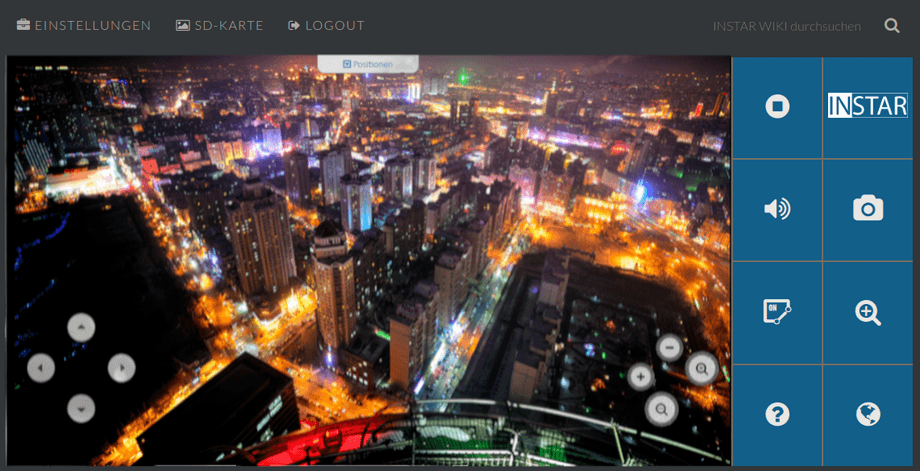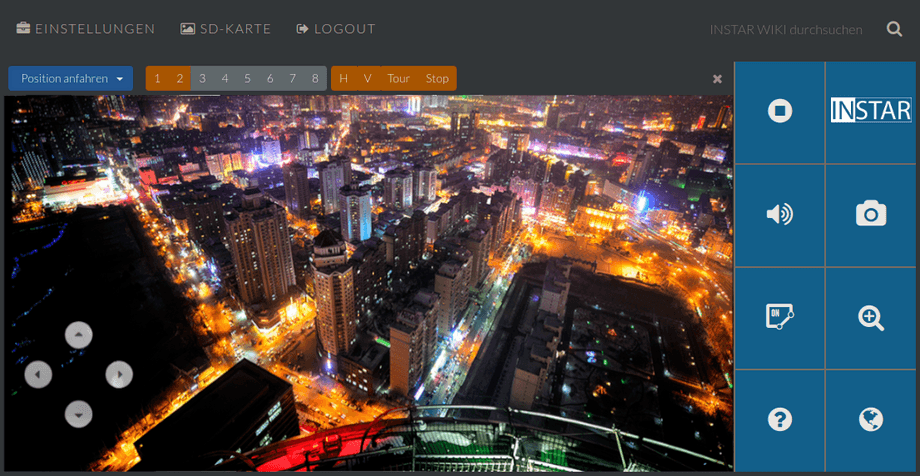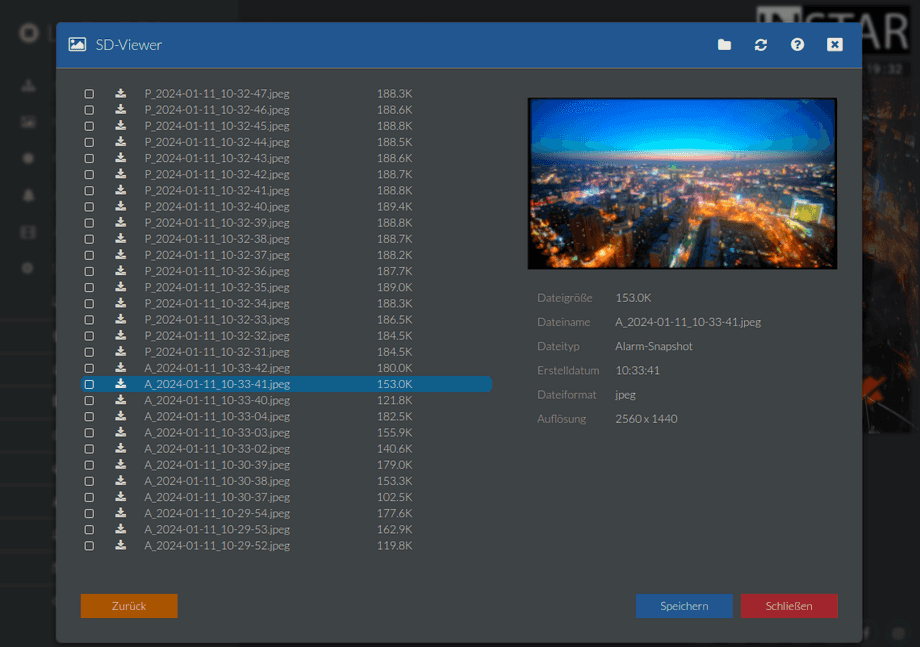1440p Web User Interface
Ihre Kamera verfügt über ein fein abgestuftes Zugriffsrechtesystem, mit dem Sie den Zugriff auf bestimmte Menüs der Web-Benutzeroberfläche und die zugrunde liegenden CGI-Befehle einschränken können. Die Mindestberechtigung für den Zugriff auf dieses Menü ist:
- Benutzerrechte:
Live Video
Die Benutzerberechtigungen können im Benutzer Menü angepasst werden.
Live Video
Wenn Sie die Weboberfläche Ihrer Kamera im Browser aufrufen, werden Sie von dem Live Video begrüßt werden. Sollten Sie hier kein Video sehen, lesen Sie bitte zuerst unsere Plugin Anleitung um das richtige Video Plugin zu aktivieren.
Einstellungen
Wenn Sie oben links auf Einstellungen klicken, erhalten Sie Zugriff auf die Einstellungen Ihrer Kamera. Dieses Menü beinhaltet alle Punkte, die in unserer Web User Interface Anleitung beschrieben sind.
PTZ
Wenn Sie über ein schwenkbares Kameramodell verfügen, bewegen Sie einfach Ihren Mauszeiger über das Live Video, um das Steuerkreuz, unten links, einzublenden. Verwenden Sie die Pfeiltasten um die Kamera in die entsprechende Richtung zu schwenken.
Klicken Sie auf Positionen, oben in der Mitte des Live Videos, um das Menü zum Speichern und Anfahren von Kamera Positionen zu öffnen. Diese Positionen können Sie anschließend z.B. als Alarm oder Start Position nutzen. Sie erleichtern auch die Kontrolle über das Schwenken der Kamera mit unserer Smartphone App.
Bewegen Sie Ihre Kamera auf eine Position, schalten Sie das Dropdown-Menü auf Speichern Position und wählen Sie ein Preset aus, dem Sie diesem zuordnen möchten.
Um die Funktion Scan zu nutzen, können Sie hier einen Start- und Endpunkt festlegen. Der Scan schwenkt die Kamera nur zwischen diesen Punkten horizontal. Die Höhe des Scans wird durch die Position definiert, in der sich die Kamera befindet, wenn Sie den Scan starten.
SD Karte
Übersicht über Ihre Aufnahmen
Der SD-Viewer gibt Ihnen die Möglichkeit die Bilder als Vorschau darstellen zu lassen. Um die Vorschau anzuzeigen können Sie einfach auf den Bildernamen oder auf das Vorschausymbol klicken. Bilder und Videos können Sie mithilfe des Download-Buttons direkt auf Ihrem Rechner speichern.
Vorschau von h.265-Videodateien
Ihre Kamera zeichnet standardmäßig Alarmvideos in voller Auflösung mit der h.265-Videokompression auf. Allerdings unterstützen z.Z. nur der Apple Safari Browser und der Microsoft Edge Browser (muss zuerst aktiviert werden!) die Wiedergabe von h.265-Dateien. In anderen Browsern wie Firefox, Chrome, etc. können Sie Ihre Aufnahmen nicht direkt ansehen, sondern müssen sie zuerst herunterladen. Sie können die Auflösung in den Einstellungen für die Alarmaktion auf 1080p ändern und damit gleichzeitig die Videokomprimierung auf h.264 ändern. Nach dieser Änderung sollten Sie die Vorschaufunktion in den meisten Browsern nutzen können.
Die HEVC/h.256-Unterstützung befindet sich derzeit noch in der Beta-Phase im Microsoft Edge (Chromium) Browser und muss manuell aktiviert werden. Um die Konfigurationsseite aufzurufen, geben Sie Folgendes in die Adressleiste Ihres Browsers ein edge://flags und setzen Sie die PlayReady Experimental HEVC Decoding Flagge auf true. Zusätzlich müssen Sie möglicherweise die Microsoft HEVC Video Erweiterung aus dem Microsoft Store installieren.
Alle Videos und Bilder laden
Wenn Sie nicht jede Datei einzeln runterladen möchten, dann können Sie das INSTAR Kamera Tool verwenden. Dieser hat einen integrierten Downloader für die SD Karte Ihrer Kamera. Dieser hat einen integrierten Downloader für die SD Karte Ihrer Kamera.
Starten Sie das Kameratool und klicken Sie den Reiter SD-Karte an. Wählen Sie anschliessend Ihre Kamera aus. Wenn nicht bereits geschehen, dann werden Sie nun aufgefordert sich bei der Kamera zu authentifizieren. Klicken Sie anschliessend auf Durchsuchen.
Klicken Sie ganz oben links auf die Auswahlbox um alle Ordner auf der SD Karte auszuwählen. Alternativ können Sie auch nur den gewünschten Ordner auswählen. Klicken Sie anschliessend auf Download. Der Download wird anschliessend gestartet und kann je nach Datenmenge einige Minuten dauern.
Sie können den Inhalt der SD Karte aber auch direkt über den Webbrowser aufrufen, indem Sie an die IP der Kamera in der Adresszeile ein /sd anhängen: