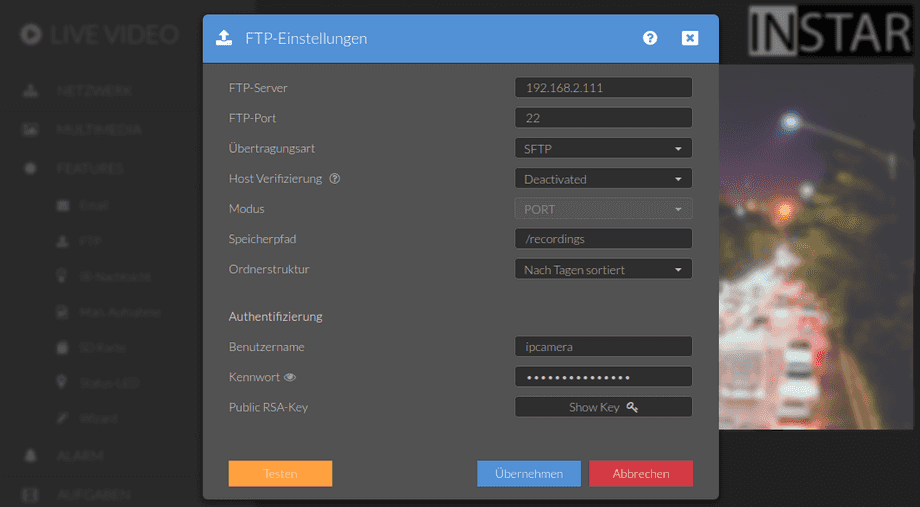UltraHD Serien (2K+ 1440p & 4K 2160p)
Features Menü
Um den Video FTP Upload zu nutzen, müssen Sie zuerst Ihre FTP Server Adresse und Ihre Logindaten eingeben. Sie können zum Beispiel den FTP-Dienst Ihres Routers) als FTP Server nutzen - in diesem Fall müssen Sie die IP Adresse Ihres Routers als FTP Server Adresse eingeben. Wenn Sie einen FTP Server auf Ihrem lokalen PC aufsetzen (zum Beispiel mit Filezilla Server), benutzen Sie die lokale IP-Adresse des PC's, außerdem können Sie natürlich auch die URL des Webservers nutzen. Der Standard FTP-Port ist 21.
Ihre Kamera verfügt über ein fein abgestuftes Zugriffsrechtesystem, mit dem Sie den Zugriff auf bestimmte Menüs der Web-Benutzeroberfläche und die zugrunde liegenden CGI-Befehle einschränken können. Die Mindestberechtigung für den Zugriff auf dieses Menü ist:
- Benutzerrechte:
Alarm Einstellungen
Die Benutzerberechtigungen können im Benutzer Menü angepasst werden.
FTP Dienst | Beschreibung |
|---|---|
| FTP Server | Tragen Sie hier die Adresse Ihres FTP Servers ein. Dabei kann es sich um einen Webserver handeln, aber auch um einen lokalen Server oder z.B. um Ihren Router oder NAS. |
| FTP Port | Der Standard Port für den FTP Dienst ist der Port 21. Wenn Sie Ihren FTP Server anders konfiguriert haben, geben Sie hier bitte den entsprechenden Port an. |
| Modus | In den meisten Fällen werden Sie hier den passiven (PASV) Modus wählen können. Wählen Sie den PORT Modus nur, wenn PASV fehlschlägt. Dies wird z.B. passieren, wenn sich der FTP Server hinter einer NAT Firewall befindet. |
| FTP Verzeichnis | Tragen Sie hier den Unterordner, relativ zum root-Verzeichnis Ihres FTP Benutzers, ein, in dem Ihre Kamera die Dateien ablegen soll. Ein Beispiel anhand eines FTP Servers auf der AVM Fritzbox finden Sie hier. |
| FTP Ordnerstruktur | Wenn Ihre Kamera viele Dateien auf den FTP Server hochläd, werden Sie wollen, dass diese jeden Tag in einen neuen Ordner abgelegt werden. Sollten Sie Probleme mit dieser Einstellung haben, probieren Sie einmal die alternative Einstellung, alle Dateien in den gleichen Ordner zu legen und beachten Sie bitte den Hinweis (unten). |
| FTP Benutzername | Geben Sie hier den Benutzernamen an, mit dem Sie auf den FTP Server zugreifen können. |
| FTP Kennwort | Geben Sie hier das Kennwort an, mit dem Sie auf den FTP Server zugreifen können. |
| Test | Mit dem Test wird ein Testbild des Kamera Livestreams auf Ihren FTP Server geladen. Der Name der Datei setzt sich aus dem Großbuchstaben T und einem Zeitstempel zusammen. |
FTP Server Upload
Um Bilder oder Videos im Alarmfall auf Ihren FTP Server zu laden, müssen Sie hier erst einmal Ihre Benutzer Daten für den FTP Server hinterlegen. Der FTP Server kann dabei z.B. Ihr Router sein - in diesem Fall brauchen Sie als Server Adresse einfach die IP Adresse Ihres Routers (z.B. 192.168.178.1) hinterlegen. Alternativ können Sie auch einen FTP Server auf einem Rechner in Ihrem lokalen Netzwerk aufsetzen - Programme wie Filezilla Server machen es Ihnen einfach. In diesem Fall wäre die Server Adresse gleich der lokalen IP des Rechners, auf dem Sie den Filezilla Server installiert haben. Alternativ können Sie natürlich auch einen FTP Dienst im Internet nutzen, indem Sie die Webadresse (URL) hier eingeben. Der Standard Port für die FTP Dateiübertragung ist die 21.
Unter FTP Ordner können Sie ein Upload-Verzeichnis auf dem FTP-Server festlegen. Der Root-Ordner eines FTP-Servers kann über ./ erreicht werden. Die Trennung zwischen einzelnen Ordnern funktioniert mit einem /. Ein Unterordner (z.B. INSTAR) kann mit ./INSTAR erreicht werden. Ein / am Ende ist nicht notwendig, kann aber verwendet werden.
Der FTP Benutzername und das FTP Passwort sind die Login-Daten für Ihren FTP-Account.
Der Dateiname des Videos ist fix und besitzt die folgende Syntax: Präfix (A, P, N oder T) + YYMMDD_hhmmss_hhmmss.avi. Das Präfix signalisiert den Auslöser der Aufnahme (s.u.). Getrennt durch einen Unterstrich folgen dann die Start- und Endzeit der Aufnahme.
Der Ursprung einer Aufnahme (Video oder Einzelbild) auf der SD Karte oder dem FTP Server, kann man anhand des Vorgestellten Buchstabens im Dateinamen ableiten.
Alarmaufnahmen: A
Geplante Aufnahme / Fotoserie: P
Manuelle Aufnahme: N
FTP Test: T
Beispiel: Die Datei P17073016245100.jpg stammt aus einer Fotoserie und wurde am 2017 (Jahr). 07 (Monat). 30 (Tag) um 16:24:51 aufgenommen. Bei den letzten beiden Ziffern handelt es sich um eine fortlaufende Nummer, die Bilder einem auslösenden Ereignis zuweisen - wenn man einstellt bei einem Alarm 6 Bilder zu speichern, wird hier von 00 bis 05 hochgezählt. Bei der Datei A170730_171158_171212.avi handelt es sich um eine Alarmvideoaufnahme, die am 30 Juli 2017 zwischen 17:11:58 und 17:12:12 aufgenommen wurde.
Passiv oder Port
Beim FTP Modus können Sie zwischen dem passiven (PASV) und einem aktiven (PORT) wählen. Der Standard Modus ist der PASV Modus. Wenn Ihr Server jedoch extern hinter einem Router mit einer NAT Firewall steht, müssen Sie den PORT Modus wählen.
Verwenden Sie Ihren Router oder Ihr NAS-Laufwerk als FTP-Server
Die meisten modernen Router unterstützen jetzt USB-Massenspeichergeräte (USB-Sticks, Festplatten, ...), die angeschlossen werden können - manche sogar mit einer großen Menge an integriertem Speicher, um einen Network-Attached-Storage (NAS) zu verwenden . Diese Speicherplätze können von FTP-Clients wie Ihrer INSTAR IP-Kamera beschrieben werden. Alles, was Sie tun müssen, ist, den Speicher bereitzustellen und einen FTP-Benutzer in Ihrem Router einzurichten, und die Kamera kann Schnappschüsse oder sogar ganze Alarmvideos an den Server senden. Das folgende Video zeigt den Setup-Vorgang für eine AVM Fritzbox - aber Sie finden weitere Beispiele hier.
Einrichten eines FTP-Servers auf Ihrem Windows-Computer
Ihre Kamera kann Bilder während eines Alarmereignisses hochladen oder Sie können auch Bilder in einem definierten Zeitraum auf einen beliebigen FTP-Server hochladen. Neben Online-Angeboten für FTP-Server oder Router, die als FTP-Server fungieren können, können Sie auch Ihren lokalen Computer oder Server so einrichten, dass er als FTP-Server fungiert, um Bilder von der Kamera zu empfangen - lesen Sie hier mehr.