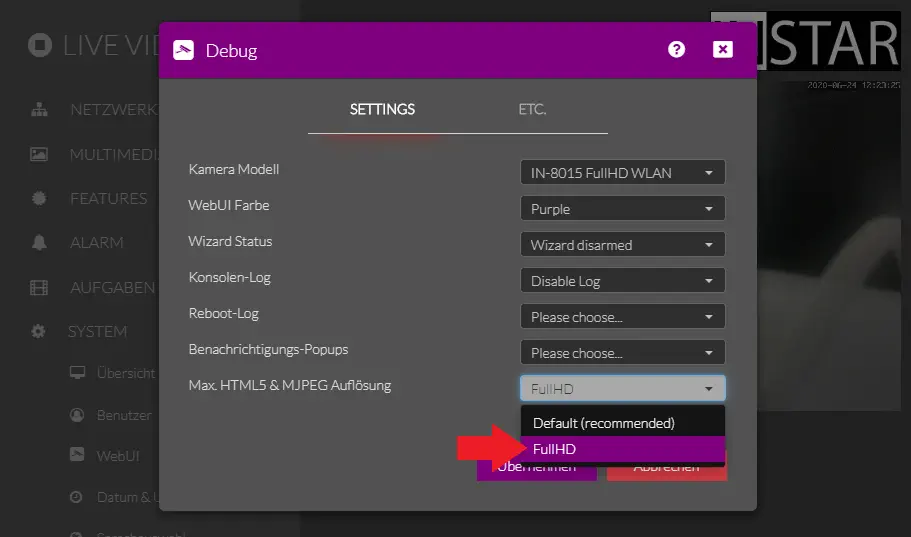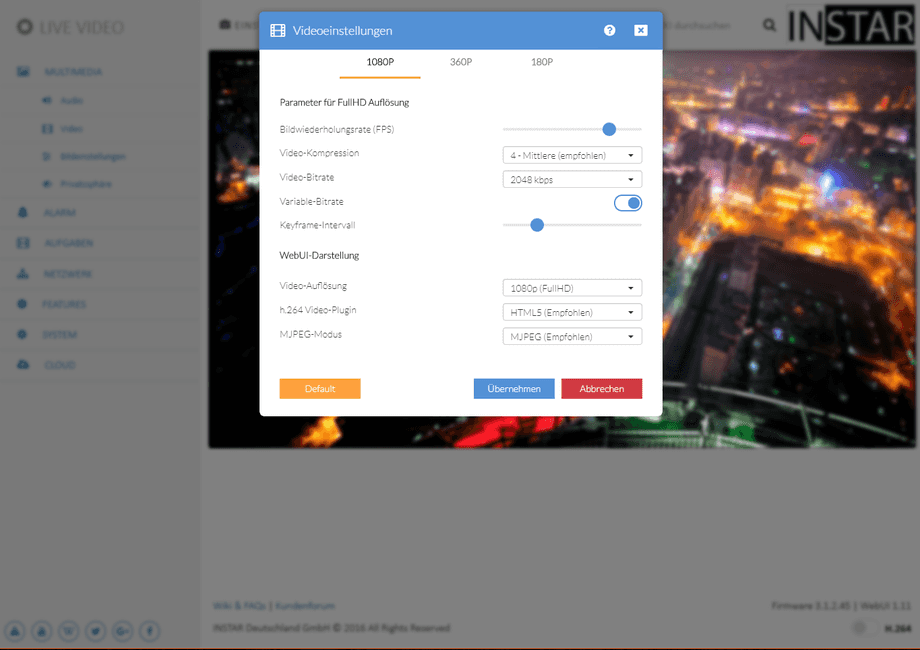1080p Web User Interface
Multimedia Menü
Die Videoeinstellungen erlauben es, die Qualität von allen 3 Videostreams Ihrer Kamera einzustellen. Bitte beachten Sie, dass eine hohe Qualität in den Videoeinstellungen auch gleichzeitig hohe Hardware- und Bandbreitenansprüche mit sich bringt. Richten Sie die Videoeinstellungen ein, um ein flüssiges Video zu erhalten. Bitte schauen Sie unter RTSP Streaming um auf die Kamera Streams 2 und 3 zuzugreifen.
Mit den Videoeinstellungen können Sie die Qualität aller 3 Videoströme Ihrer Kamera einstellen. Bitte beachten Sie, dass hohe Qualitätseinstellungen mit hohen Anforderungen an Ihre Computerhardware und Netzwerkbandbreite einhergehen. Passen Sie die Videoqualität entsprechend an, um ein flüssiges Video zu erhalten. Bitte beachten Sie RTSP-Streaming für den Zugriff auf die Kamera-Streams 1 (1080p/1920x1080), 2 (320p/640x352) und 3 (160p/320x176) mit Software von Drittanbietern. Beachten Sie, dass Sie für alle verfügbaren Streams unterschiedliche Werte einstellen können. Die Web-Benutzeroberfläche verwendet standardmäßig den ersten Stream (es sei denn, er wurde hier umgestellt). Unsere mobilen Apps verwenden den zweiten Stream, der eine geringere Auflösung und geringere Bandbreitenanforderungen hat.
Video Einstellungen | Beschreibung |
|---|---|
| Video Auflösung | Legen Sie hier die Auflösung des Videostreams fest. Je nachdem welchen [Videokanal](/Produkte/Innenkameras/IN-8015_HD/Video_Streaming/) Sie gewählt haben, werden Ihnen hier unterschiedliche Werte zur Auswahl stehen. Nur der erste Kanal kann die volle 1080p HD Auflösung (_1080p/1920x1080_) der Kamera wiedergeben. Kanal 2 hat eine 320p Auflösung (_320p/640x352_) und Kanal 3 160p (_160p/320x176_). |
| Bildwiederholrate (fps) | Bei dieser Einstellung handelt es sich um die gewünschte Bildwiederholungsrate des Videobildes. Beachten Sie bitte, dass der hier eingestellte Wert nur das theoretische Maximum ist. Die reale Framerate wird auch durch die Netzwerkanbindung und die Belichtungszeiten der Kamera (umso dunkler es wird, desto länger muss die Kamera den Sensor belichten, um ein einzelnes Videobild aufzunehmen) bestimmt. Die Framerate eignet sich daher am besten um ein oberes Limit für die Übertragung festzulegen, um Ihr Netzwerk nicht zu überlasten. Der Standardwert ist 15 fps und ist für die meisten Überwachungsaufgaben eine gute Kompromisslösung. |
| Videokomprimierung | Die Videokomprimierung verringert die Bandbreitenanforderungen beim Zugriff auf den Videostream Ihrer Kameras über das Internet oder ein instabiles WLAN-Signal. Je stärker die Videokomprimierung ist, desto weniger Bandbreite wird benötigt. Aber Sie werden mehr Komprimierungsartefakte im Videostream Ihrer Kamera sehen. |
| Video Bitrate | Die Videobitrate bestimmt wie viele Informationen in dem Videostream enthalten sein können. Ein hochstellen dieses Wertes vergrößert massive die Bandbreitenanforderungen und die Größe der von der Kamera aufgenommenen Videos. Eine signifikante Verbesserung des Videos ist jedoch meistens nur dann zu beobachten, wenn das Kamerabild sehr viele Details oder sehr viele unterschiedliche Farben beinhaltet. Die Erhöhung der Bitrate wird die Bandbreitenanforderungen für den Zugriff auf den Stream über das lokale Netzwerk und erhöht auch die Datei Größe von aufgezeichneten Videos. Ein signifikanter Vorteil in der Bildqualität wird nur erreicht, wenn das Video viele Details enthält. Für die meisten Überwachungsaufgaben empfiehlt es sich diesen Wert auf dem Standard (1024-2048kbps) zu belassen. |
| Variable Bitrate | Bei der Videokodierung können Sie vorgeben, ob die Kamera durchgehend die maximale Bitrate halten soll, oder ob die Bitrate automatisch runtergeregelt werden soll, wenn die Kamera die Datenmenge nicht benötigt. Beispielweise benötigt die Kamera i.d.R. eine wesentlich höhere Bitrate um das Farbbild bei Tage wiederzugeben, als es für das Nachtbild notwendig wäre. Die Dateigröße der Videoaufnahme, die Bandbreitenanforderung des Live Videostreams und Auslastung der Kamera kann durch die variable Bitrate signifikant runtergehen. |
| Keyframe Intervall | Ein wichtiger Teil der oben erwähnten erweiterten Videokomprimierung, ist die Aufarbeitung in i und p Bilder (i-Frames & p-Frames). Nur die i-Frames beinhalten alle Bildinformationen. Bei den p-Frames handelt es sich um sogenannte Delta-Frames, die nur die Informationen beinhalten, die sich seit dem letzten Frame geändert haben. Die p-Frames sind somit um einiges kleiner, als ein i-Frame und führen zu geringeren Datenmengen beim Übertragen des Videos. Das aus p-Frames erzeugte Videobild besitzt jedoch einen interpolierten Anteil, der zu einer Verschlechterung der Videoqualität führt. Umso größer das Intervall zwischen zwei Keyframes (i-Frames) ist, desto geringer sind die Bandbreitenanforderungen des Videostreams und desto schlechter wird die Videoqualität. Das Keyframe Intervall sollte so gewählt werden, dass Sie ca. einmal pro Sekunde ein i-Frame erhalten. Der Standardwert für das Intervall liegt bei 20 Frames - Sie erhalten also, bei einer Framerate von 15fps alle (20 Frames/15 Frames/s) = 1.33s ein Vollbild (i-Frame). |
| h.264 Video Plugin | Wählen Sie hier mit welchen Plugin das Video in der Weboberfläche wiedergegeben werden soll. Als Standard ist hier HTML5 Video gewählt. Alternativ können Sie aber auch das Adobe Flash Plugin wählen. Beachten Sie, dass die Videoauflösung auf mittel eingestellt ist, wenn das HTML5 Video verwendet wird * . Wenn Sie das Flash Plugin auf Ihrem System installiert haben, aktivieren Sie dieses, um Ihr Kamerabild in Full HD zu sehen. |
| MotionJPEG Video Mode | Ihre Kamera kann im neben dem h.264 kodierten Stream ihr Video auch über eine Abfolge von Einzelbildern versenden. Dieser Motion-JPEG Stream hat den Vorteil, dass er ohne Verwendung eines Videoplugins im Webbrowser wiedergegeben werden kann. Sollten Sie an Ihrem Rechner kein Plugin installieren können (z.B. am Firmen-PC), können Sie das Video Ihrer Kamera immer noch über den MJPEG Modus einsehen. Der Nachteil des Modus ist es, dass die Komprimierung hier wesentlich schwächer ist und die Übertragung entsprechend mehr Bandbreite benötigt als beim h.264 Stream. Sie finden einen Schnellzugiff auf diese Funktion in der Video Menüleiste. |
| HTML5 & MJPEG Auflösung | Stellen Sie hier die Auflösung ein, die der MJPEG und HTML5 Videostream für die Darstellung in der Weboberfläche verwenden soll. Diese Einstellung beeinflusst nicht die Auflösung der aufgenommenen Alarm Videos oder der Videostreams in der Mobil oder Desktop Apps |
Die Verwendung des HTML5-Videos ermöglicht es Ihnen, das Live-Video innerhalb der WebUI ohne externe Plugins, z. B. ActiveX, Flash usw., anzuzeigen. Das bedeutet aber, dass die Arbeit, die von diesen Plugins geleistet wurde, nun von Ihrem Browser übernommen wird. Ältere Desktop-Computer wie auch mobile Geräte können es schwer haben, all diese Daten zu dekodieren, und das Video könnte anfangen zu stottern.
Um dies zu verhindern, können Sie den Videostream auf seine mittlere Auflösung begrenzen. Hinweis: das in unseren Mobil- oder Desktop-Anwendungen angezeigte Video ist davon nicht betroffen. Auch die Alarmvideos werden immer in voller Auflösung aufgezeichnet!
Bekannte Probleme:
- Das HTML5-Videoskript unterstützt Chrome, Firefox und Safari. Microsoft Edge und Microsoft Internet Explorer werden nicht unterstützt. Microsoft Edge wurde jedoch kürzlich von Microsoft durch einen Chrome-basierten Browser ersetzt. Der Name Edge blieb erhalten, aber diese Version ist kompatibel mit dem HTML5 Video. Hier haben Sie dann auch die Tonspur.
- Der Browser Safari unterstützt kein Audio, wenn Sie HTML5 Video aktivieren. Sie können die WebUI in Firefox oder Chrome laden, wenn Sie das Audio von Ihrer Kamera hören möchten.
- Der HTML5 Videostream ist nur über HTTP abgreifbar. Beim Zugriff über HTTPS wird das Bild über den MJPEG Stream in mittlerer Auflösung wiedergegeben.