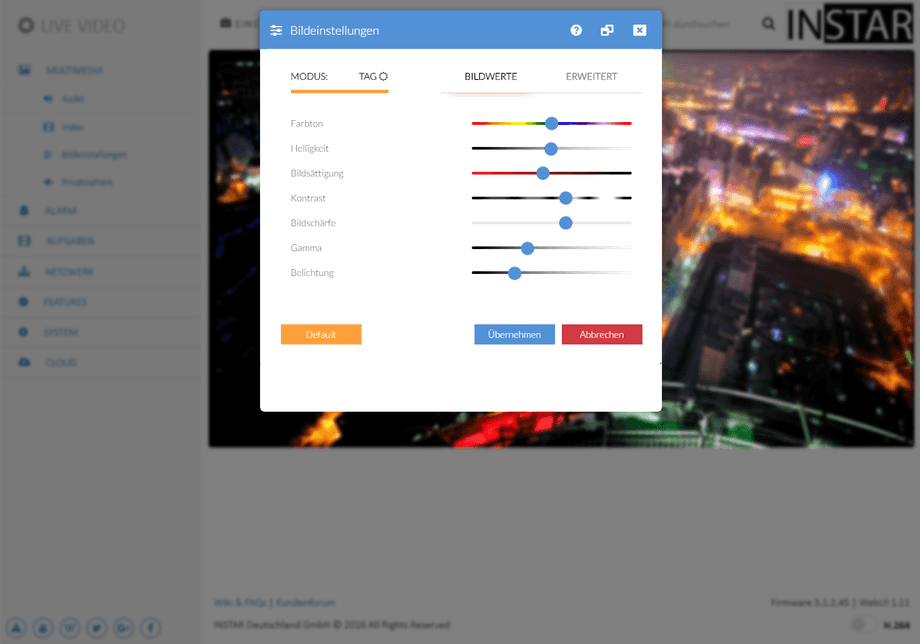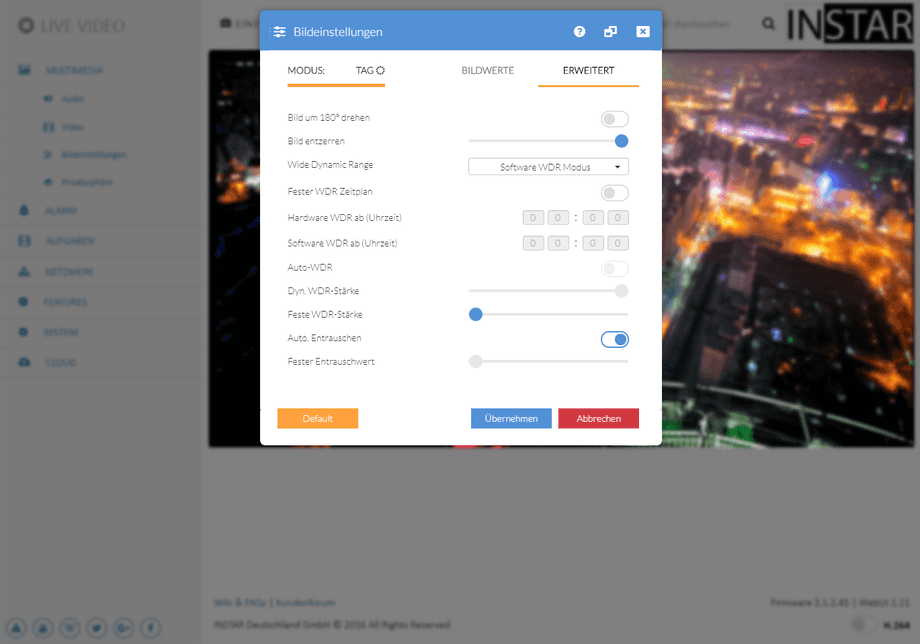1080p Web User Interface
Multimedia Menü
Image Settings
Hier können Sie die Bildparameter Helligkeit, Sättigung, Kontrast, Belichtung (Shutter) und Schärfe einstellen. Sie können das Videobild spiegeln und spiegeln, einen Zeitstempel anzeigen und einen Kameranamen festlegen und diesen ebenfalls anzeigen. Die angezeigten Parameter werden in das Kamerabild gebrannt. Bitte stellen Sie sicher, dass die Kamera nach dem Ändern des Namens neu gestartet wird.
Bildeinstellungen | Beschreibung |
|---|---|
| Farbton | UVerwenden Sie den Farbtonregler, um den Farbton für Ihr Videobild zu ändern. Mit dem Farbton-Parameter können Sie Farbanpassungen vornehmen, wenn der automatische Weißabgleich nicht Ihren Vorstellungen entspricht. |
| Helligkeit | Stellen Sie die Helligkeit des Videobilds ein. Um ein helleres Bild zu erhalten, können Sie hier den Wert 75 eintragen. |
| Bildsättigung | Stellen Sie die Sättigung des Videobilds ein. Um kräftigere Farben im Video zu erhalten, können Sie hier einen Wert von 125 einstellen. Dieser Wert steht nur im Tag-Modus der Kamera zur Verfügung. |
| Kontrast | Stellen Sie den Kontrast des Videobilds ein. |
| Bildschärfe | Stellen Sie die Schärfe des Videobilds ein. Dieser Wert verstellt nicht das Objektiv um einen besseren Fokus zu erhalten, sondern zeichnet kontrastreiche Kanten im Video nach, um eine höhere Schärfung des Bildes zu erhalten. Sie können den Wert auf ca. 75 anheben. Beachten Sie dabei aber, dass die Schärfung bei detailreichen Szenen, z.B. Grünanlagen, zu unschönen digitalen Artefakten im Bild führen kann. In diesem Fall sollte man den Wert reduzieren. |
| Gamma | Stellen Sie den Gamma-Wert des Bilds ein. Die Gamma Korrektur hebt (oder senkt) die Mitteltöne im Bild, während sehr dunkle und sehr helle Bereiche nicht verändert werden. Das bedeutet, während der Helligkeit Wert unterbelichtete Bilder über das gesamte Spektrum anhebt und das Ergebnis ein sehr _verwaschen_ aussehendes Bild ist, können Sie mit dem Gamma Wert das Bild aufhellen (oder abdunkeln) ohne den Kontrast zu verlieren. Gerade im Nachtmodus kann ein Gamma Wert von 0 das Bild angenehm heller machen. |
| Belichtung | Stellen Sie hier die Belichtung (Shutter) für die Videoaufnahme ein. Beachten Sie, dass eine lange Belichtungszeit das Bild stark aufhellt. Dies führt allerdings dazu, das schnelle Bewegungen nicht mehr aufgelöst werden - d.h. Personen, die durchs Bild gehen, werden "verschmiert" dargestellt werden. Es ist besser mit kurzen Belichtungszeiten zu arbeiten und den Helligkeits- und Gamma-Wert zu nutzen um das Video aufzuhellen. |
| Default | Dieser Button setzt die Bildeinstellungen auf ihre Standardwerte zurück. |
Die Standardwerte sind:
- Farbton: 50
- Helligkeit: 50
- Bildsättigung: 112
- Kontrast: 50
- Bildschärfe: 60
- Gamma: 1
- Belichtung: 64
Erweiterte Bildeinstellungen | Beschreibung |
|---|---|
| Bild um 180° drehen | Falls Sie Ihre Kamera Über-Kopf installiert haben, drehen und spiegeln Sie einfach das Bild, um es wieder richtig zu sehen. |
| Bild entzerren | Gerade Weitwinkel-Objektive können Ihr Kamerabild verzerren. Nutzen Sie diesen Slider, um eine Korrektur vorzunehmen. |
| Wide Dynamic Range | Ist Ihre Kamera einer starken Hintergrundbeleuchtung ausgesetzt? Mit dem leistungsstarken Hardware-Wide-Dynamic-Range-Modus können Sie mit dieser Situation umgehen. Aber es fügt dem Videobild einen Weichzeichnungs- / Blooming-Effekt um Lichtquellen hinzu. Der Software-WDR-Modus ist weniger leistungsfähig und kann Rauschen zu Ihrem Videobild hinzufügen (abhängig von der WDR-Stärke, siehe unten). Aber das Bild wird immer "scharf" bleiben. Verwenden Sie den Hardware-WDR-Modus für Überwachungsbereiche, die den Bildsensor mit hohen Kontrastwerten herausfordern. Die Software WDR bietet meist in gleichmäßig ausgeleuchteten Bereichen die beste Bildqualität. |
| Fester WDR Zeitplan | Der Hardware-WDR hilft Ihnen, die Helligkeit Ihres Videos während des Tages auszugleichen. Es kann aber dazu führen, dass Ihr Bild unscharf ist, wenn es dunkel wird (siehe Screenshots oben auf dieser Seite). Verwenden Sie diese Automatisierung, um Ihre Kamera nachts auf den Software-WDR und bei Sonnenaufgang wieder auf den Hardware-WDR umzuschalten. |
| Hardware WDR ab | Legen Sie einen Zeitpunkt fest, zu dem Ihre Kamera den Hardware-WDR-Modus aktivieren soll. |
| Software WDR ab | Legen Sie einen Zeitpunkt fest, zu dem Ihre Kamera den Software-WDR-Modus aktivieren soll. |
| Auto WDR | Lassen Sie Ihre Kamera automatisch bestimmen, wieviel WDR notwendig ist, um helle und dunkel Bereiche im Bild auszugleichen. Deaktivieren Sie den Auto Modus um manuell einen festen Wert vorzugeben (s.u.). Nur für den Hardware WDR Modus verfügbar! |
| WDR Stärke | Dieser Schieberegler passt die Stärke des Auto WDR-Modus an (der nur im Hardware-WDR-Modus aktiviert werden kann). Je höher der Wert, desto mehr versucht der Sensor, Bereiche mit hohem Kontrast in Ihrem Videobild zu kompensieren. Hohe Werte können den Blendungseffekt starker Lichtquellen kompensieren, die auf die Kamera zeigen. Sicherheitskameras werden auch oft auf dunkle Gebäude vor einem hellen Himmel gerichtet - ein hoher Wert für die WDR-Stärke wird die Schatten aufhellen und gleichzeitig die Helligkeit des Himmels verringern. Beachten Sie, dass ein hoher Wert von WDR einen Blooming-Effekt in der Umgebung von Lichtquellen verursacht, wodurch das Bild weniger scharf erscheint. Verringern Sie die WDR-Stärke, um diesen Effekt zu reduzieren. Oder wechseln Sie in den Software-WDR-Modus. |
| Feste WDR Stärke | Wenn Sie nicht möchten, dass die Kamera die WDR Stärke an die jeweilige Szene anpasst (oder Sie den Software WDR nutzen), können Sie hier einen festen Wert vorgeben. |
| Auto. Entrauschen | Entfernen Sie digitales Rauschen in ihrem Kamerabild. |
| Fester Entrauschwert | Deaktivieren Sie das automatische Entrauschen oben, um einen manuellen Wert einzustellen. Wenn Sie mit den von Ihnen gewählten Bildeinstellungen ein zu starkes Bildrauschen erhalten, können Sie diesen Wert auf 220 - 240 anheben. Beachten Sie bitte, dass ein hoher Wert jedoch dazu führt, dass Sie Details im Video verlieren. Für die Überwachung ist ein leicht verrauschtes Bild häufig besser auszuwerten (z.B. um Nummernschildern oder Gesichter zu erkennen). |