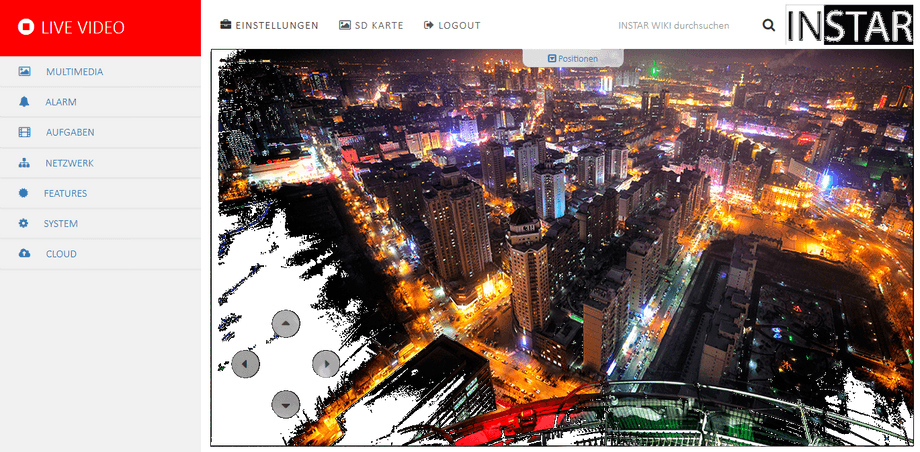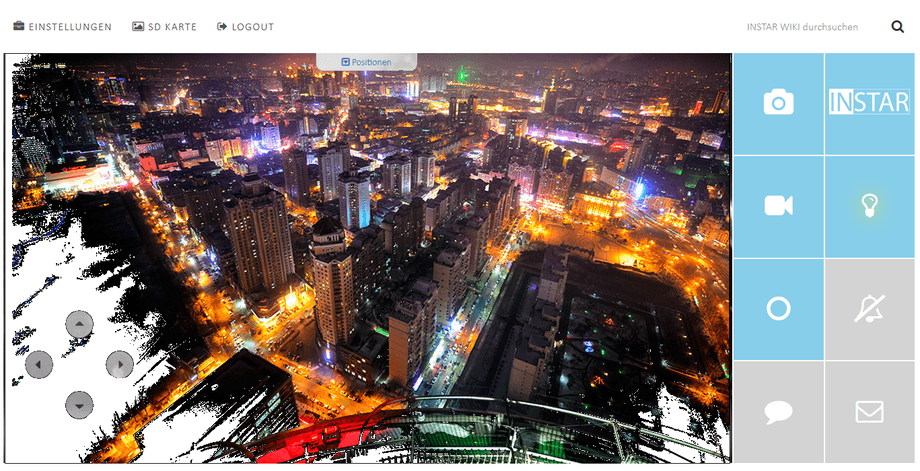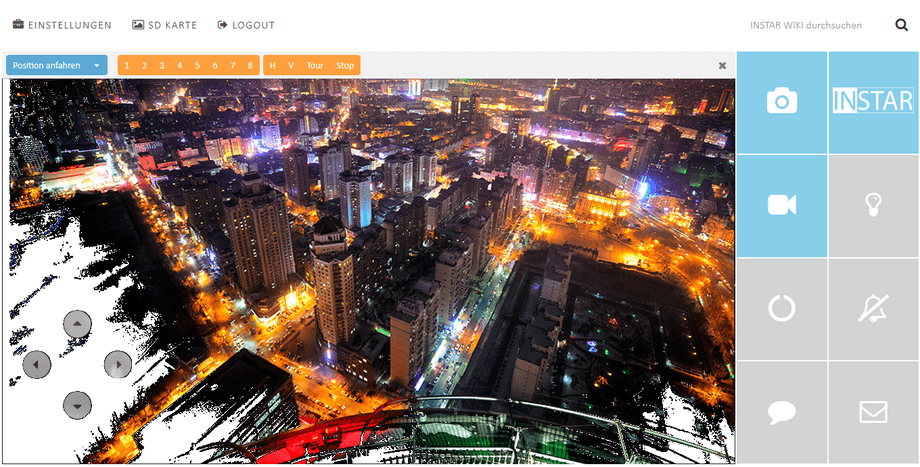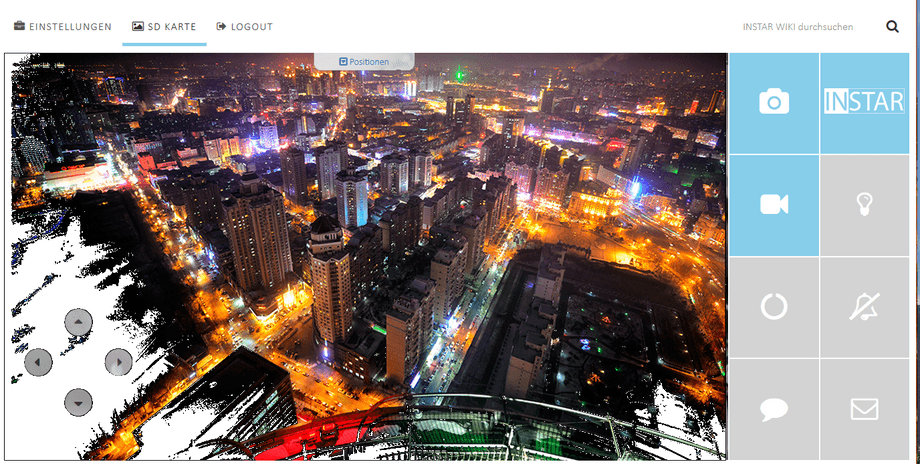1080p Web User Interface
Live Video
Wenn Sie die Weboberfläche Ihrer Kamera im Browser aufrufen, werden Sie von dem Live Video begrüßt werden. Sollten Sie hier kein Video sehen, lesen Sie bitte zuerst unsere Plugin Anleitung um das richtige Video Plugin zu aktivieren.
Einstellungen
Wenn Sie oben links auf Einstellungen klicken, erhalten Sie Zugriff auf die Einstellungen Ihrer Kamera. Dieses Menü beinhaltet alle Punkte, die in unserer Web User Interface Anleitung beschrieben sind.
PTZ
Wenn Sie über ein schwenkbares Kameramodell verfügen, bewegen Sie einfach Ihren Mauszeiger über das Live Video, um das Steuerkreuz, unten links, einzublenden. Verwenden Sie die Pfeiltasten um die Kamera in die entsprechende Richtung zu schwenken.
Klicken Sie auf Positionen, oben in der Mitte des Live Videos, um das Menü zum Speichern und Anfahren von Kamera Positionen zu öffnen. Diese Positionen können Sie anschließend z.B. als Alarm oder Start Position nutzen. Sie erleichtern auch die Kontrolle über das Schwenken der Kamera mit unserer Smartphone App.
Bewegen Sie Ihre Kamera auf eine Position, schalten Sie das Dropdown-Menü auf Speichern Position und wählen Sie ein Preset aus, dem Sie diesem zuordnen möchten.
Um die Funktion Scan zu nutzen, können Sie hier einen Start- und Endpunkt festlegen. Der Scan schwenkt die Kamera nur zwischen diesen Punkten horizontal. Die Höhe des Scans wird durch die Position definiert, in der sich die Kamera befindet, wenn Sie den Scan starten.