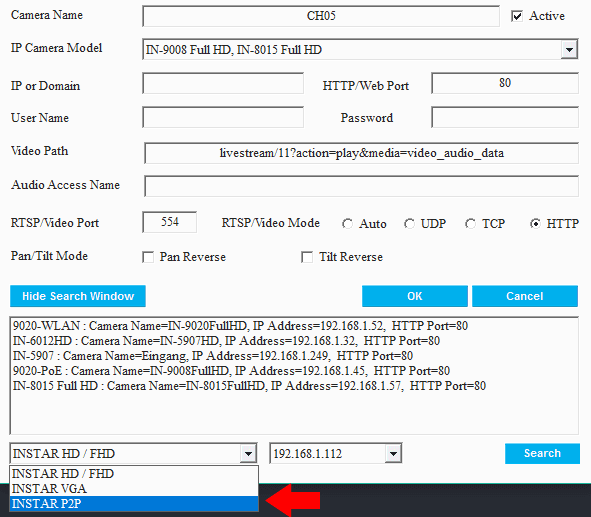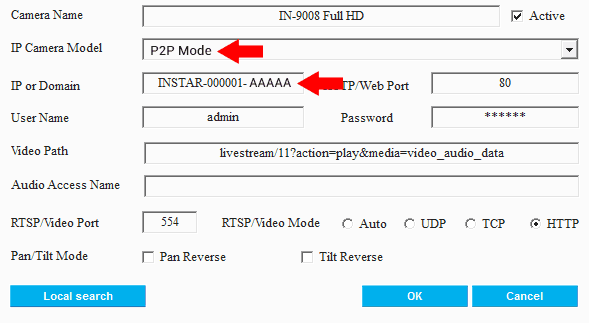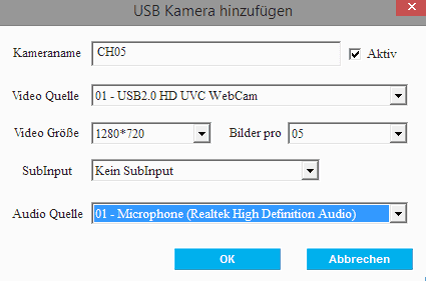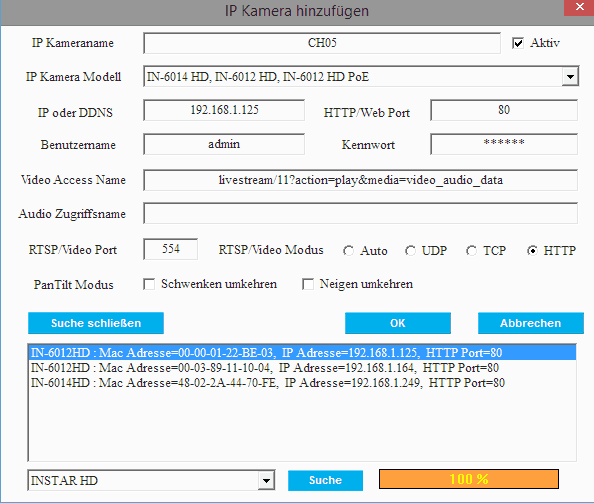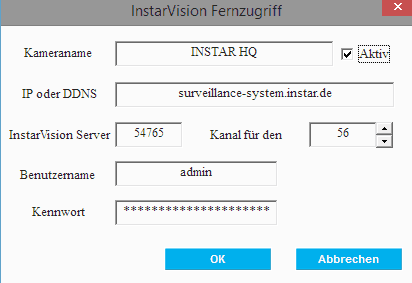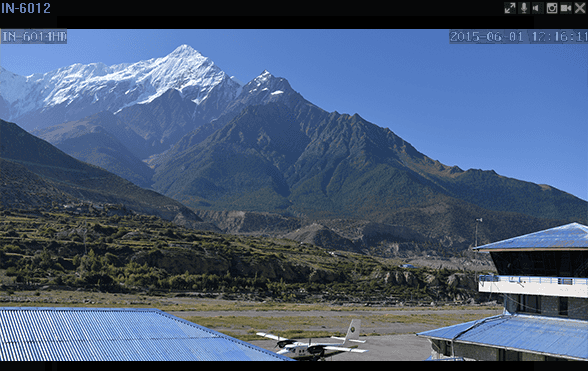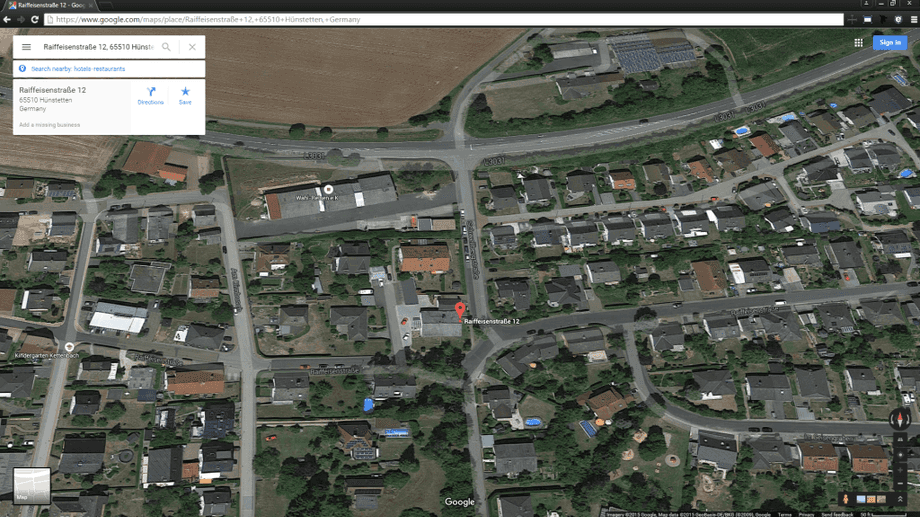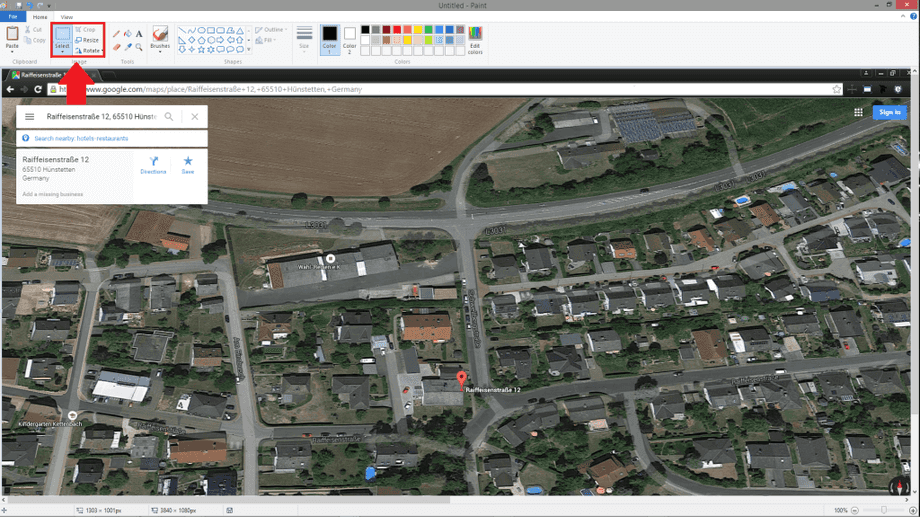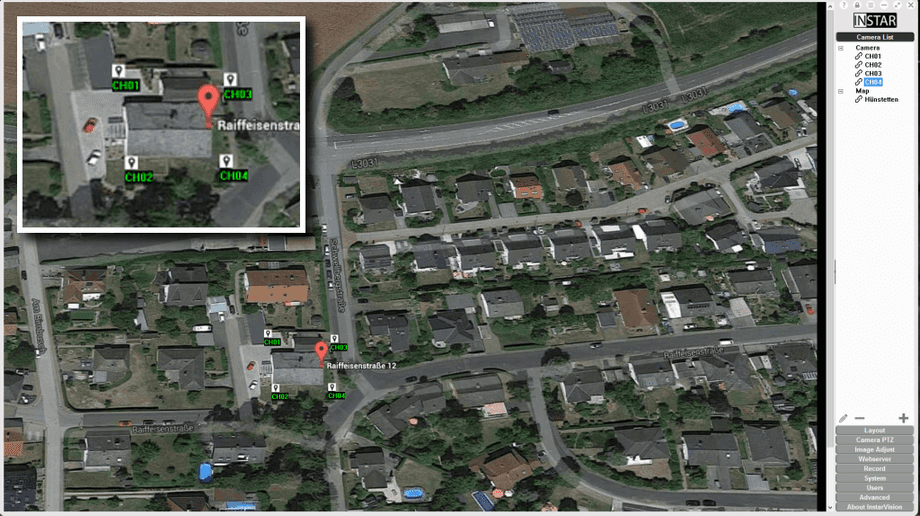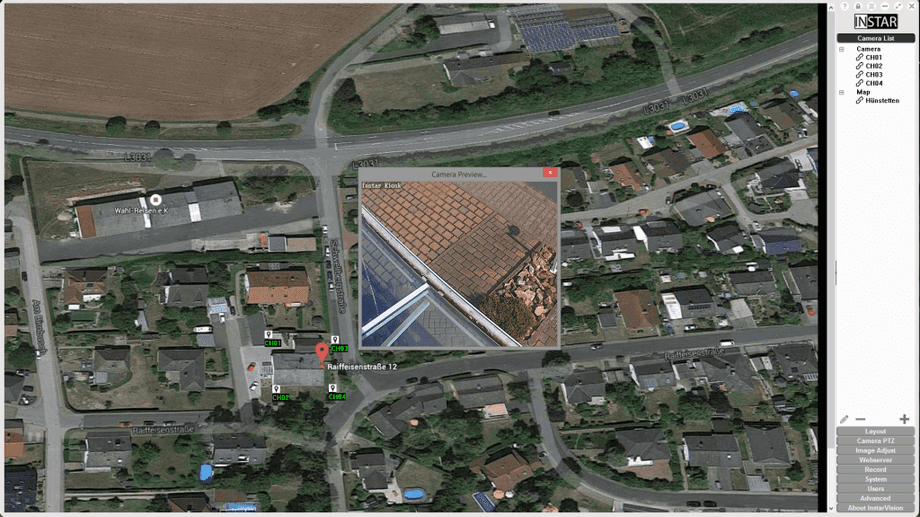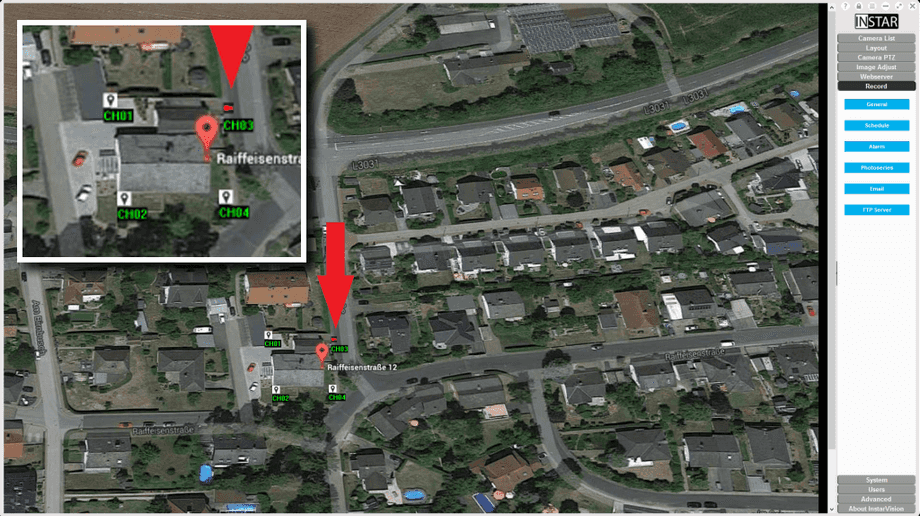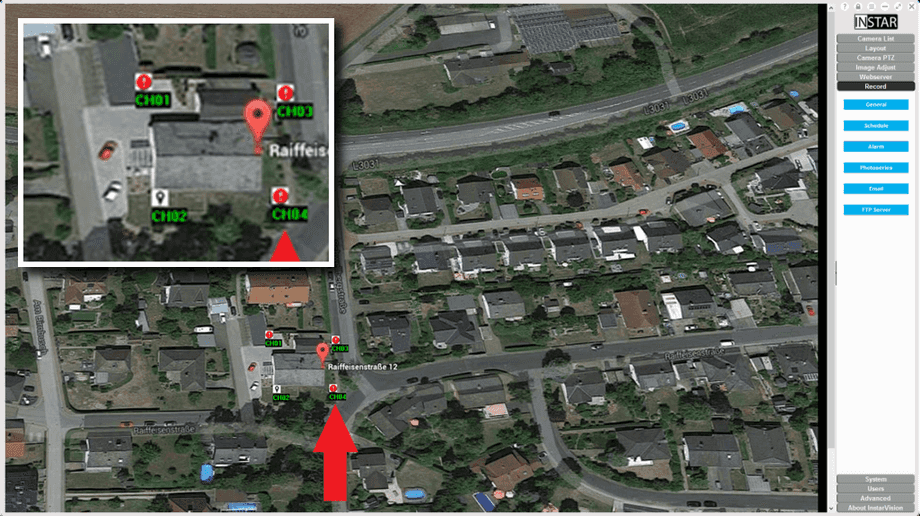Kameraliste
Die Kamera Liste zeigt Ihnen alle eingebundenen Kameras und angelegten elektronische Karten. Neben IP Kameras können Sie auch USB Webcams und Fernzugriffe auf sekundäre Installationen des Sicherheit Center als Videoquellen einbinden. Klicken Sie einfach auf den + Button unten rechts oder führen Sie einen Rechtsklick auf Kamera aus und öffnen Sie den Dialog zum Hinzufügen von Kameras:
INSTAR IP Kameras hinzufügen
Im Sicherheits-Center können Sie 3 unterschiedliche Videoquellen hinzufügen. Eine USB Kamera - wie sie z.B. an Ihrem Laptop installiert ist. Oder generell Webcams, die über eine USB Schnittstelle mit dem Server verbunden sind, auf dem die Software läuft. Netzwerk Kameras sind IP Kameras in Ihrem lokalen Netzwerk - also Kameras, die über eine lokale IP Adresse wie 192.168.1.101 erreichbar sind - als auch Kameras, die Sie über das Internet über eine DDNS Adresse wie abcd12.ddns-instar.de einbinden möchten. Der InstarVision Remote Access ist eine Funktion des Sicherheit Centers, die es Ihnen erlaubt auf den Videostream einer Kamera zuzugreifen, die in einer zweiten Installation der Software eingebunden ist. Die Reihenfolge der Kameras in der Kamera Liste bestimmt die Reihenfolge, die diese auf dem Video Canvas einnehmen.
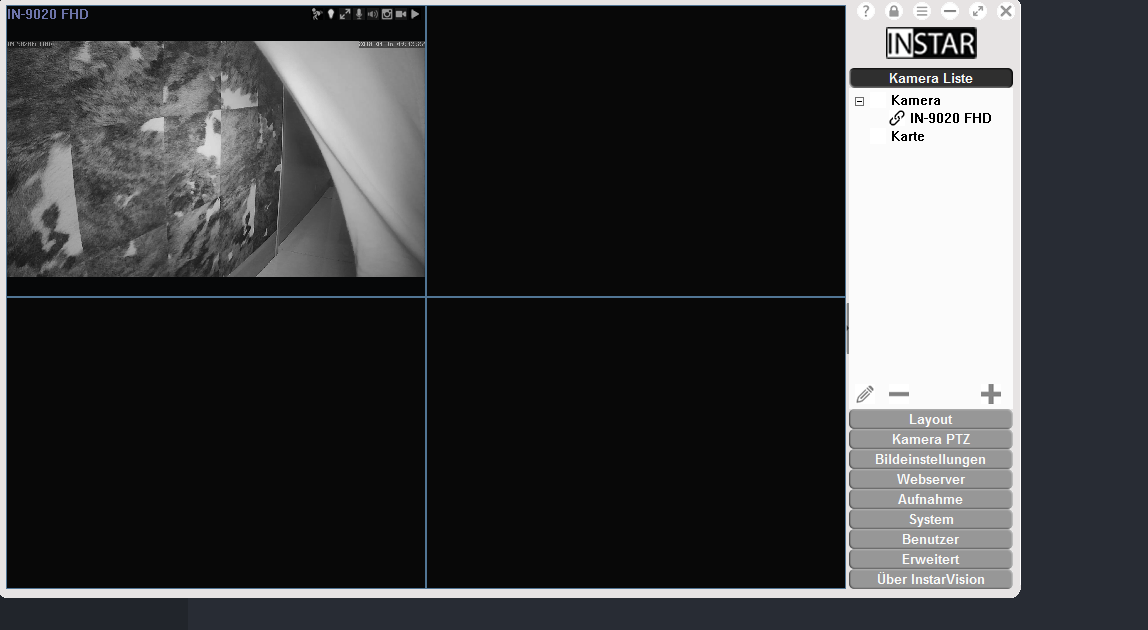
Klicken Sie einfach auf die Schaltfläche + oder klicken Sie mit der rechten Maustaste auf Kamera in der Kameraliste.
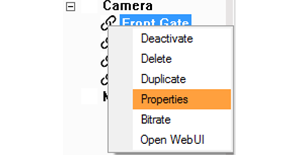
Klicken Sie auf den + Button oder führen Sie einen Rechtsklick auf Kamera in der Kamera Liste aus.
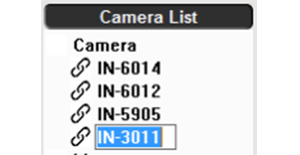
Führen Sie einen Rechtsklick auf die Kamera aus, um sie zu bearbeiten.
Beachten Sie bitte, dass Einstellungen der Video und Audioqualität nur zur bei Kameras zur Verfügung stehen, die über ein INSTAR Kamera Profil zur Software hinzugefügt wurden. Wenn Sie, beispielsweise, eine INSTAR Kamera über das ONVIF, RTSP oder P2P Profil hinzufügen (d.h. beim Hinzufügen die entsprechenden Profile als IP Kamera Modell wählen), stehen Ihnen diese Funktionen nicht vorhanden.
Um die Kamera umzubenennen klicken Sie 2 x auf den Kameranamen um ihn zu ändern. Oder öffnen Sie das Eigenschaften Menü und ändern Sie ihn dort.
Führen Sie einen Rechtsklick auf eine Kamera aus um diese zu deaktivieren, löschen oder zu duplizieren. Das Eigenschaften Menü gibt Ihnen Zugriff auf die Netzwerk- und Videoparameter der Kamera, die Sie während des Hinzufügen der Kamera festgelegt haben. Das Bitrate Menü erlaubt es Ihnen die Qualität des Videostreams anzupassen. Beachten Sie bitte, dass eine hohe Qualitätseinstellung auch hohe Anforderungen an Ihr Netzwerk und an die Server CPU stellt!
INSTAR P2P Kameras hinzufügen
Um eine Kamera über die P2P-UID hinzuzufügen, können Sie die obigen Schritte befolgen. Wechseln Sie einfach den Suchmodus zu P2P, wählen Sie Ihre Kamera aus der Ergebnisliste, geben Sie Ihren Benutzernamen ein und bestätigen Sie.
Wenn sich Ihre Kamera nicht im selben Netzwerk befindet, können Sie das Kameramodell manuell in den P2P-Modus umschalten und Ihre P2P-UID eingeben (1080p Modelle / 720p Modelle) - loggen Sie sich ein und bestätigen Sie, um Ihre Kamera hinzuzufügen:
Schauen Sie sich auch unsere kostenlose App InstarVision an - hier können Sie den Netzwerk-Scanner verwenden, um Kameras in Ihrem lokalen Netzwerk zu finden. Oder öffne das P2P-Menü (1080p Serie / 720p Serie) Scannen Sie Ihre Kamera als QR-Code für die einfachste Möglichkeit, Ihre Kamera über die P2P-UID hinzuzufügen:
Hinzufügen von USB Webcams
Das InstarVision Überwachung Center findet Kameras automatisch, die direkt am PC oder Laptop angeschlossen sind. Wählen Sie einfach die Video- und Audio-Quelle aus der Liste aus und klicken Sie auf OK um diese als Kanal zur Kamera Liste hinzuzufügen. Wenn Sie eine Video Capture Karte verwenden, installieren Sie bitte einen WDM Treiber um das Videosignal streamen zu können. Für Camcorder und externe USB Webcams, schließen Sie diese bitte an der USB Schnittstelle des Computers an und starten Sie diesen neu. Die Geräte sollten danach als verfügbare Videoquelle im Drop-down Menü auftauchen.
Die hier hinzugefügte Video Quelle steht Ihnen für alle erweiterten Features des Sicherheit Centers zur Verfügung. Sie können somit Ihren Laptop - mit integrierter Webcam - in eine vollwertige Überwachung Station verwandeln. Sie möchten wissen wer Ihren Laptop benutzt oder Ihr Büro betritt, wenn Sie nicht da sind? Das InstarVision Sicherheit Center ist die Lösung für Ihr ruhiges Gewissen.
Hinzufügen von Netzwerk IP Kameras
Das InstarVision Überwachung Center kann automatisch nach INSTAR FullHD, HD und VGA Kameras in Ihrem lokalen Netzwerk suchen. Öffnen Sie dafür das Suchen Fenster, wählen Sie Ihren Kamera Typ (FullHD, HD oder VGA) und klicken Sie auf Suchen. Wenn Sie eine gefundene Kamera aus der Liste selektieren, werden die notwendigen Parameter oben automatisch ausgefüllt. Passen Sie einfach Ihr persönliches Kamera Login an - Sie brauchen den Video/Audio Access und Ports nicht ändern. Klicken Sie danach auf OK um die Kamera der Liste hinzuzufügen.
Wenn Sie eine Kamera hinzufügen möchten, die nicht in Ihrem lokalen Netzwerk eingebunden ist, ist es am einfachsten eine bereits hinzugefügte lokale Kamera zu duplizieren und die lokale IP durch die entsprechende Internet (DDNS) Adresse zu ersetzen.
Wenn Sie keine lokale Kamera haben, müssen Sie den Videopfad Name Ihrer INSTAR IP Kamera von Hand eingeben - dieser lautet livestream/11?action=play&media=video_audio_data für FullHD und HD und videostream.cgi für VGA Kameras.
Das Video ruckelt bei meiner FullHD/HD Kamera
Bei der Weboberfläche oder der Handy App wird immer nur ein Videstream abgegriffen. Wenn Sie mehrere Full HD und HD Kameras in die InstarVision einbinden, stellt dies eine große Belastung für Ihr Netzwerk dar - gerade auch, wenn die Kameras per WLAN eingebunden wurden - da alle Streams gleichzeitig über das Netz laufen. Sie können in diesem Fall die Qualität der Streams herabsetzen. Die drei Streams der Kamera können mit der Zahl 11, 12 und 13 im Videopfad (mit abfallender Auflösung) ausgewählt werden:
- hoch: livestream/11?action=play&media=video_audio_data
- mittel: livestream/12?action=play&media=video_audio_data
- niedrig: livestream/13?action=play&media=video_audio_data
Wenn Sie eine Drittanbieter Kamera einbinden möchten, passen Sie den Video- und Audio-Zugriff bitte entsprechend der Dokumentation Ihres Anbieters an. Sie können auch einmal die Suchfunktion probieren - diese wird aber nur Kameras finden, die den gleichen Chipsatz nutzen, der auch in INSTAR Kameras verbaut ist. Sollten Sie keine Dokumentation für Ihre Kamera finden, können Sie einmal einen Blick in die iSpy Datenbank werfen.
Hinzufügen eines Fernzugriffes
Das InstarVision Sicherheit Center ermöglicht Ihnen das Streamen des Videos Ihrer Kamera über das Internet. Sie können diese Funktion nutzen einen Videostream aus einer Installation der Software in einer sekundären Installation einzubinden. Auf diese Weise können Sie z.B. alle Kameras von Ort A durch einen offenen Port zum Ort B durchleiten.
Für den Zugriff können Sie die DDNS Adresse einer Kamera am Ort A nutzen und einfach einen TCP Port zum InstarVision Überwachung Center durchleiten. Der TCP Port, über den der Videostream läuft, legen Sie in der Software im System Menü fest. Auf diesem Weg nutzen Sie Ihre Netzwerk Ressourcen effizienter und halten Ihr Netzwerk sicherer. Des Weiteren umgehen Sie das Problem, dass die Kamera jeweils nur 3 gleichzeitige Stream Zugriffe erlaubt. Wenn Sie die Kamera z.B. in eine Webseite einbinden, wird der Stream mehr als 3 gleichzeitigen Besuchern zur Verfügung stehen.
Kamera Darstellungsfeld
Sie können - abhängig von Ihrer Lizenz - bis zu 64 Kameras zum InstarVision Überwachung Center hinzufügen.
Jede Kamera wird in einem Darstellungsfeld links neben der Seiten Navigation dargestellt. Die Anzahl an Kameras, die gleichzeitig dargestellt werden, können Sie im Layout Menü festlegen. Jedes Darstellungsfeld bietet Ihnen eine Reihe von Funktionen mit denen Sie Ihre Kamera kontrollieren können.
Das OSD (On-Screen Display) des Darstellungsfeldes zeigt Ihnen den Namen des Kanals und 6 Kanal Status Buttons.
Sie können das Video der Kamera doppelklicken um das Darstellungsfeld des Kanals zu maximieren. Ein erneuter Doppelklick stellt dann wieder Multiansicht her. Ein Rechtsklick einen Vollbild Modus und schließt diesen wieder. Mit Ihrem Mausrad können Sie einen digitalen Zoom nutzen. Wenn Sie das Kamerabild gezoomt haben, können Sie die Kamera virtuell schwenken, indem Sie die linke Maustaste gedrückt halten und das Video zur Seite ziehen. Der virtuelle Zoomfaktor wird Ihnen prozentual über dem Live Video angezeigt.
IR LEDs: Schalten Sie die Nachtsicht LEDs der Kamera ein oder aus.
Maximiertes Darstellungsfeld: Dieser Button maximiert das Darstellungsfeld der ausgewählten Kamera. Sie können dies auch über einen Doppelklick auf das Video erreichen.
Mikrofon: Dieser Button aktiviert das Mikrofon an Ihrem PC/Laptop. Nutzen Sie diese Funktion um einen Audiostream zum internen Lautsprecher Ihrer Kamera zu senden - falls vorhanden.
Audio: Der Audio Button aktiviert oder deaktiviert den Audiostream von Ihrer Kamera. Das Icon ändert sich zu wenn der Stream deaktiviert wurde.
Snapshot: Dieser Button speichert einen Schnappschuss des aktuellen Videostreams als JPG Bilddatei. Die Datei wird im aktuellen Aufnahmepfad im Snapshot Ordner gespeichert.
Aufnahme: Dieser Button startet und stoppt die manuelle Aufnahme des Videostreams. Die Farben Grün, Blau und Rot zeigen den aktuellen Aufnahme Status des Kanals.
Wenn eine Aufnahme gestartet wird, beginnt das Icon im Sekunden Takt zu blinken. Die Farbe signalisiert die manuelle Aufnahme, welche durch ein erneutes Drücken gestoppt werden kann. Das steht für eine geplante Aufnahme, welche Sie im Aufnahme Menü unter Zeitplan konfigurieren können. Ein bedeutet, dass die Bewegungserkennung des Kanals aktiv ist und eine Bewegung erkannt hat. Die Alarmaufnahme können Sie im Alarm Menü konfigurieren.
Trennen: Dieser Button stoppt den Videostream der ausgewählten Kamera - das Link Symbol neben dem Kanalnamen in der Kamera Liste wird ausgeblendet.
Übersichtskarte
Nutzen Sie eine Architektur Zeichnung Ihres Überwachungsbereiches oder einen Schnappschuss von Google Maps als interaktive eMap für Ihre Überwachung.
Laden Sie das Bild (jpg, bmp, etc.) indem Sie einen Rechtsklick auf Karte in der Kamera Liste ausführen und Karte Hinzufügen wählen. Sie können die Karte umbenennen, indem Sie den Namen 2-mal anklicken und die Karte löschen, indem Sie sie rechtsklicken und Karte Löschen wählen. Ein Doppelklick öffnet die Karte auf dem Video Canvas. Sie können Ihre Kameras einfach aus der Kamera Liste auf die Karte ziehen und sie dort positionieren. Das Kamera Icon ändert sich zu einer roten Kamera, wenn ein Alarm ausgelöst wurde, oder zu einem rotem Ausrufezeichen, wenn die Verbindung zur Kamera verloren wurde. Ein Rechtsklick auf das Kamera Icon ermöglicht es Ihnen sich den Livestream der Kamera anzeigen zu lassen. Um die Karte zu schließen, können Sie einfach eine Kamera in der Kamera Liste doppelklicken.
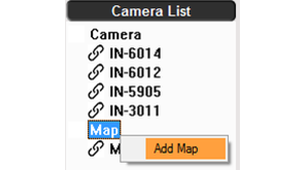
Fügen Sie eine Karte hinzu, indem Sie einen Rechtsklick auf Karte ausführen.
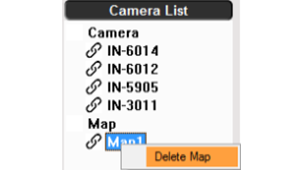
Löschen Sie eine Karte, indem Sie sie rechtsklicken.
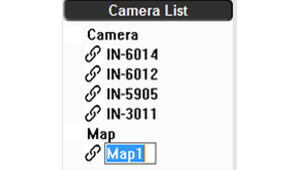
Klicken Sie 2 x um den Namen zu ändern - ein Doppelklick öffnet die Kartenansicht.
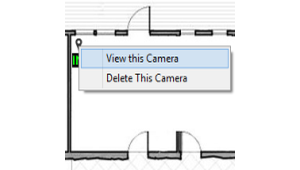
Ziehen Sie die Kameras aus Ihrer Kamera Liste auf die Karte.
Wie nutzt man die elektronische Karte?
1 - Durchsuchen Sie das Web nach einer Karte für Ihren Überwachungsraum. Drücken Sie die Drucken Taste auf Ihrer Tastatur um das Bild in der Zwischenablage zu speichern.
2 - Öffnen Sie MS Paint (oder ähnlich) und drücken Sie zeitgleich Strg + V um das Bild im Programm zu öffnen. Sie können die Beschneidung Werkzeuge nutzen um die Karte freizustellen.
3 - Halten Sie die linke Maustaste gedrückt um Ihre Kameras auf die Karte zu ziehen. Positionieren Sie sie entsprechend ihres Installationsortes.
4 - Ein Doppelklick auf das Kamerasymbol öffnet das Live Video der Kamera. Schließen Sie dieses indem Sie auf Esc drücken.
5 - Das Kamera Icon wird beginnen rot zu blinken, wenn ein Alarm ausgelöst wurde. Ein Doppelklick auf den Kameranamen in der Kamera Liste wird Sie wieder auf den Video Canvas führen, um die wieder die Live Videos aller Kameras zu sehen.
6 - Wenn das Kamera Icon sich in ein rotes, blinkendes Ausrufezeichen wandelt, hat die Software die Verbindung zur Kamera verloren.