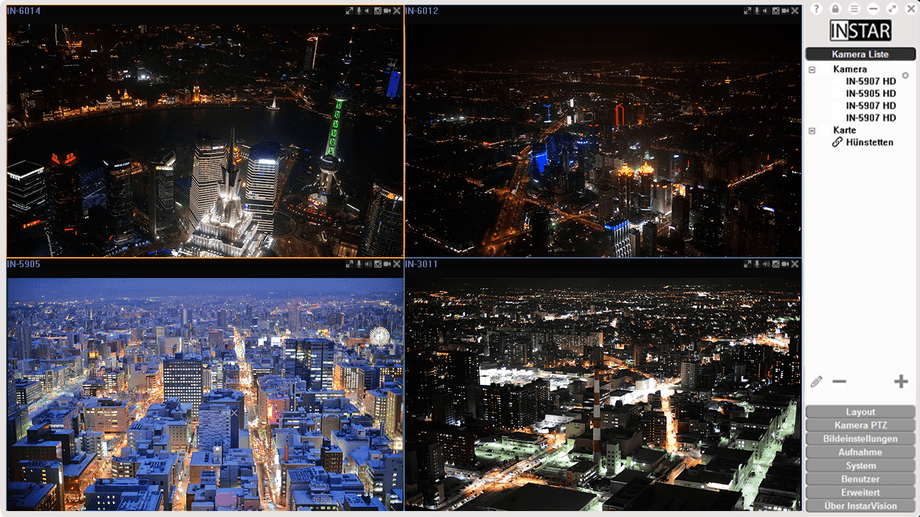Software
macOS
InstarVision v3 für macOS
Das InstarVision Surveillance Center ist eine IP-Kamera-Software, die 64 Kameras gleichzeitig unterstützen kann, einschließlich Netzwerkkameras, USB-Kameras mit Fernzugriff und Sekundärinstallationen der Software.
Das InstarVision Überwachung Center erlaubt es Ihnen ein Auge auf Ihr Zuhause zu wahren - auch von Unterwegs. Verwandeln Sie Ihren PC in eine Videoüberwachung Station und kontrollieren Sie Ihre Pan, Tilt & Zoom Kameras aus der Ferne. Leiten Sie einen RTSP Video Stream Ihrer Kamera ins Internet und binden Sie diesen mit einem Video Plugin in Ihre Webseite ein - oder Nutzen Sie den pluginfreien JPG Stream aus sich ständig aktualisierenden Einzelbildern. Der erweiterte Bewegungserkennungsalgorithmus kann Sie im Falle eines Alarms per Email benachrichtigen und eine kurzes Video des Ereignisses aufzeichnen. Weitere Features sind eine feinstufige Benutzerverwaltung, eine interaktive elektronische Karten Funktion und ein eigenständiger Multikanal Video Player, der Ihnen ein schnelles Durchsuchen Ihrer Aufzeichnungen erlaubt.
Übersicht
Wenn Sie das InstarVision Überwachung Center starten werden Sie von der folgenden grafischen Oberfläche (GUI) begrüßt. Die linke Fläche der UI ist der Video Canvas. Rechts finden Sie die Seitennavigation der Software. Letztere kann jederzeit zur Seite geschoben werden, um den Bereich, den Ihre Kameras einnehmen, zu maximieren (Klicken Sie dafür auf der linken Seite der Navigationsleiste auf den Knopf zum Minimieren der Leiste). Maximieren Sie die GUI um Ihren Bildschirm zu füllen, minimieren Sie das Programm in den macOS Tray oder ziehen Sie die UI freihändische mit Ihrer Maus auf die gewünschte Größe. Klicken Sie auf Schließen um das Programm zu beenden und zum Windows Desktop zurückzukehren.
- Um eine Kamera hinzuzufügen, öffnen Sie bitte die Kamera Liste und klicken Sie auf das + Icon unten rechts im Listenbereich.
- Die Software bietet Ihnen 3 Aufnahme Methoden. Sie können direkt auf das kleine Kamera Symbol oben rechts im Darstellungsfeld des Videokanals klicken um eine manuelle Aufnahme zu starten oder zu beenden. Die Einstellungen für die Scheduled Recording and Geplante Aufnahme und Alarmaufnahme finden Sie im Aufnahme Menü.
- Die Email Benachrichtigung und der FTP Upload im Falle eines Alarms können Sie im Aufnahme Menü einstellen.
Systemvoraussetzungen
Zur besseren Übersicht der benötigten Ressourcen der InstarVision 2.0 haben wir in verschiedenen Szenarien die Software getestet und die Ergebnisse oben dargestellt. Als Test-System haben wir einen Mittelklasse-Rechner mit folgenden Daten genutzt:
Video Modus, Standard Login und Sprachauswahl
SOLLTE DAS VIDEO IHRER KAMERA SCHWARZ BLEIBEN obwohl Sie Video und Schnappschüsse aufnehmen können, kann es sein, dass ein Problem mit der Videoenkodierung auf Ihrer Videokarte vorherrscht. Öffnen Sie dann bitte das System Menü und schalten Sie das Yuy2 Video Encoding. Das Video der Kamera sollte korrekt dargestellt werden, nachdem Sie die Software neugestartet haben.
Sie müssen sich bei der Software standardmäßig nicht anmelden. Es existiert jedoch ein Standard Administrations-Login, dass z.B. durch das Drücken des Schloss Symbols in der oberen rechten Ecke der UI (über dem INSTAR Logo) aktiviert werden kann. Danach können Sie keines der Menüs mehr öffnen, ohne zuvor das Admin-Login einzugeben! Sie können dieses Standard Login im Benutzer Menü anpassen. Dort können Sie das Login auch standardmäßig aktivieren, so dass ein Starten der Software, ohne das richtige Kennwort, nicht mehr möglich ist. Sollten Sie diese Funktion nutzen, schreiben Sie sich am besten das verwendete Login irgendwo aus. Ohne das Login ist der Zugriff auf die Software nicht mehr möglich!
Standard Benutzername | Standard Kennwort |
|---|---|
| admin | instar |
Um die Sprache der UI zu ändern, öffnen Sie bitte das System Menü der Software. Wählen Sie danach die gewünschte Sprache aus dem ausklappbaren Menü.
Registrierung
Wenn Sie das Überwachung Center das erste Mal öffnen, werden Sie den folgenden Registrierungsdialog sehen:
Klicken Sie auf "Test Version" um die Software für 14 Tage kostenlos zu testen. Die Testversion der Software beinhaltet alle Funktionen, ist aber auf 16 Kanäle beschränkt! Nach dem Kauf der Software erhalten Sie einen Lizenzschlüssel, kopieren Sie diesen hier ein und klicken Sie auf Online Registrieren. Alternativ können Sie auch die Emailregistrierung nutzen um die Software freizuschalten - Klicken Sie dafür auf Generiere ID und senden Sie diese Datei an uns. Sie werden darauf von uns ein Token erhalten, mit dem Sie die Email Registrierung durchführen können.
Sobald die Software registriert ist, wird dieser Dialog nicht mehr angezeigt werden beim Programmstart. Sie können ihn aber im Erweitert Menü manuell aufrufen. Sollten Sie Ihre Installation erweitern wollen, können Sie Ihren alten Lizenzschlüssel einfach löschen, den neuen hineinkopieren und auf Online Registrieren klicken.
Seiten Navigation
Die Seiten Navigation bietet Ihnen einen schnellen Zugriff auf alle Funktionen der Software. Insgesamt gibt es 10 Unterkategorien auf die Sie klicken können, um sich die zugehörigen Einstellungen anzeigen zu lassen:
- Kamera Liste: Fügen Sie Kameras und elektronische Karten hinzu und bearbeiten Sie bereits existierende.
- Layout: Arrangieren Sie Ihre Kameras nach Ihrem Ansprüchen in Layout Vorlagen.
- Kamera PTZ: Kontrollieren Sie die Pan, Tilt und Zoom Funktion Ihrer Kamera.
- Bildeinstellungen: Stellen Sie die Bildparameter Ihrer Kamera ein.
- Webserver: Lassen Sie InstarVision das Video Ihrer Kamera ins Internet streamen und setzten Sie diesen in Ihrer Webseite ein.
- Aufnahme: Nutzen Sie die Software um geplante und alarmausgelöste Videos aufzunehmen und verwalten Sie Ihre FTP Uploads und Emailbenachrichtigungen.
- System: Stellen Sie die UI Sprache, den Startmodus und die TCP Ports für den Fernzugriff ein.
- Benutzer: Die feinstufige Benutzerverwaltung.
- Erweitert: Überprüfen Sie Ihr Software Log, importieren/exportieren Sie Ihre Systemeinstellungen und starten Sie den InstarVision Video Player.
- Über InstarVision: Allgemeine Informationen über die Software Installation.