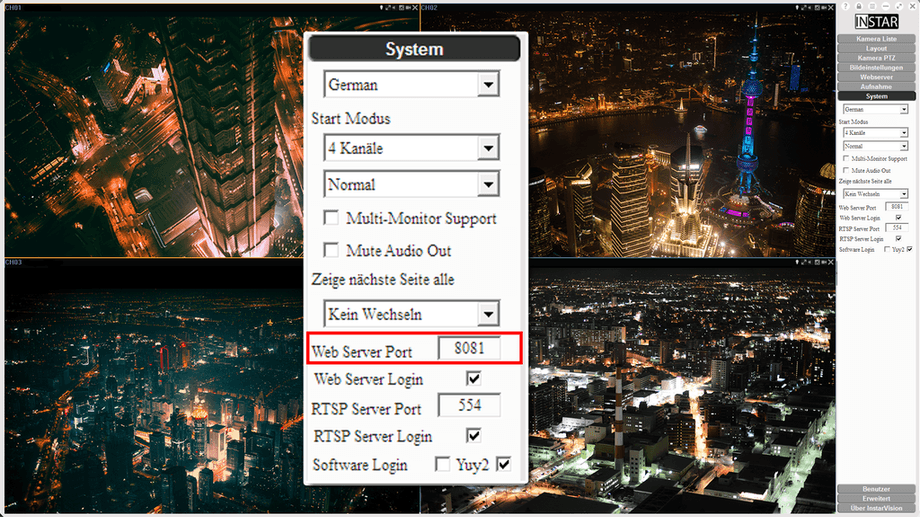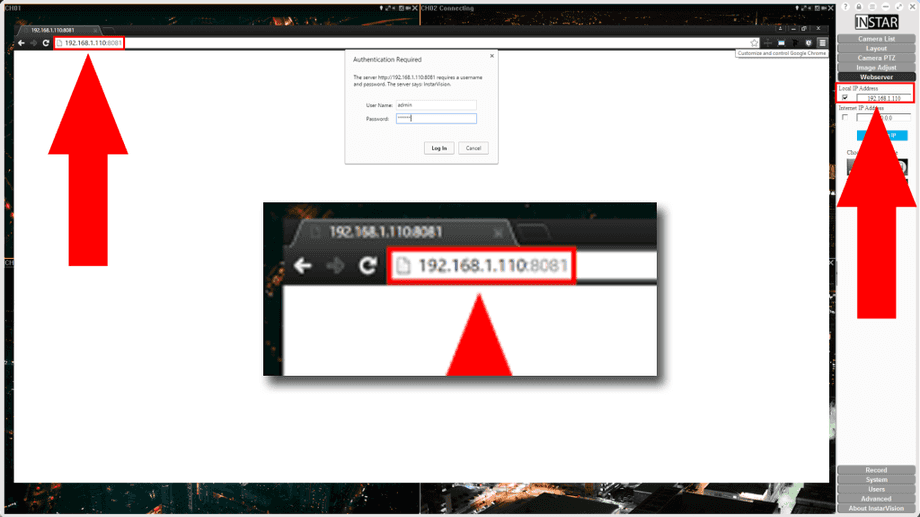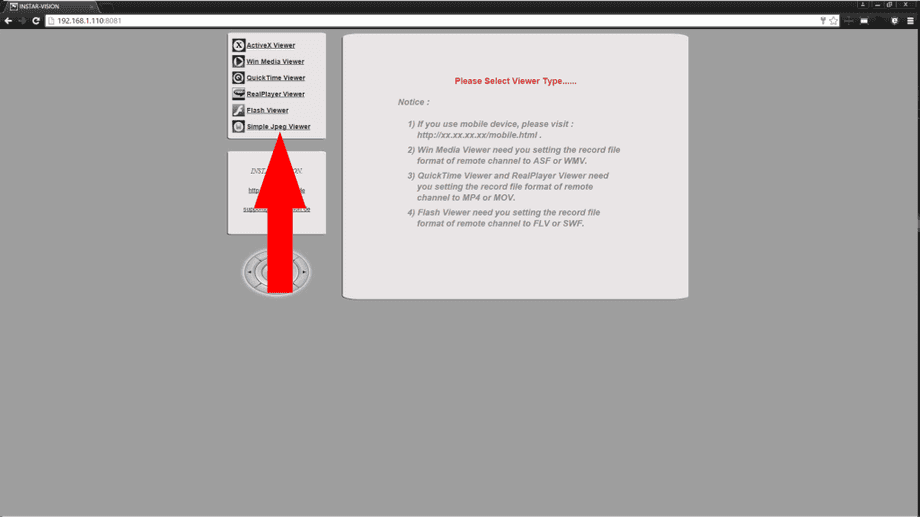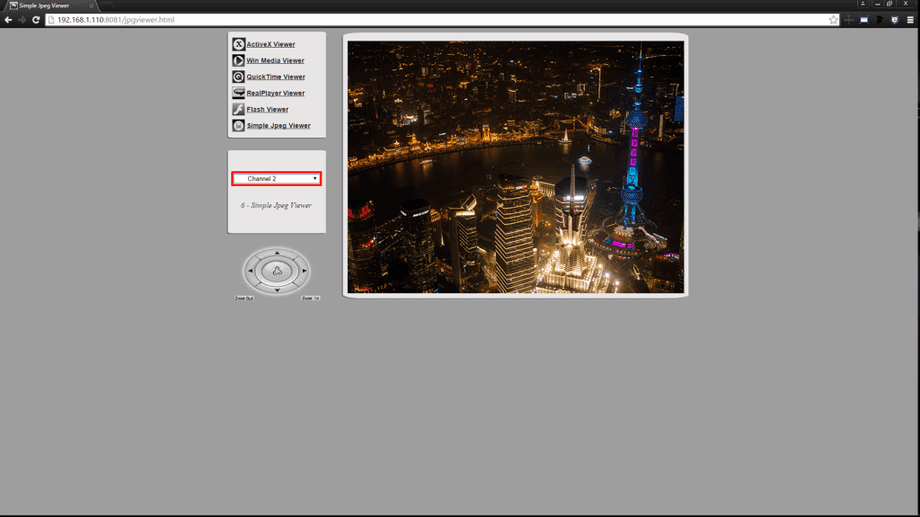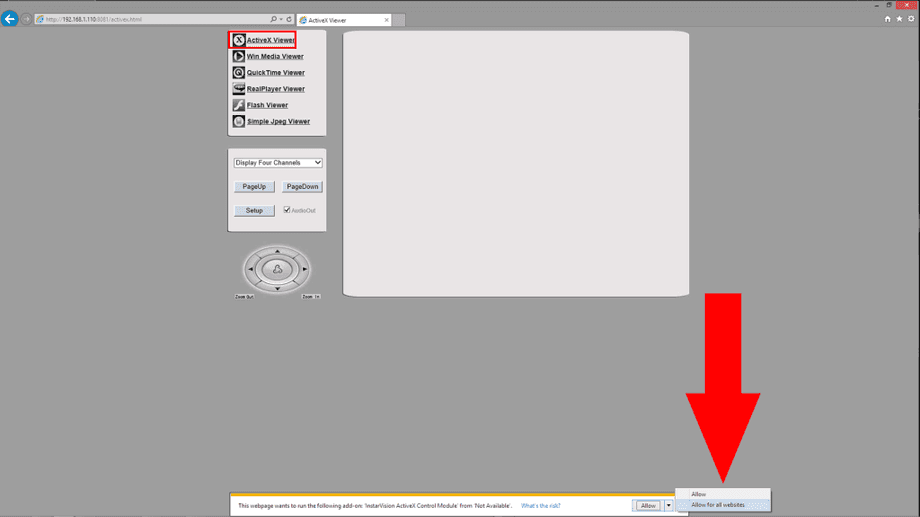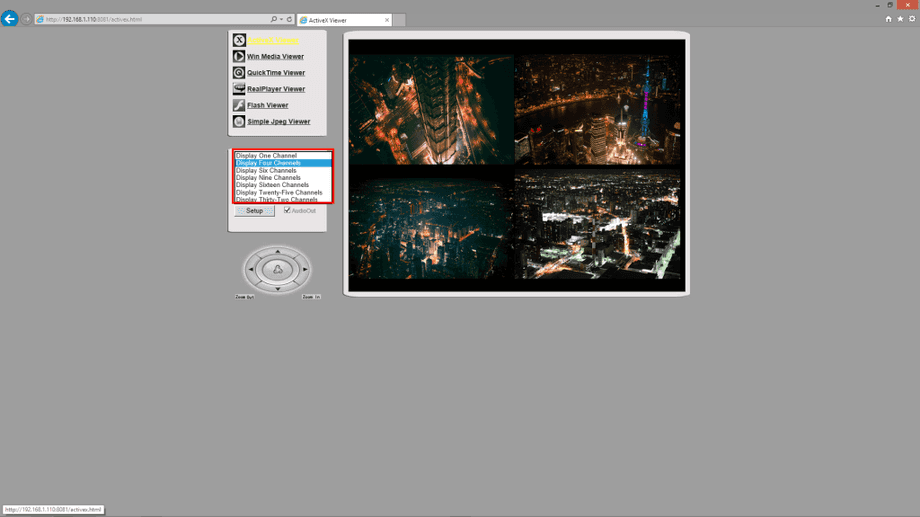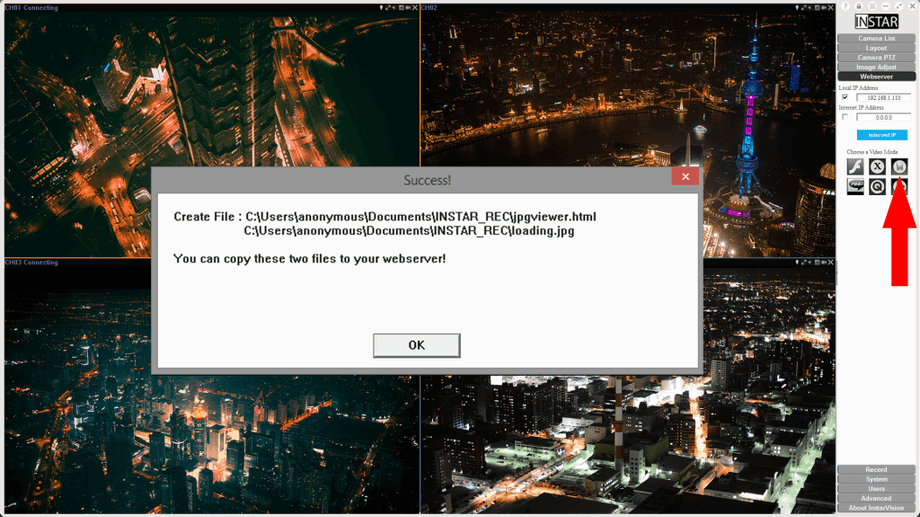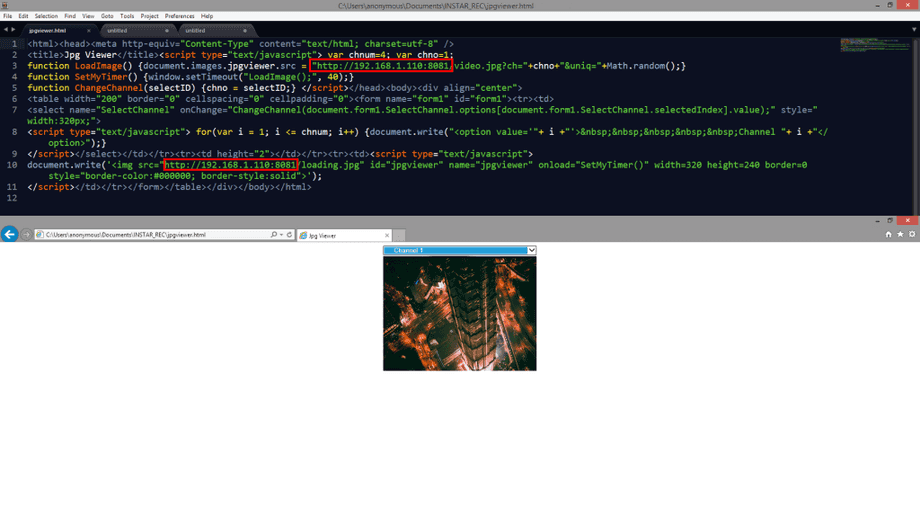Webserver
Wenn Sie das Video Ihrer Kamera auf Ihrer Website übertragen möchten, verwenden Sie einfach das Webserver-Menü, um den erforderlichen HTML-Code zu erstellen.
Verwenden Sie das InstarVision Surveillance Center, um Ihre Kameras in Ihrem lokalen Netzwerk oder im Internet zu veröffentlichen. Die Software bietet einen Webservice, den Sie erreichen können, indem Sie auf die lokale IP-Adresse des Servers auf einem anderen PC im selben Netzwerk zugreifen. Im angegebenen Beispiel lautet die Serveradresse 192.168.1.18. Rufen Sie einfach eine andere Workstation in Ihrem Netzwerk auf, öffnen Sie den Standard-Webbrowser und geben Sie http://192.168.1.18 ein, um die InstarVision-Webbenutzeroberfläche zu öffnen. Wenn Sie die WebUI vom Server selbst überprüfen möchten, öffnen Sie Ihren Browser und geben Sie http://localhost oder http://127.0.0.1 ein.
Der Standard-Webserver-Port ist 80 - bitte ändern Sie ihn in etwas über 8080, falls die Webbenutzeroberfläche nicht angezeigt wird (siehe unten). Der Webserver-Port muss zur IP-Adresse hinzugefügt werden, wenn er nicht 80 ist - z.B. http://192.168.1.18:8081 oder http://localhost:8081! Der Standard-Login admin / instar kann im Benutzermenü geändert werden.
Um aus dem Internet auf die Webbenutzeroberfläche zuzugreifen, klicken Sie zuerst auf die Schaltfläche Internet IP, um Ihre WAN-IP-Adresse aufzulösen, und leiten Sie einen Port innerhalb Ihres Routers an die IP-Adresse Ihres InstarVision-Servers weiter. Sie können aus dem Internet auf die Schnittstelle zugreifen, indem Sie Ihre Internet-IP verwenden, gefolgt von dem weitergeleiteten Port, den Sie in den Systemeinstellungen ausgewählt haben. Der Standard-Webserver-Port ist auf 80 eingestellt. Bitte gehen Sie zur Systemeinstellungen, um den Web-Port auf den Port umzuschalten, den Sie in Ihrem Router weitergeleitet haben NAT-Firewall. Es wird empfohlen, Ports zu verwenden, die höher als 8080 sind. Die Internetadresse Ihres Internet-Zugangs wird sich wahrscheinlich alle 24 Stunden ändern. Verwenden Sie stattdessen die DDNS-Adresse Ihrer INSTAR IP-Kamera, um auf die Software zuzugreifen (siehe unten).
Standard Benutzer | Standard Kennwort |
|---|---|
| admin | instar |
Wähle das richtige Video Plugin
ActiveX: Der ActiveX-Viewer-Modus kann bis zu 32 Videokanäle gleichzeitig auf Ihrer Webseite anzeigen. Klicken Sie auf __Setup__, um das Plugin für Ihre Anforderungen zu konfigurieren. Ihr Websitebenutzer muss das ActiveX-Plugin installieren, wenn er die Website zum ersten Mal betritt. Das ActiveX-Plugin wird nur von Microsoft Internet Explorer unterstützt. Wenn Sie Microsoft Edge, Firefox, Safari oder Chrome verwenden möchten, wählen Sie bitte ein anderes Plugin - oder gehen Sie ohne Plugin im Simple JPEG-Modus vor.
Windows Player: In diesem Ansichtsmodus wird Windows Media Player verwendet, um das Video Ihrer Kamera anzuzeigen. Das bedeutet, dass es nur unter Microsoft Windows mit installiertem Windows Media Player funktioniert! Auch das Aufzeichnungsdateiformat des Surveillance Centers muss für den Kanal, den Sie senden möchten, auf ASF oder WMV eingestellt sein. Um das Dateiformat zu ändern, gehen Sie zu den Allgemeine Aufzeichnungseinstellungen, wählen Sie den gewünschten Kanal aus und wählen Sie das Format aus dem Dropdown-Menü.
QuickTime: In diesem Ansichtsmodus wird das Quicktime Player-Web-Plugin zum Anzeigen des Videos Ihrer Kamera verwendet. Bitte installieren Sie und den Quicktime Player auf Ihrem PC oder MAC, um einen Videostream von einer IP-Kamera empfangen zu können (setzen Sie das Streaming-Protokoll auf HTTP / Port 80). Außerdem muss das Aufnahme-Videodateiformat des Surveillance Centers für den Kanal, den Sie übertragen möchten, auf MP4 oder MOV eingestellt sein. Um das Dateiformat zu ändern, gehen Sie zu den Allgemeine Aufnahme Einstellungen, wählen Sie den gewünschten Kanal aus und wählen Sie das Format aus dem Dropdown-Menü.
Flash: Dieser Viewer verwendet den Flash Player, um den Videostream Ihrer Kamera anzuzeigen. Sie müssen das Adobe Flash plugin in Ihrem Browser installieren. Das Aufzeichnungsvideodateiformat des Überwachungszentrums muss für den Kanal, den Sie senden möchten, auf FLV eingestellt sein. Um das Dateiformat zu ändern, gehen Sie zu den Allgemeine Aufnahme Einstellungen, wählen Sie den gewünschten Kanal aus und wählen Sie das Format aus dem Dropdown-Menü.
JPG Mode: Dieser Viewer erhält einfach einzelne JPEG-Bilder aus dem Live-Stream Ihrer Kamera und zeigt sie kontinuierlich an, um ein Video zu erstellen. Aufgrund der Art dieses Prozesses wird kein Audiosignal von Ihrer Kamera ausgegeben. Aber __Sie brauchen keine Plugins__, um das Video anzuzeigen!
ABei allen diesen Übertragungsmodi müssen Sie den HTTP- (oder RTSP-) Port der Software an den Server weiterleiten, auf dem das Surveillance Center ausgeführt wird. Weitere Informationen finden Sie in unserer Weiterleitungsinstruktion. Hinweis: In dieser Anleitung leiten wir einen Port direkt an jede Kamera weiter, auf die Sie zugreifen möchten. Im Falle des Surveillance Center Senders müssen wir nur einen Port (HTTP oder RTSP) direkt an den Server weiterleiten, auf dem die Software läuft und können auf alle vom Surveillance Center verwalteten Kamerastreams zugreifen! Denken Sie daran, dass Sie weiterhin die DDNS-Adresse Ihrer Kamera verwenden können, indem Sie einfach die DDNS-Adresse Ihrer Kamera eingeben wird im selben Netzwerk wie das Surveillance Center betrieben) und fügen Sie den Port hinzu, den Sie an Ihren Server weitergeleitet haben. Z.B. Wenn Ihre Kamera aus dem Internet über die Adresse abcd12.ddns-instar.de:8081 erreichbar ist und Sie den Port 8082 an den Server weitergeleitet haben, geben Sie http: //abcd12.ddns- instar.de:8082 um auf die Software-Webbenutzeroberfläche zuzugreifen!
Ein Beispiel
1 - Wechseln Sie zum System Menü, und ändern Sie den Webserver-Port auf einen Port höher als 8080. Sie können die erforderliche Anmeldung auch hier deaktivieren.
2 - Öffnen Sie das Webserver-Menü, um Ihre lokale IP-Adresse zu überprüfen und geben Sie diese in Ihren Webbrowser ein, gefolgt vom Webserver-Port. Der Standard-Login ist admin / instar.
3 - Warten Sie, bis die Webbenutzeroberfläche geladen ist, und wählen Sie den einfachen JPEG-Viewer aus - dies ist der einzige Modus, der kein Browser-Plugin zur Anzeige des Videos benötigt.
4 - Verwenden Sie das Dropdown-Menü, um zwischen den Kamerakanälen zu wechseln. Und das PTZ-Steuerkreuz zum Schwenken und Neigen der Kamera (falls von Ihrem Modell unterstützt).
5 - Wählen Sie in Internet Explorer den ActiveX Viewer und installieren Sie das ActiveX-Plugin. Bitte stellen Sie sicher, dass das Plugin nicht von Ihrem Antivirus / Firewall blockiert wird.
6 - Der ActiveX Viewer kann bis zu 32 Kameras gleichzeitig anzeigen. Klicken Sie auf die Schaltfläche Setup, um das Plugin weiter zu konfigurieren.
7 - Um die Web-Übertragung in Ihre Website einzubetten, wählen Sie Ihren Viewer im Webserver-Menü. Die Vorlagendateien werden in Ihrem REC Verzeichnis.
8 - Die Vorlagen enthalten die lokale IP Ihres Servers - bitte tauschen Sie diese für Ihre DDNS-Adresse aus, um über das Internet auf Ihren Server zuzugreifen!