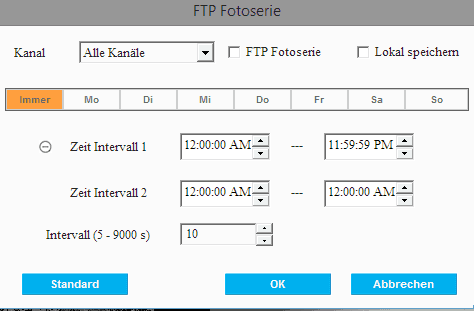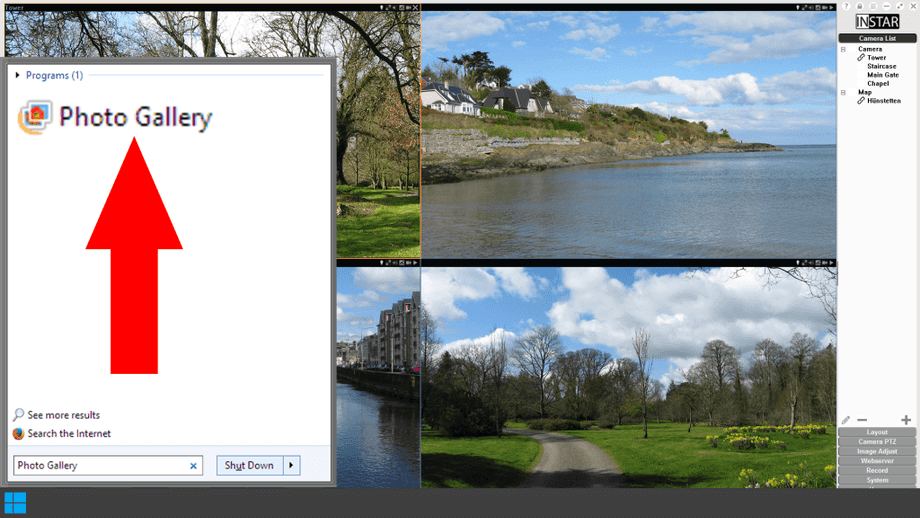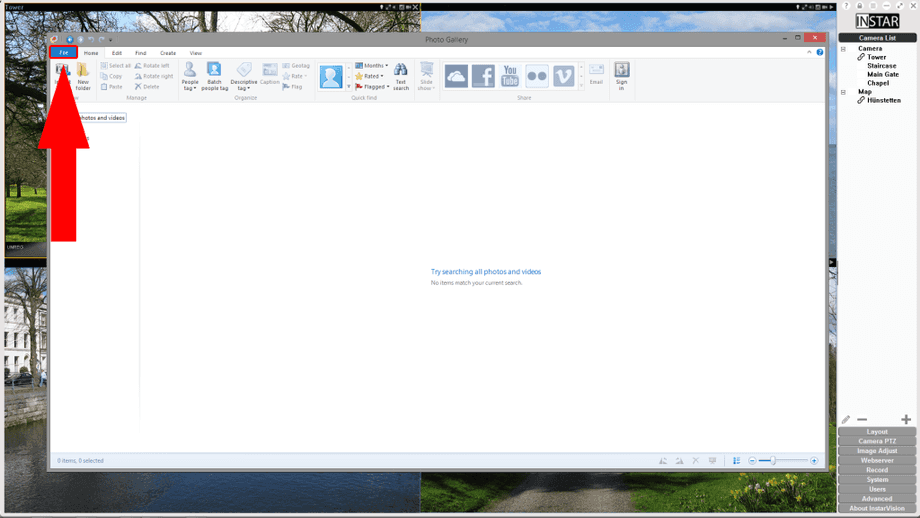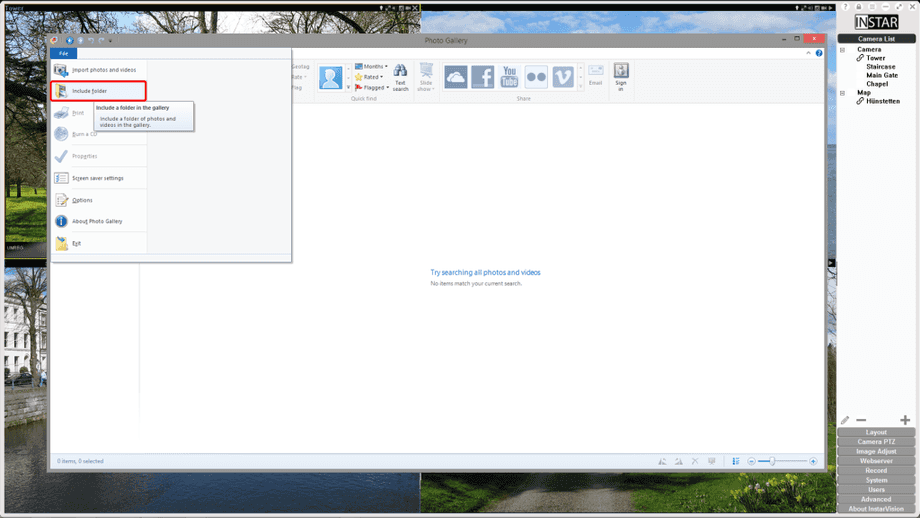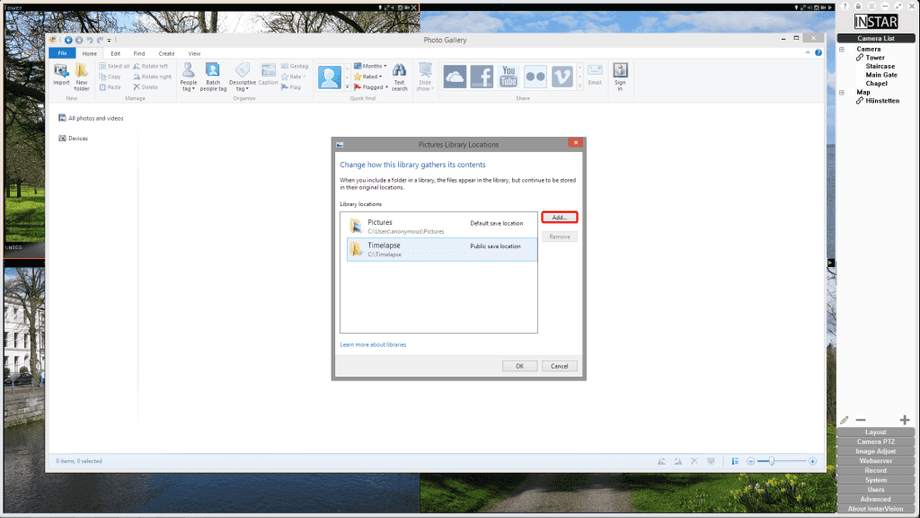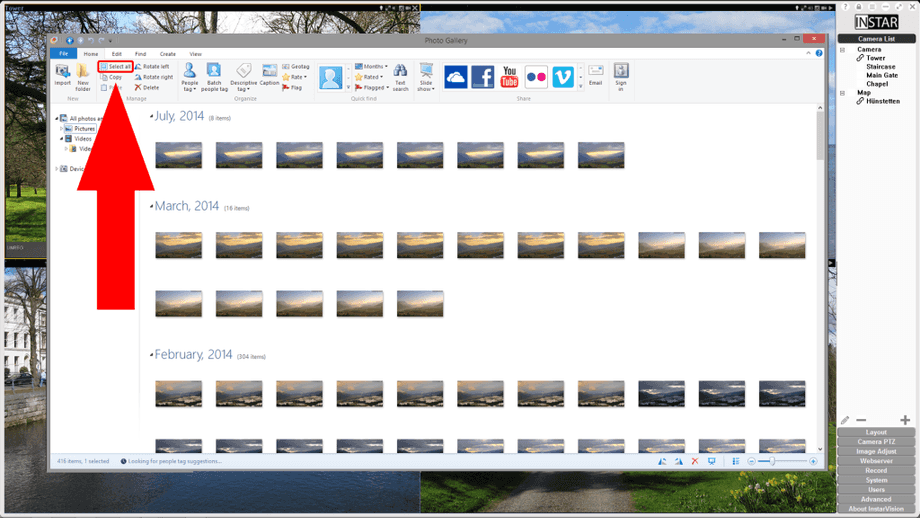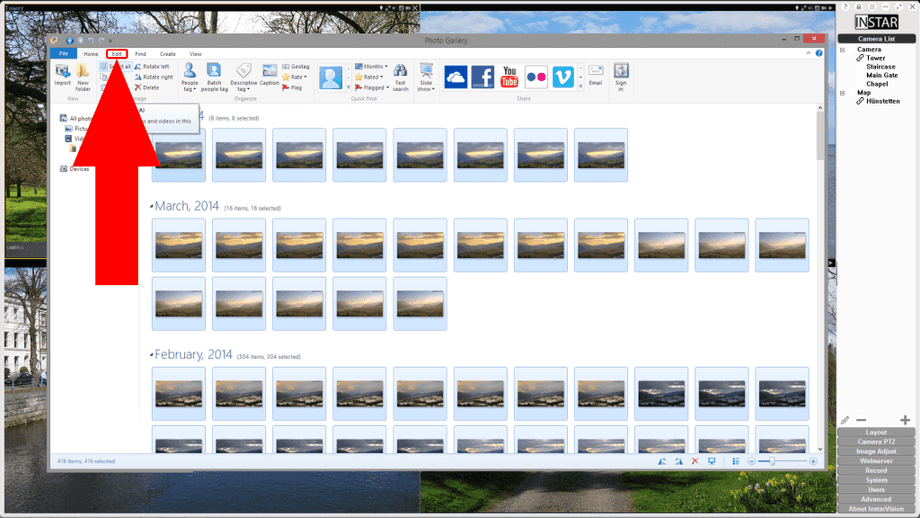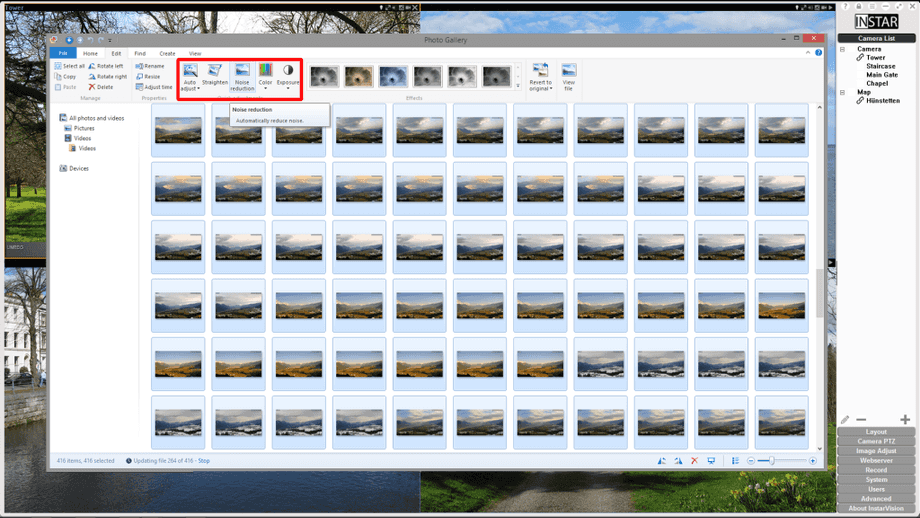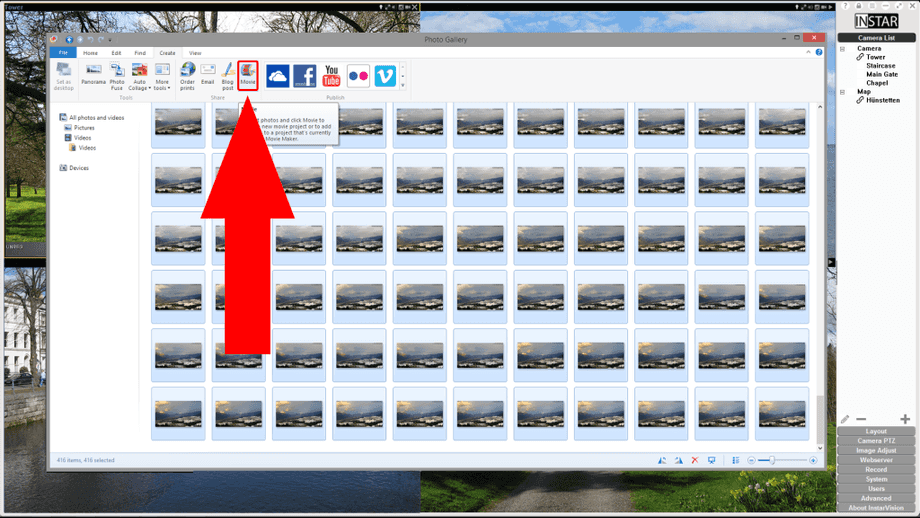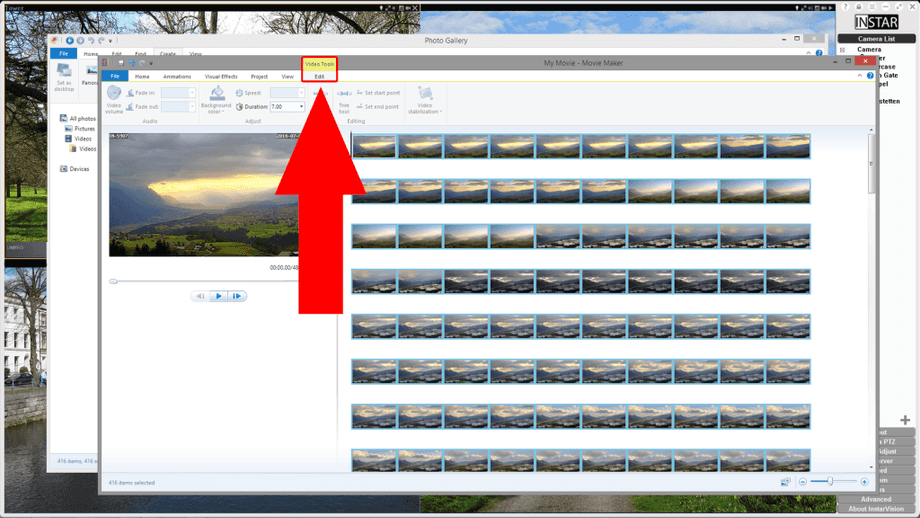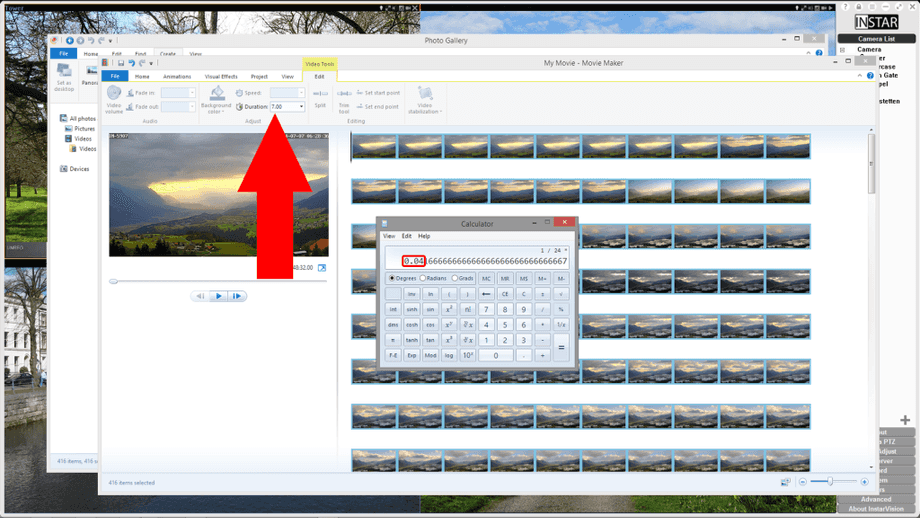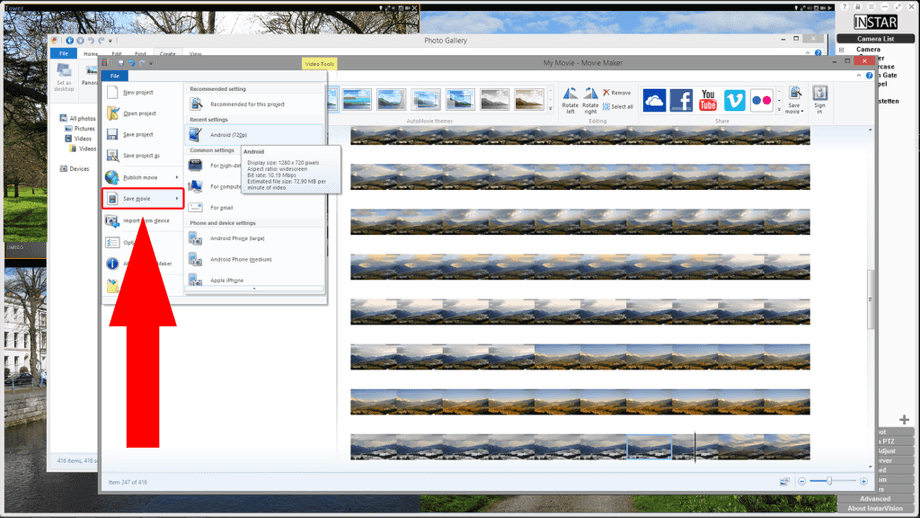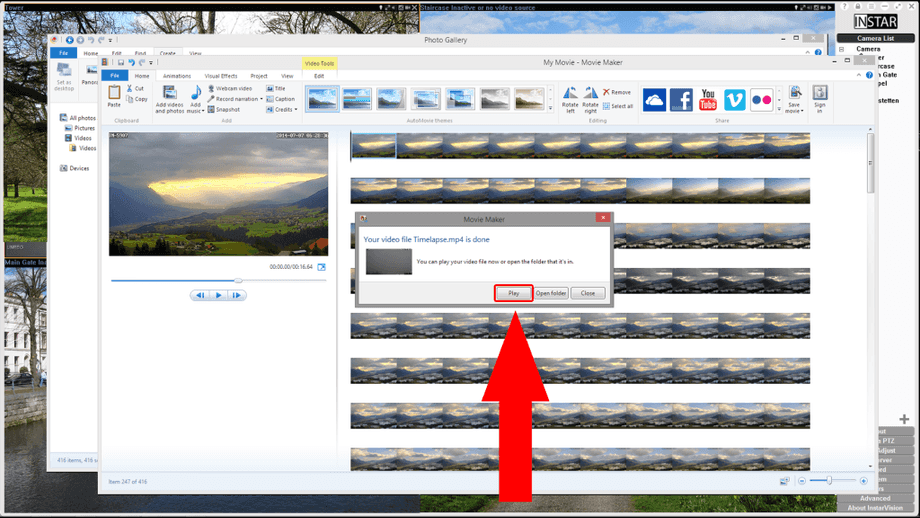FTP Fotoserie
Dieses Menü ermöglicht Ihnen das Anlegen einer Fotoserie aus dem Livestream Ihrer Kameras.
Zeitplan
Wählen Sie einen Kamerakanal aus - oder lassen Sie das Drop-down Menü auf Alle Kanäle stehen um die Fotoserie gleich für alle Kameras zu aktivieren - setzen Sie den Haken bei FTP Fotoserie um die Serienfunktion im gewählten Zeitfenster zu aktivieren (für den FTP Upload muss ein FTP Server in der Software hinterlegt sein - alternativ können Sie die Fotoserie aber auch Lokal speichern). Sie können einfach auf Standard klicken um die Fotoserie 24/7 laufen zu lassen. Selektieren Sie einen Tag über der Zeiteinstellung, um diesen Zeitplan für einzelne Tage anzupassen. Das + Symbol neben dem Zeitintervall erlaubt es Ihnen ein zweites Zeitfenster für den ausgewählten Tag zu aktivieren. Sie können z.B. die Bewegungserkennung im ersten Zeitintervall von 0 Uhr bis 7 Uhr laufen lassen und im zweiten dann 19 Uhr bis 23:59 Uhr eintragen, um Ihr Ladenlokal außerhalb der Arbeitszeiten zu überwachen. Beachten Sie bitte, dass der erste Zeitwert immer vor dem zweiten liegen muss. Und das gesamte Zeitfenster darf die 24h des Tages nicht überschreiten! Die Einstellung Zeitintervall 1 08:00:00 AM - 06:00:00 AM und Zeitintervall 2 08:00:00 PM - 06:00:00 AM wäre kein gültiger Eintrag!
Fotoserie
Das Zeitintervall zwischen einzelnen Schnappschüssen kann zwischen 5s und 9000s (2.5h) gewählt werden. Jeder Schnappschuss wird automatisch mit einem Zeitstempel benannt und auf Ihren FTP Server hochgeladen (aktivieren Sie Lokal speichern um stattdessen lokal im Aufnahmeverzeichnis der InstarVision zu speichern. Sie können mit dieser Funktion aber auch Bilder direkt in Ihre Webseite hochladen. Geben Sie dafür in den FTP Einstellungen den FTP Zugang zu Ihrer Webseite ein und wählen Sie bei Speicher Bild als einen festen Dateinamen für den Upload. Auf diese Weise wird die Datei immer mit dem gleichen Namen hochgeladen und die alte Datei überschrieben. Wenn Sie die Datei über einen img Tag in Ihre Webseite einbinden haben Sie immer einen aktuellen Schnappschuss Ihrer Kamera online - ein automatisches Aktualisieren des Bildes in der Webseite ist mit etwas JavaScript zu realisieren.
Wie erzeuge Ich ein Zeitraffervideo aus einer Fotoserie in Windows
1 - Öffnen Sie das Windows Startmenü und suchen Sie nach der Windows App Photo Gallery. In Windows 8 können Sie einfach den "Charm Bar" an der rechten Seite des Bildschirmes öffnen und die dort eingebundene Suchfunktion nutzen. Starten Sie die Software.
2 - Wenn Sie die Fotoserie im Standard Foto-Ordner gespeichert haben, wird Ihnen die Galerie App diese sofort anzeigen - in diesem Fall können Sie mit Schritt 5 fortfahren. Ansonsten klicken Sie auf das Datei Menü und fügen Sie Ihren Fotoserie Ordner zur Galerie hinzu.
3 - Um Ihren Fotoserie Ordner hinzuzufügen, wählen Sie Ordner Hinzufügen im Datei Menü. Dies wird den Verzeichnis hinzufügen Dialog öffnen.
4 - Klicken Sie auf Hinzufügen und navigieren Sie zum Ordner, in dem Sie Ihre Schnappschüsse gespeichert haben, und wählen Sie diesen aus. Klicken Sie danach auf OK.
5 - Die Software wird Ihnen jetzt den Inhalt Ihres Fotoserie-Ordners anzeigen. Klicken Sie auf Alle Auswählen um ein paar globale Anpassungen an den Bildern vorzunehmen - passen Sie die Helligkeit, Kontrast und Sättigung an und aktivieren Sie die Rauschunterdrückung (falls Sie ein starkes Bildrauschen beobachten).
6 - Öffnen Sie dafür das Bearbeiten Menü und wählen Sie das Werkzeug aus, das Sie anwenden möchten. Da jetzt alle Bilder ausgewählt sind, wird das Werkzeug automatisch auf alle Dateien angewandt. Selektieren Sie einzelne Bilder um individuelle Anpassungen durchzuführen. Beachten Sie bitte, dass aufeinander folgende Bilder möglichst gleich aussehen müssen - passen Sie die Helligkeit und Sättigung entsprechend an (s. auch Schritt 7).
7 - Wenn aufeinander folgende Bilder starke Unterschiede in Ihrer Helligkeit aufweisen, ist es empfohlen diese individuell anzupassen. Die Bilder werden ansonsten zu einem starken Flackern im finalen Video führen!
8 - Öffnen Sie jetzt das Create Menü und klicken Sie auf das Movie Icon. Dies wird Ihre Bilder automatisch in den Microsoft Movie Maker laden und Ihnen eine Zeitleiste für Ihren Film anlegen.
9 - Öffnen Sie jetzt die Video Tools um die Video Eigenschaften anzupassen.
10 - Um einen Film in Kino Qualität zu erhalten, sollten Sie eine Bildwiederholungsrate von ca. 24 Bilder pro Sekunde anstreben. Beachten Sie bitte, dass diese Rate einen direkten Einfluss auf die Länge Ihres finalen Videos hat - sollten Sie nur eine kleine Anzahl von Bildern haben, ist es besser, eine kleinere Rate einzustellen. Für eine Bildwiederholungsrate von 24fps benötigen Sie eine Dauer pro Bild von 0.04s. Für eine geringere Anzahl von Schnappschüssen empfiehlt sich eine höhere Zahl zwischen 0.06s - 0.2s - ansonsten kann es sein, dass die finale Zeitrafferaufnahme sehr kurz wird.
11 - Öffnen Sie jetzt das Datei Menü wählen Sie ein Preset in dem Sie das Video speichern möchten. Wir empfehlen ein 720p Preset für INSTAR HD Kameras zu wählen und ein VGA Preset für VGA Kameras.
12 - Nach dem Bearbeiten brauchen Sie nur noch PLAY zu drücken um Ihre Zeitraffer Aufnahme anzuschauen!