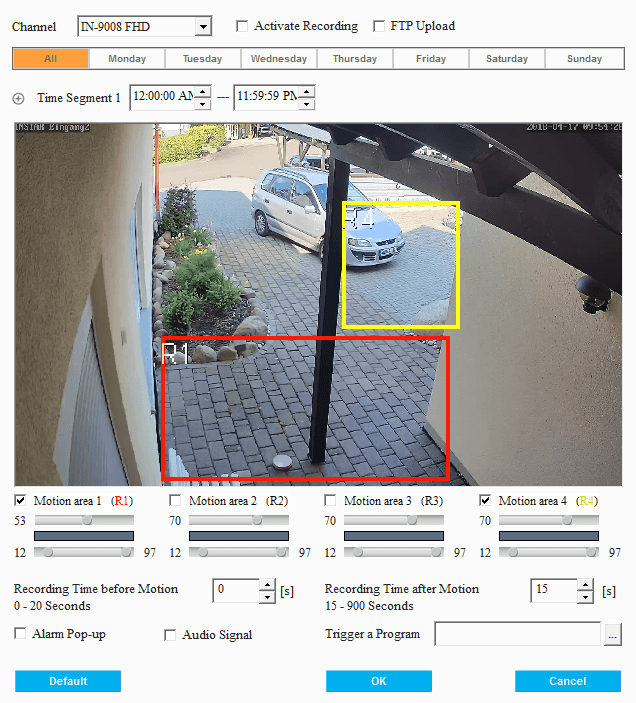Alarm Einstellungen
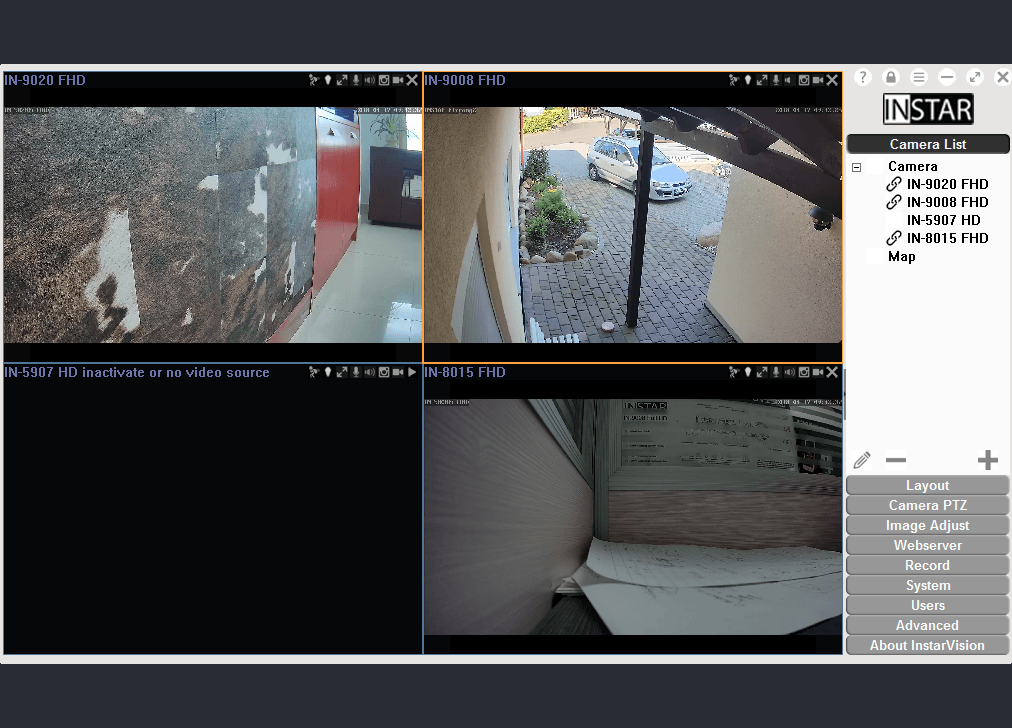
Alarmzeitplan
Dieses Menü ermöglicht es Ihnen die Bewegungserkennung der Software zu aktivieren und Videoaufnahmen im Alarmfall auszulösen.
Wählen Sie einen Kamerakanal aus - oder lassen Sie das Drop-down Menü auf Alle Kanäle stehen um die Aufnahme gleich für alle Kameras zu aktivieren - setzen Sie den Haken bei Alarm Aufnahme um die Bewegungserkennung im gewählten Zeitfenster zu aktivieren. Sie können einfach auf Standard klicken um den Alarm 24/7 "scharf" zu stellen und Alarm Aufnahmen zu erhalten, wenn eine Bewegung erkannt wurde. Selektieren Sie einen Tag über der Zeiteinstellung, um diesen Zeitplan für einzelne Tage anzupassen. Das + Symbol neben dem Zeitintervall erlaubt es Ihnen ein zweites Zeitfenster für den ausgewählten Tag zu aktivieren. Sie können z.B. die Bewegungserkennung im ersten Zeitintervall von 0 Uhr bis 7 Uhr laufen lassen und im zweiten dann 19 Uhr bis 23:59 Uhr eintragen, um Ihr Ladenlokal außerhalb der Arbeitszeiten zu überwachen. Beachten Sie bitte, dass der erste Zeitwert immer vor dem zweiten liegen muss. Und das gesamte Zeitfenster darf die 24h des Tages nicht überschreiten! Die Einstellung Zeitintervall 1 08:00:00 AM - 06:00:00 AM und Zeitintervall 2 08:00:00 PM - 06:00:00 AM wäre kein gültiger Eintrag!
Bewegungserkennung
Im Vorschaufenster wird ein Live-Stream der ausgewählten Kamera angezeigt. Klicken Sie auf einen Quadranten, um einen Marker hinzuzufügen und ihn für die Bewegungserkennung zu aktivieren. Wählen Sie keine Bereiche aus, die zu falschen Warnungen führen könnten - z. B. bewegte Bäume oder belebte Straßen im Hintergrund. Aktivieren Sie den Bewegungstest (Erkennungen, die zu einer Warnung führen würden, werden jetzt im Vorschaufenster hervorgehoben) und passen Sie die Detektionsempfindlichkeit an. Es empfiehlt sich, jemanden durch den Rahmen Ihrer Kamera laufen zu lassen und die Empfindlichkeit für dieses Ereignis festzulegen . Ein guter Ausgangspunkt für die Empfindlichkeit ist etwa 50.
Der zweite Slider unterhalb der Empfindlichkeit wird verwendet, um eine Untere und eine Obere Grenze für die Bewegungserkennung festzulegen - z.B. Sie möchten keinen Alarm, wenn sich jeder Pixel im Bild ändert, z.B. wenn Sie das Licht im Raum einschalten? Verringern Sie die obere Grenze unter 100. Oder Sie sind gezwungen, eine höhere Empfindlichkeit für die Bewegungserkennung zu verwenden, was Ihre Überwachung jedoch anfällig für falsch-positive Alarme macht. Verwenden Sie die untere Grenze, um die minimale Änderungen im Bild zu erhöhen, die zum Auslösen eines Alarms erforderlich ist.
Wenn Sie alle Kanäle ausgewählt haben, zeigt das Vorschaufenster das Videobild des ersten Kanals an - die vorgenommenen Einstellungen werden jedoch für alle Kanäle gespeichert. Es wird empfohlen, die Empfindlichkeit und den Erkennungsbereich für jeden Kanal einzeln einzustellen, indem Sie jede Kamera aus dem Dropdown-Menü oben rechts auswählen.
Alarm Aktionen
Aktivieren Sie die Videoaufnahme im Alarmfall, indem Sie den Haken bei Alarm Aufnahme setzen. Die Länge des Videos wird durch zwei Werte bestimmt - die Aufnahmezeit vor und nach dem Zeitpunkt, an dem die Bewegung erkannt wurde. Beachten Sie bitte, dass das Aktivieren der Aufnahme vor Bewegung dazu führt, dass die Software durchgehend aufnimmt und das Video verwirft, wenn keine Bewegung erkannt wurde. Dies kann zu einer hohen CPU Last auf Ihrem Server führen! Diese Funktion sollte also nur aktiviert werden, wo sie auch benötigt wird. Gehen Sie bitte in die Allgemeinen Aufnahmeeinstellungen um die Videoaufnahme Parameter anzupassen. Weitere optionale Aktionen im Alarmfall sind das automatische Wiederherstellen der Software Benutzeroberfläche, sollte diese minimiert wurden sein, das Abspielen eines Alarmtons oder das Starten einer weiteren Software.
Starten eines Programms bei Alarm
Diese Funktion kann sehr vielseitig eingesetzt werden. Wählen Sie eine Kamera aus, aktivieren Sie die Alarmaufnahme und klicken Sie bei Starten eines Programms bei Alarm auf den ... Button. In dem sich öffnenden Explorer Fenster können Sie eine ausführbare Datei auswählen, die bei einem Bewegungsalarm der entsprechenden Kamera gestartet werden soll.
Beispiel
Eine Anleitung für die Verwendung einer Batchdatei, die bei Alarm den Windows Bildschirmschoner beendet, finden Sie hier