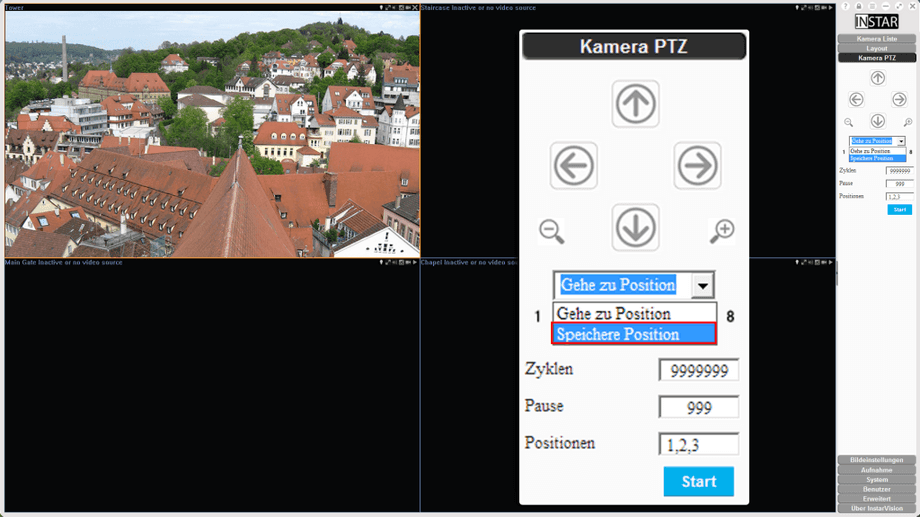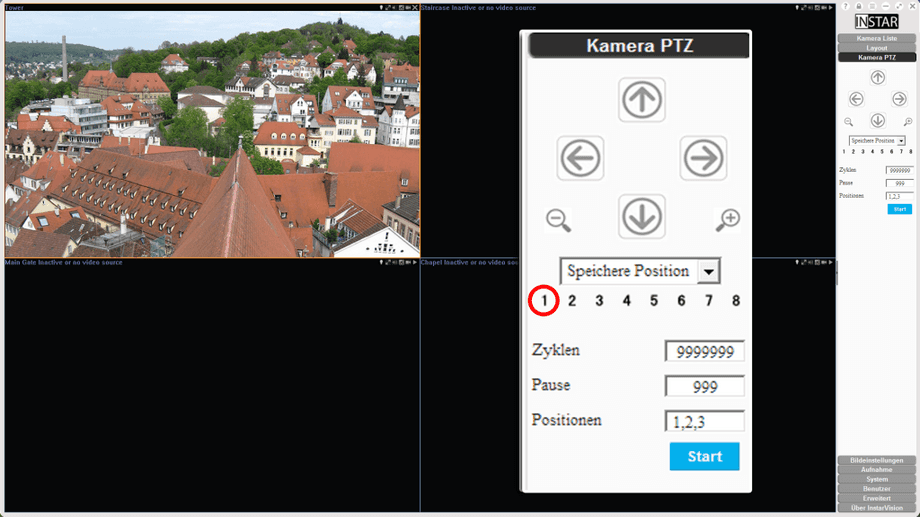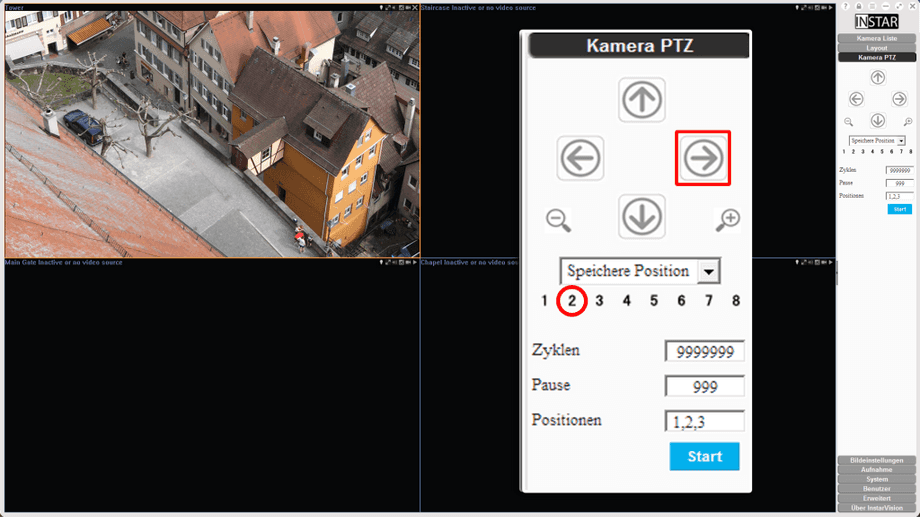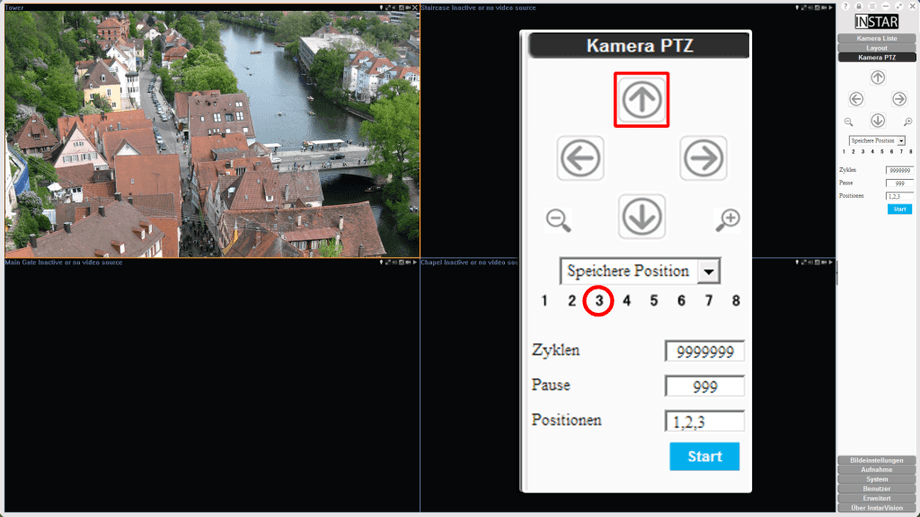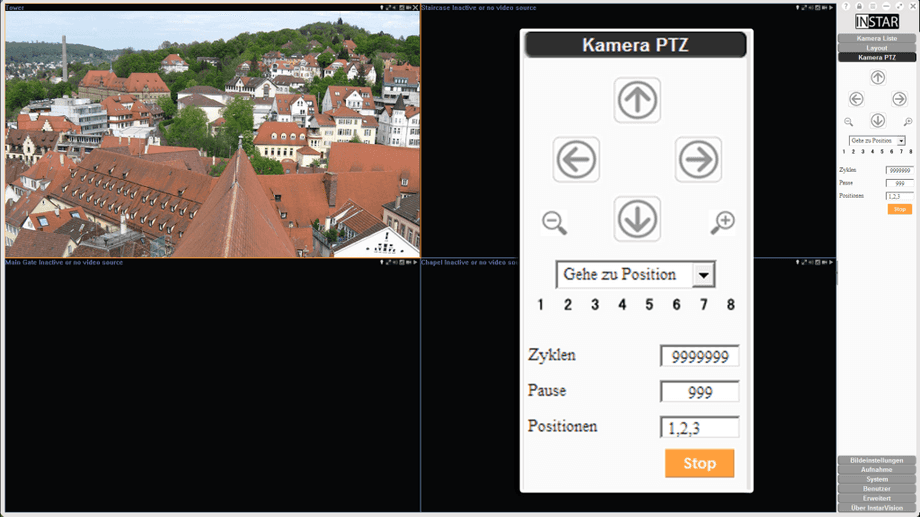Kamera Schwenken, Neigen & Zoomen
PTZ Kontrolle
Das PTZ Menü gibt Ihnen Kontrolle über die Pan (horizontaler Schwenk), Tilt (vertikaler Schwenk) und Zoom Funktion Ihrer Kamera.
Die Taste Links bewegt die Kamera nach links, Rechts schwenkt nach rechts und Up und Down kippen die Kamera nach oben bzw. nach unten. Die Tasten Zoom-in und Camera Zoom-out aktivieren den optischen Zoom Ihrer Kamera - wenn Ihre Kamera eine Vario-Linse verwendet. InstarVision unterstützt auch eine digitale Zoomfunktion für Kameramodelle ohne Zoomlinse - wählen Sie einfach das Ansichtsfenster Ihrer Kamera und drehen Sie das Mausrad, um den Kamerarahmen zu vergrößern oder zu verkleinern. Ziehen Sie das Bild per Drag & Drop, um Ihre Kamera virtuell zu schwenken und zu neigen.
Kamera Tour
Stellen Sie das Drop-down Menü auf Gehe zu Position und wählen Sie ein Preset aus der Liste (1-8 bzw. 1-15 je nach Kameramodell) um die Kamera zu der Preset Position fahren zu lassen - diese gespeicherten Positionen sind die gleichen, die Sie über die Weboberfläche der Kamera festlegen können. Um eine Position über die InstarVision zu speichern, bewegen Sie die Kamera bitte in die gewünschte Position, wählen Sie Speichere Position aus dem Drop-down Menü aus und klicken Sie auf die Nummer, die Sie der Position zuweisen möchten. Beachten Sie bitte - diese Funktion überschreibt ggf. schon über die Weboberfläche festgelegte Positionen!
Die Kamera Preset Positionen können auch verwendet werden um eine Kamera Tour zu programmieren. Wählen Sie aus wie viele Zyklen (1 - 999999999) Ihre Kamera über die gewünschten Preset Positionen fahren soll und legen Sie eine Pause (Minimum 10s) fest, in der die Kamera auf den Positionen verharren soll. In dem gegebenen Beispiel (s.u.) wird die Kamera 999999-mal die Positionen 1-2-3 abfahren und jeweils 999s auf jeder Position verbleiben. Klicken Sie auf Start um die Tour mit Position 1 zu beginnen. Die Anzahl an Zyklen zählt mit jeder beendeten Tour runter. Die Tour wird automatisch stoppen, wenn diese Wert 0 erreicht hat. Sie können die Tour jederzeit beenden, indem Sie den Stopp Button betätigen
Wie programmiert man eine PTZ Kamera Tour
1 - Öffnen Sie das PTZ Menü und wählen Sie Speichere Position aus dem Drop-down Menü unterhalb des PTZ Kontrollpads aus. Abhängig von Ihrem Kameramodell werden Ihnen 8 oder 15 Kamerapositionen angezeigt, die Sie für die PTZ Tour verwenden können.
2 - Bewegen Sie jetzt die Kamera in die Position Eins Ihrer Kamera Tour. Klicken Sie danach auf die 1 unterhalb des Drop-down Menüs. Die Zahl wird kurz in einem stärkeren Font dargestellt und die Position gespeichert.
3 - Bewegen Sie jetzt die Kamera in die Position Zwei Ihrer Kamera Tour. Klicken Sie danach auf die 2 unterhalb des Drop-down Menüs. Die Zahl wird kurz in einem stärkeren Font dargestellt und die Position gespeichert.
4 - Bewegen Sie jetzt die Kamera in die Position Drei Ihrer Kamera Tour. Klicken Sie danach auf die 3 unterhalb des Drop-down Menüs. Die Zahl wird kurz in einem stärkeren Font dargestellt und die Position gespeichert.
5 - Geben Sie eine Anzahl an Zyklen ein, die die Kamera für die Tour durchlaufen soll (1 - 999999999), eine Pause, die die Kamera an den jeweiligen Positionen verweilen soll (min. 10s) und die Positionen, die Sie für die Tour nutzen möchten - jeweils mit einem Komma getrennt (z.B. 1,2,3). Klicken Sie danach auf START um die Tour zu beginnen.