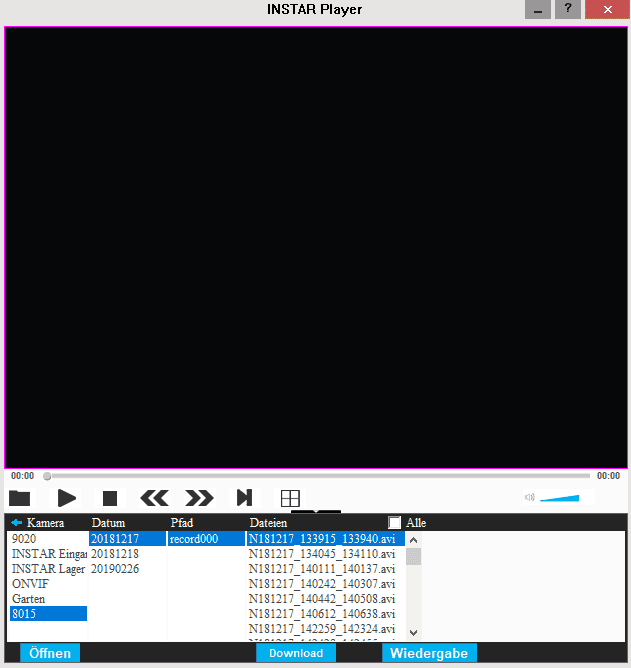INSTAR Player
Der INSTAR Player ist ein eigenständiges Werkzeug zum betrachten von Videoaufnahmen. Sie können diesen einfach aus der InstarVision 2.x mit einem Klick auf Erweitert und der Player-Schaltfläche starten.
Um Aufnahmen abzuspielen haben Sie 3 verschiedene Auswahl-Ansichten zur Verfügung. Die Aufnahmen-Ansicht um die mit der InstarVision aufgezeichneten Videos abzuspielen, die SD-Karten-Ansicht um Videos von INSTAR-Kameras mit SD-Karte zu sichten bzw. zu downloaden und die Medien-Ansicht um sonstige Videos zu betrachten. Die Auswahl-Ansicht selbst lässt sich mit einem Klick auf den dünnen zentrierten Balken zwischen Videoanzeige und der Auswahl-Ansicht auf- und zuklappen. Im unteren Teil der Videoanzeige befinden sich die klassischen Video-Player-Elemente mit Zeitleiste, der Start/Pause-Schaltfläche, der Vor- und Zurückspul-Schaltfläche sowie der Stop-Schaltfläche. Die Lautstärke lässt sich mit einem Klick rechts der Lauststärke-Anzeige erhöhen und mit einem Klick links davon wieder verringern. Zusätzlich kann mit dem Ordnersymbol eine beliebige Videodatei auf dem PC ausgewählt werden, die dann direkt abgespielt wird. Die Schaltfläche mit den Quadraten, schaltet das Layout der Videoanzeigebereiche um. Genaueres dazu finden Sie im nächsten Abschnitt.
Aufnahmen-Ansicht
Nach dem Start des INSTAR Players aus der InstarVision heraus, wird dieser automatisch alle Aufnahmepfade finden und in der ersten Spalte der Aufnahmen-Ansicht auflisten. Wählen Sie den gewünschten Aufnahmepfad. Daraufhin bekommen Sie in der zweiten Spalte das Datum, zu dem Videoaufnahmen existieren, angezeigt. Nach Auswahl dessen wird Ihnen in der dritten Spalte der Videokanal angezeigt. Sobald Sie den gewünschten Kanal ausgewählt haben erscheinen in der letzten Spalte, die zugehörigen Videoaufnahmen mit Zeitstempel. Ein Doppelklick startet das Video. Sofern mehrere Videos zu einem Kanal existieren, wird nachdem das erste Video angezeigt wurde automatisch das nächste in der Liste gestartet. So können Sie bequem alle Alarmaufnahmen eines Kanals betrachten.
Über der Kanal-Spalte befindet sich die Multi-Window-Schaltfläche, gekennzeichnet durch ein Quadrat, welches 4 kleinere Quadrate enthält. Mit diesem können Sie das Layout der Videoanzeige umschalten. Dies ermöglicht es Ihnen mehrere Videos gleichzeitig zu betrachten. Klicken Sie dazu auf den Bereich in der Videoanzeige. Der Bereich wird dann rosa umrandet. Wählen Sie dann in der Aufnahmen-Ansicht, den Kanal aus und klicken auf das erste Video. Dieses wird dann im umrandeten Bereich dargestellt. Um die Aufnahmen parallel zu betrachten, wiederholen Sie den Vorgang für alle weiteren Kanäle.
Die Aufnahmen-Ansicht bietet Ihnen auch die Möglichkeit, Aufnahmen zu einem spezifischen Zeitpunkt auszuwerten. Nehmen wir an, Sie haben 4 Kamera an Ihrem Haus installiert. Das Haus hat mehrere Eingänge. Jede Kamera ist als eigener Kanal gesetzt und Sie haben die Dauer-Alarmaufnahme aktiv, welche jeweils 20 minütige Videos aufzeichnet. Der Postbote behauptet er habe 14 Uhr ein Paket vor die Tür gestellt und Sie wollen dies prüfen. Da sie nicht wissen vor welchen Eingang er das Paket gelegt hat, müssen Sie alle entsprechenden Kanäle durchsuchen und da die Videos 20 Minuten lang sind auch noch bis zum 14 Uhr Zeitpunkt vorspulen. Doch dies geht auch einfacher:
Wählen Sie mit der Multi-Window-Schaltfläche das 4er Layout aus. In der Aufnahmen-Ansicht haken Sie alle Kanäle an auf dem ein Eingang zu sehen ist. Unter der 4-ten Spalte befindet sich ein Zeiteingabe-Feld. Stellen Sie dort den 14 Uhr Zeitpunkt ein, also "14:00:00“ und klicken die
Play-Schaltfläche links des Zeiteingabe-Feldes. Es werden nun alle Videos der markierten Kanäle gleichzeitig abgespielt, und zwar vom 14 Uhr Zeitpunkt an. So können Sie schnell feststellen ob der Postbote das Paket laut seiner Behauptung vor einem Hauseingang abgelegt hat.
Mit den Schaltflächen auf der linken Seite kann der aktuell aktive Aufnahmepfad geladen werden (Öffnen-Schaltfläche) oder aber auch weitere Videopfade hinzugefügt oder wieder gelöscht werden (Hinzufügen- und Entfernen-Schaltfläche). Es handelt sich dabei nur um ein Hinzufügen und Löschen der Aufnahmepfade. Die Videodateien und der Aufnahmepfad selbst bleiben beim Löschen auf der Festplatte erhalten.
SD-Karten-Ansicht
Mit einem Klick auf den kleinen nach links gerichteten Pfeil im Kopf der ersten Spalte gelangen Sie zur SD-Karten-Ansicht. Diese dient dazu, um Aufnahmen die sich auf der SD-Karte einer INSTAR-Kamera befinden, herunterzuladen und zu sichten. Dies ist dann Sinnvoll wenn Sie die Bewegungserkennung nicht mit der InstarVision sondern mit der INSTAR-Kamera selbst machen. Sofern Sie den Player aus der InstarVision heraus gestartet haben, werden bereits die verfügbaren Kanäle in der ersten Spalte aufgelistet. Ist dem nicht so, dann klicken Sie auf die Schaltfläche (Öffnen-Schaltfläche) unter der ersten Spalte. Markieren Sie den gewünschten Kanal. Sofern es sich um eine INSTAR-Kamera handelt und sich darauf Bild- oder Video-Aufnahmen befinden, wird in den weiteren Spalten der Inhalt der SD-Karte angezeigt. Da INSTAR-Kameras pro Aufnahme-Tag einen neuen Ordner anlegen, befindet sich in der zweiten Spalte der Name des Datumsordners. Wählen Sie hier den gewünschten Ordner aus, sodass in der dritten Spalte der Bild- oder Video-Ordner(imagesXXX bzw. recordXXX mit XXX als Zähler aller 100 Dateien) angezeigt wird. Nach Auswahl dessen werden in der letzten Spalte die Bild- bzw. Videodateien angezeigt. Mit einem Doppelklick auf ein Bild- oder eine Videoaufnahme wird diese im ersten Bereich angezeigt.
Durch den Doppelklick wird die Aufnahme von der SD-Karte nur temporär zum Anzeigen gespeichert. Sie können aber auch die Aufnahmen von der SD-Karte der INSTAR-Kamera herunterladen und auf Ihrem PC speichern. Halten Sie dafür die STRG-Taste gedrückt und wählen mit der Maus in der 4-ten Spalte die Bilder oder Videos aus, die Sie speichern möchten. Klicken Sie danach auf die Download-Schaltfläche unter der 4-ten Spalte. Es öffnet sich der Windows-Explorer mit dem Sie den Ordner auswählen können in dem die herunterzuladenden Aufnahmen gespeichert werden sollen. Daraufhin startet der Downloadvorgang, welcher Ihnen durch einen Fortschrittsbalken links neben der Download-Schaltfläche angezeigt wird. Ist der Download beendet, erscheint eine kurze Meldung, die Sie mit Ok bestätigen. Falls Sie alle Dateien einen Ordners herunterladen wollen, müssen Sie nicht jede Datei einzeln zum Download markieren. Setzen Sie einfach den Haken im Kopf der letzten Spalte um alle Aufnahmen mit einem Klick zu markieren.
Bitte beachten Sie, dass es in dieser Ansicht nicht möglich ist mehrere Bilder bzw. Videos gleichzeitg zu betrachten. Die Multi-Window-Schaltfläche hat hier daher keine Auswirkung.

Medien-Ansicht
Mit einem Klick auf den kleinen nach links gerichteten Pfeil im Kopf der ersten Spalte der SD-Karten-Ansicht gelangen Sie zur Medien-Ansicht. Diese kann genutzt werden um beliebige Video-Dateien die sich auf Ihrem PC befinden, zu betrachten. Klicken Sie dazu auf die Schaltfläche (Hinzufügen-Schaltfläche) unter der ersten Spalte. Es öffnet sich der Windows-Explorer mit dem Sie den Ordner auswählen in dem sich die zu betrachtenden Videos befinden. Der Pfad zum ausgewählten Ordner wird dann in ersten Spalte angezeigt. Nach Markierung des Pfades werden in der zweiten Spalte alle erkannten Videodateien aufgelistet, welche dann mit einem Doppelklick zur Betrachtung gestartet werden können. Sie können nun auf die gleiche Art und Weise noch weitere Video-Ordner hinzufügen. Die sich darin befindlichen Videos werden dann an die Liste der Videos in der zweiten Spalte angehangen. Bitte beachten Sie, dass Videos aus Unterordnern nicht mit einbezogen werden. Die Videos müssen sich immer direkt im ausgewähltem Ordner befinden. Nach betrachten des Videos erlischt die Videoanzeige wieder mit einem Schwarzbild. Wenn Sie jedoch alle Videos der zweiten Spalte nacheinander Betrachen möchten, setzen Sie den Haken im Kopf der zweiten Spalte, dann wird nach Ablauf des ausgewählten Videos automatisch das nächste abgespielt.
Bitte beachten Sie auch, dass es in dieser Ansicht nicht möglich ist mehrere Videos gleichzeitg zu betrachten. Die Multi-Window-Schaltfläche hat hier daher keine Auswirkung.