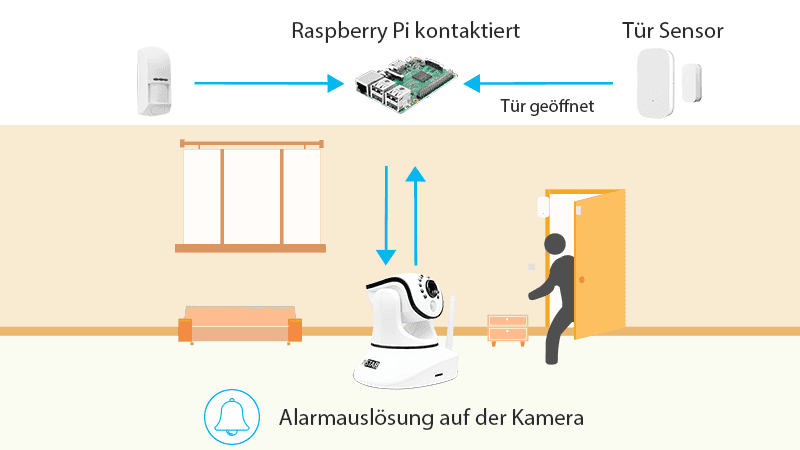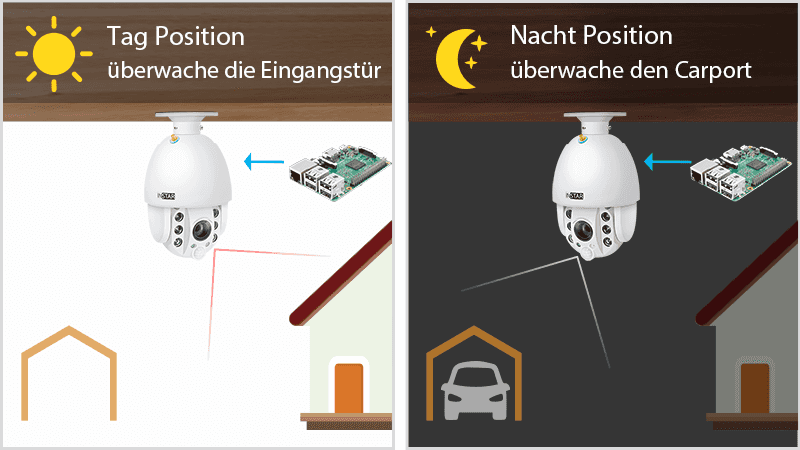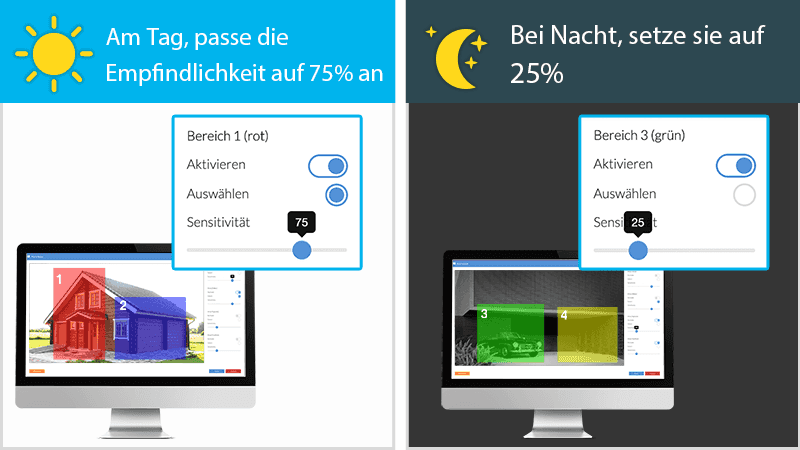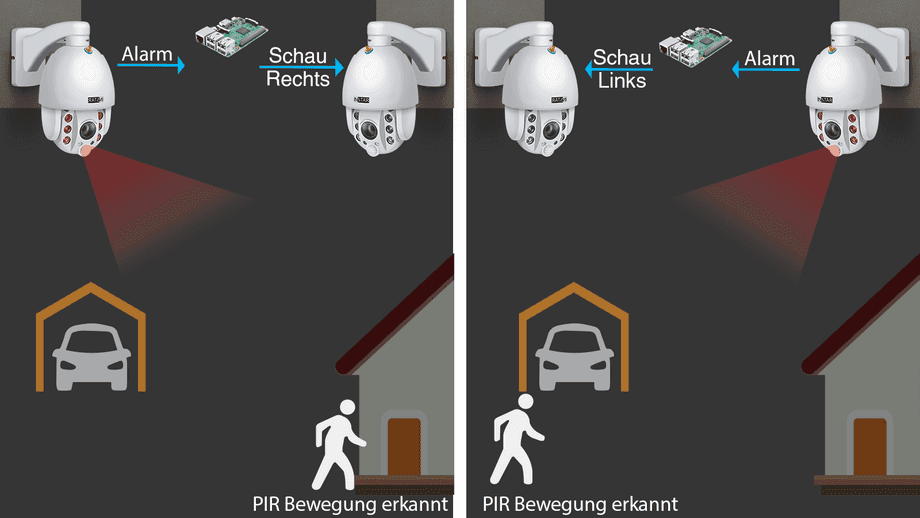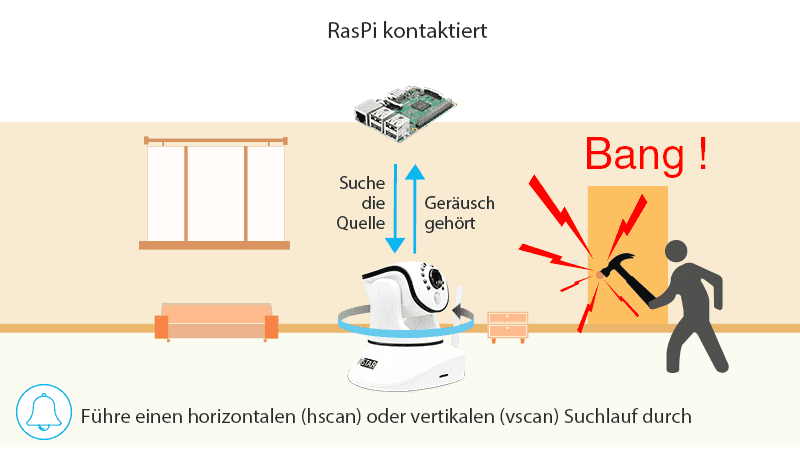Software
Home Automation (MQTTv5)
Diese Anleitung nutzt die MQTTv5 API. Für Full HD Kameras müssen Sie die hier genutzten Topics durch die der MQTTv3 API ersetzen. Wenn Sie MQTT nicht in Ihrem Smarthome-System verwenden, lesen Sie bitte unsere HTTP API (CGI) Dokumentation - die CGI-Version diese Anleitung finden Sie hier.
IOBroker Home Automation
- Einführung
- Was kann ich mit IOBroker machen ?
- 1. Verwenden externer Sensoren
- 2. Aktivieren Sie die Nachtsicht nur, wenn eine Bewegung erkannt wird
- 3. Anfahren verschiedener Positionen nach einem Zeitplan
- 4. Verwenden Sie für jede Position unterschiedliche Erkennungsbereiche
- 5. Verwenden Sie unterschiedliche Empfindlichkeiten für Tag und Nacht
- 6. Deaktivieren Sie den Alarm aller Kameras, wenn Sie zu Hause ankommen
- 7. Verwenden Sie externe Sensoren, um Ihre Kamera zu alarmieren, wenn eine Bewegung erkannt wird
- 8. Verwenden Sie externe Sensoren, um Alarmaufzeichnungen auszulösen
- 9. Verbinden Sie Ihre Kameras miteinander
- 10. Nach Geräuschquellen suchen
- 11. Deaktivieren Sie manuell alle Alarmfunktionen für alle Ihre Kameras
- 12. Umschalten zwischen PIR und Software Bewegungserkennung
Machen Sie Ihrer Kamera zum Herzstück Ihres Smarthomes

Mithilfe der MQTT Schnittstelle Ihrer INSTAR Full HD Kameras können Sie diese zu einem bestehenden Smarthome-System (Home Assistant, OpenHAB, Node-RED, Athom Homey, Homematic, ioBroker, Loxone, homee) hinzufügen kann. Oder auch zum Haupt-Broker für Ihre MQTT Sensoren machen. MQTT ermöglicht es Ihnen ALLE Funktionen Ihrer Kamera zu automatisieren und mit anderen Diensten in Ihrem Smarthome zu verknüpfen.
Kontrollieren Sie Ihre Kamera über den IFTTT Online Dienst
Auf der IFTTT-Plattform stellten wir einen Dienst namens INSTAR zur Verfügung. Die INSTAR Applets bieten Ihnen die Möglichkeit, einige Einstellungen Ihrer INSTAR Kamera oder INSTAR Cloud mit IFTTT zu steuern. Sie können INSTAR mit Auslösern für Ort (Geo Location) und Datum & Zeit verbinden, Benachrichtigungen versenden und vieles mehr. Zum Beispiel können Sie die INSTAR Applets mit dem IFTTT-Ortungsdienst verbinden und automatisch den Alarm deaktivieren lassen, wenn Sie zu Hause ankommen. Sie können die INSTAR-Applets auch verwenden, um Ihre eigene Automatisierung zu erstellen und sie mit anderen Applets von Drittanbietern zu verbinden.
Einführung
ioBroker ist eine Softwarelösung zur Integration verschiedener Smarthome / IoT-Systeme (Internet of Things), die ohne ioBroker Insellösungen in einem Gesamtsystem verbleiben würden. Ein ioBroker-System ist modular aufgebaut. Eine Vielzahl von Adaptern ermöglicht die Kommunikation mit über 200 verschiedenen Plattformen von Amazon Alexa, Google Home bis hin zu generischen MQTT-, Z-Wave- oder ZigBee-IoT-Geräten.
In den folgenden Abschnitten möchten wir Ihnen zeigen, wie Sie externe Funksensoren über das IOBroker-System mit Ihrer INSTAR IP-Kamera einsetzen können, Zeitpläne für Ihre Überwachung einrichten und den Betrieb Ihrer Kamera optimieren.
Wenn Sie sich intensiver mit der Einrichtung Ihrer IOBroker-Automatisierung mit einer INSTAR-IP-Kamera befassen möchten, wechseln Sie stattdessen bitte zu unserer Installationsanleitung.
Was kann ich mit IOBroker machen ?
Wenn Sie daran interessiert sind, die MQTT-Schnittstelle zu nutzen, um Ihre Kamera in ein Smarthome-System einzubinden, sind Sie wahrscheinlich bereits mit unserer HTTP/S CGI Schnittstelle mit dem Sie über Ihren Webbrowser Befehle an Ihre Kamera senden können.
MQTT funktioniert in etwa auf die gleiche Weise. Jeder CGI-Befehl entspricht einem MQTT-Topic und jedes Topic kann spezifische Nutzdaten enthalten. Um zum Beispiel den ersten Bewegungserkennungsbereich auf Ihrer Kamera zu aktivieren, können Sie den folgenden CGI Befehl senden:
param.cgi?cmd=setmdattr&-name=1&-enable=[val]
Der Wert val kann entweder 1 oder 0 sein - je nachdem, ob Sie den Erkennungsbereich aktivieren oder deaktivieren möchten. In MQTT dasselbe zu tun, schaut folgendermaßen aus:
alarm/area1/enable {"val":"0"}, {"val":"1"}
Das Topic, um den Bereich ein- oder auszuschalten, ist alarm/area1/enable und Sie müssen entweder einen Wert von 1 oder 0 senden, um es zu schalten.
- So konfigurieren Sie den INSTAR MQTT Broker/Client
- Der INSTAR MQTT-Dienst
- Die INSTAR MQTTv5 API-Dokumentation
1. Verwenden externer Sensoren
Auslösen eines Alarms an der Kamera durch ein von Ihrem Hausautomationssystem registriertes Ereignis:
alarm/pushalarm {"val":"1"}2. Aktivieren Sie die Nachtsicht nur, wenn eine Bewegung erkannt wird
Aktivieren Sie die Nachtsicht Ihrer Kamera nach einem Zeitplan oder ausgelöst durch einen in das Hausautomationssystem integrierten externen/kamerainternen Sensor:
features/nightvision/autoled {"val":"0"}, {"val":"1"}, {"val":"2"}Die Aktivierung des Nachtsichtgeräts im Alarmfall ist natürlich nur möglich, wenn die Kamera über einen internen PIR-Sensor zur Bewegungserkennung verfügt oder wenn Sie das Alarmsignal eines externen Sensors in der Hausautomation verwenden, um die Kamera scharf zu stellen. Der Vorteil - die Kamera ist nachts unauffällig und das IR-Licht zieht keine Insekten / Spinnen an. Der Stromverbrauch wird natürlich auch spürbar gesenkt.
3. Anfahren verschiedener Positionen nach einem Zeitplan
Geplante Tag- und Nachtposition - Bewache die Haustür, wenn ich nicht zu Hause bin, aber ich drehe die Kamera zu meinem Carport, wenn ich von der Arbeit zurück bin:
features/ptz/preset {"val":"0"} - {"val":"7"}4. Verwenden Sie für jede Position unterschiedliche Erkennungsbereiche
In Kombination mit der geplanten Tag- und Nachtposition (siehe oben) können Sie auch verschiedene Bewegungserkennungsbereiche aktivieren - im Beispiel sind die Bereiche 1 & 2 tagsüber und die Bereiche 3 & 4 nachts aktiviert:
alarm/area1/enable {"val":"0"}, {"val":"1"}
alarm/area2/enable {"val":"0"}, {"val":"1"}
alarm/area3/enable {"val":"0"}, {"val":"1"}
alarm/area4/enable {"val":"0"}, {"val":"1"}5. Verwenden Sie unterschiedliche Empfindlichkeiten für Tag und Nacht
Da für die Bewegungserkennung bei Tag und Nacht häufig unterschiedliche Empfindlichkeiten erforderlich sind, können Sie diese auch anpassen - im Beispiel auf 75% bei Tag und 25% bei Nacht:
alarm/area1/sensitivity {"val":"1"} - {"val":"100"}
alarm/area2/sensitivity {"val":"1"} - {"val":"100"}
alarm/area3/sensitivity {"val":"1"} - {"val":"100"}
alarm/area4/sensitivity {"val":"1"} - {"val":"100"}6. Deaktivieren Sie den Alarm aller Kameras, wenn Sie zu Hause ankommen
Nutzen Sie eine Smartbutton oder Funk-Schlüsselanhänger um alle Alarmerkennungsbereiche und den PIR-Sensor aller Kameras zu deaktivieren, wenn Sie keinen Alarm auslösen möchten:
alarm/area1/enable {"val":"0"}, {"val":"1"}
alarm/area2/enable {"val":"0"}, {"val":"1"}
alarm/area3/enable {"val":"0"}, {"val":"1"}
alarm/area4/enable {"val":"0"}, {"val":"1"}
alarm/actions/pir/enable {"val":"0"}, {"val":"1"}7. Verwenden Sie externe Sensoren, um Ihre Kamera zu alarmieren, wenn eine Bewegung erkannt wird
Lassen Sie Ihre Kamera in Abhängigkeit von Systemvariablen im Hausautomationssystem zwischen Positionen wechseln. Zum Beispiel: Wenn der Türsensor ausgelöst wird, schauene zur Tür, wenn der Fenstersensor ausgelöst wird, wenden dich zum Fenster, und wenn der externe Bewegungssensor eine Person erkennt, schaue zur Küchentür:
features/ptz/preset {"val":"0"} - {"val":"7"}Dies lässt sich gut mit der Parkposition in der Kamera kombinieren - die Kamera kehrt dann nach x Minuten automatisch in die Standardposition zurück.
8. Verwenden Sie externe Sensoren, um Alarmaufzeichnungen auszulösen
Wenn Sie Ihre Kamera so einstellen, dass sie sich bei Auslösung durch einen externen Sensor auf eine Position ausrichtet, möchten Sie wahrscheinlich eine Alarmaufzeichnung auf der internen SD-Karte starten, um den Eindringling zu einzufangen. Dies kann durch Starten der manuellen Aufzeichnung über Ihr Hausautomationssystem und nach einer Verzögerung nach dem Stoppbefehl erfolgen. Aufgrund der einstellbaren Verzögerung ist die Länge des Alarmvideos frei wählbar (15s - 60s):
task/video/rec/start {"val":"15"}, {"val":"30"}, {"val":"45"}, {"val":"60"}
task/video/rec/stop {"val":"1"}9. Verbinden Sie Ihre Kameras miteinander
Installieren Sie Ihre Kameras so, dass sie einander immer im Auge behalten, mit Hilfe der Park Position, die Ihre Kamera nach dem Verstellen immer in die voreingestellte Position zurück bringt. Auf diese Weise wird verhindert, dass Eindringlinge Ihre Kameras ungesehen manipulieren.
Wenn eine Kamera eine Bewegung erkennt, können Sie sie über die Alarmserver-Funktion Ihre Hausautomationssystem alarmieren. Ihr Smarthome kann dann einen Befehl an andere Kameras in der Nähe senden, um sich in Richtung der Position zu drehen, an der die ursprüngliche Kamera den Eindringling erkannt hat. Und im Anschluß eine Alarmaufzeichnung starten.
features/ptz/preset {"val":"0"} - {"val":"7"}
task/video/rec/start {"val":"15"}, {"val":"30"}, {"val":"45"}, {"val":"60"}
task/video/rec/stop {"val":"1"}In diesem Beispiel schauen sich beide Kameras an - und behalten im Auge, was hinter der anderen Kamera passiert. Diese Position wird als Position 1 (number=0) gespeichert und als Park Position eingestellt. Wenn die linke Kamera etwas erkennt, dreht sich die rechte um zum potenziellen Eindringling - gespeichert als Position 2-8 (number=1-7) - und startet eine Aufzeichnung. Und umgekehrt...
10. Nach Geräuschquellen suchen
Wenn die Audioerkennung Ihrer Kamera auslöst, kennen Sie wahrscheinlich nicht den Ort der Geräuschquelle. Sie können in einem solchen Fall einen horizontalen (hscan) oder vertikalen (vscan) Suchlauf auslösen. Dies muss dann manuell mit der gewünschten Verzögerung wieder gestoppt werden:
features/ptz/panscan {"val":"1"}
features/ptz/tiltscan {"val":"1"}11. Deaktivieren Sie manuell alle Alarmfunktionen für alle Ihre Kameras
Wenn Sie in Ihrer Kamera mehr als einen Alarmauslöser aktiviert haben - PIR-Sensor, Alarmbereiche, Audioerkennung, Alarmeingang - können Sie diese über den Alarmplan gleichzeitig aktivieren und deaktivieren, ohne jeden Auslöser einzeln ansprechen zu müssen:
alarm/schedule/master/sunday {"val":"NNNNNNNNNNNNNNNNNNNNNNNNNNNNNNNNNNNNNNNNNNNNNNNN"} - {"val":"PPPPPPPPPPPPPPPPPPPPPPPPPPPPPPPPPPPPPPPPPPPPPPPP"}Stellen Sie den Alarmplan für jeden Tag der Woche von Montag bis Sonntag ein. Jedes "P" steht für eine halbe Stunde des Tages, an dem der Alarmplan aktiv ist (48 x 30min = 24h). Ein "N" steht für einen 30-minütigen Zeitraum, in dem er deaktiviert ist. Der Zeitplan aktiviert/deaktiviert alle Alarmaktionen.
12. Umschalten zwischen PIR und Software Bewegungserkennung
Die meisten unserer neuen Kameras verfügen sowohl über eine interne, softwarebasierte Bewegungserkennung als auch über einen Hardware-PIR (Passiv-Infrarot)-Wärmesensor, um die Bewegung von Objekten zu erfassen, die eine andere Oberflächentemperatur als die Umgebung aufweisen. In den meisten Fällen empfehlen wir Ihnen, beide gekoppelt zu verwenden, da sie unterschiedliche Stärken und Schwächen haben und die Kopplung viele Quellen von Fehlalarmen filtern kann.
Aber es gibt Situationen, in denen eine dieser beiden Möglichkeiten, Bewegungen zu erkennen, einfach fehlschlägt und keine Filterwirkung mehr bietet. Beispiele sind:
- Die PIR ist den größten Teil des Tages direktem Sonnenlicht ausgesetzt. Schatten und Temperaturschwankungen lösen regelmäßig Fehlalarme aus.
- Die Bewegungserkennungsbereiche werden nachts durch das Licht der vorbeifahrenden Autos ständig ausgelöst.
- usw.
Mit unserem Smarthome können wir den problematischen Sensor in Zeiten, in denen wir wissen, dass seine Genauigkeit beeinträchtigt ist, automatisch deaktivieren. Da wir außerhalb dieser Zeiten, wenn beide perfekt funktionieren, beide Sensoren einsetzen wollen, müssen wir auch die Kopplung entsprechend ein- und ausschalten.
Kopplung zwischen PIR und Alarmbereichen
alarm/actions/pir/link {"val":"0"}, {"val":"1"}Aktivierung / Deaktivierung von Alarmbereichen
alarm/area1/enable {"val":"0"}, {"val":"1"}
alarm/area2/enable {"val":"0"}, {"val":"1"}
alarm/area3/enable {"val":"0"}, {"val":"1"}
alarm/area4/enable {"val":"0"}, {"val":"1"}PIR-Aktivierung / Deaktivierung
alarm/actions/pir/enable {"val":"0"}, {"val":"1"}Diskutieren Sie diesen Artikel im INSTAR Forum !