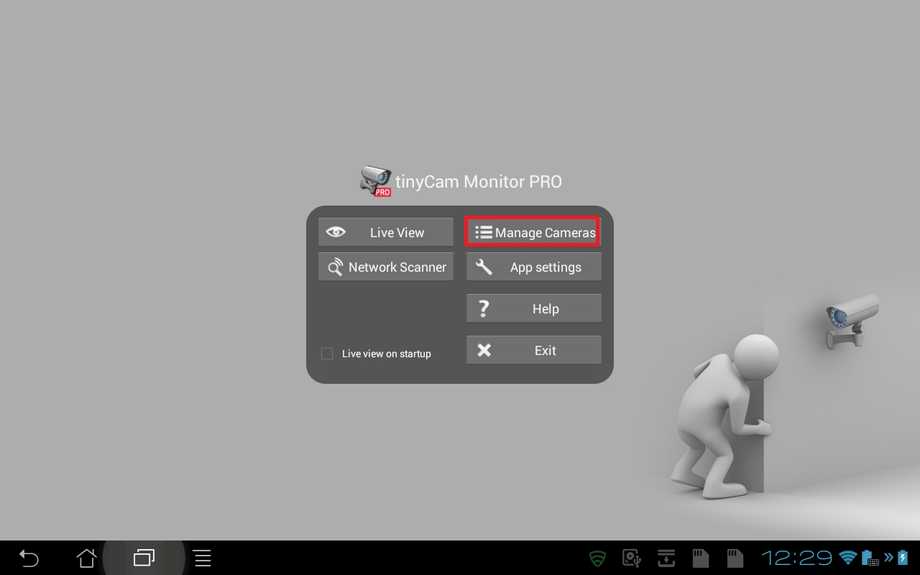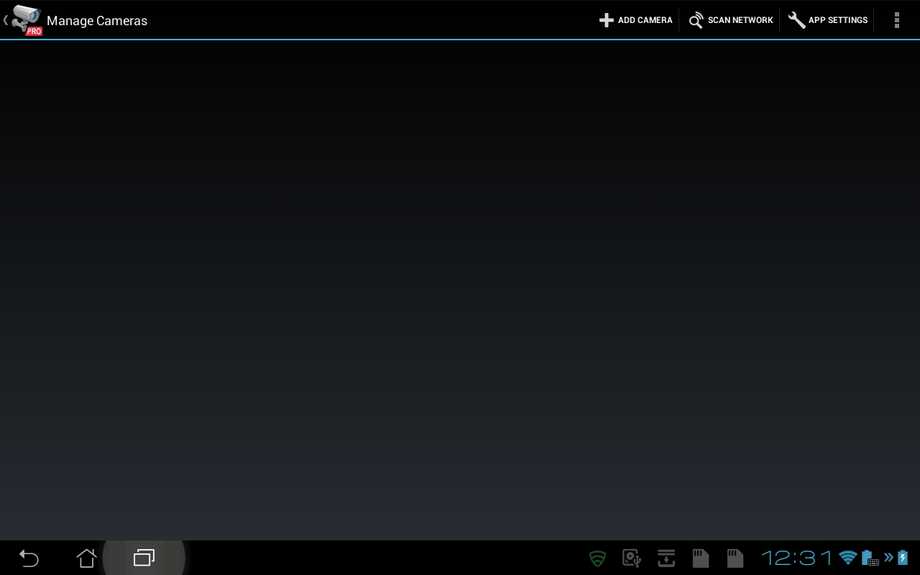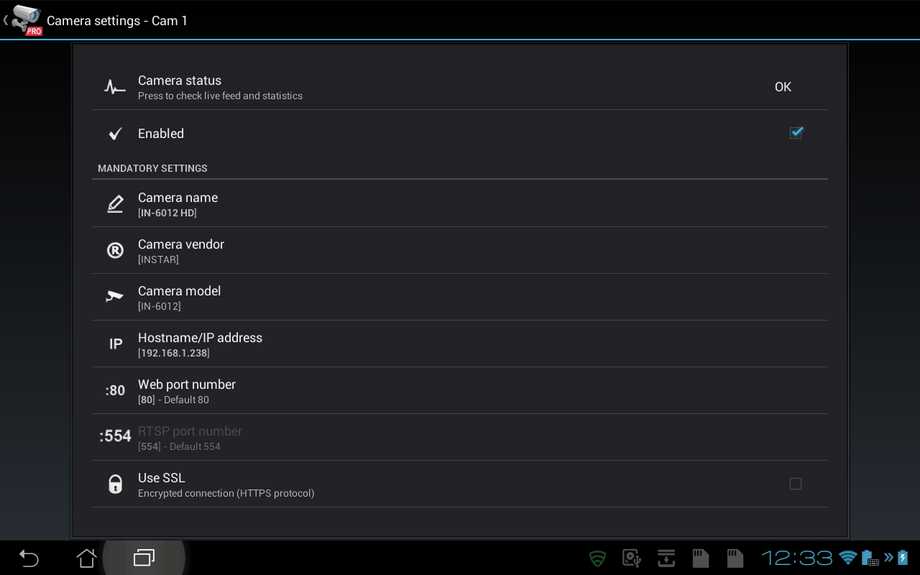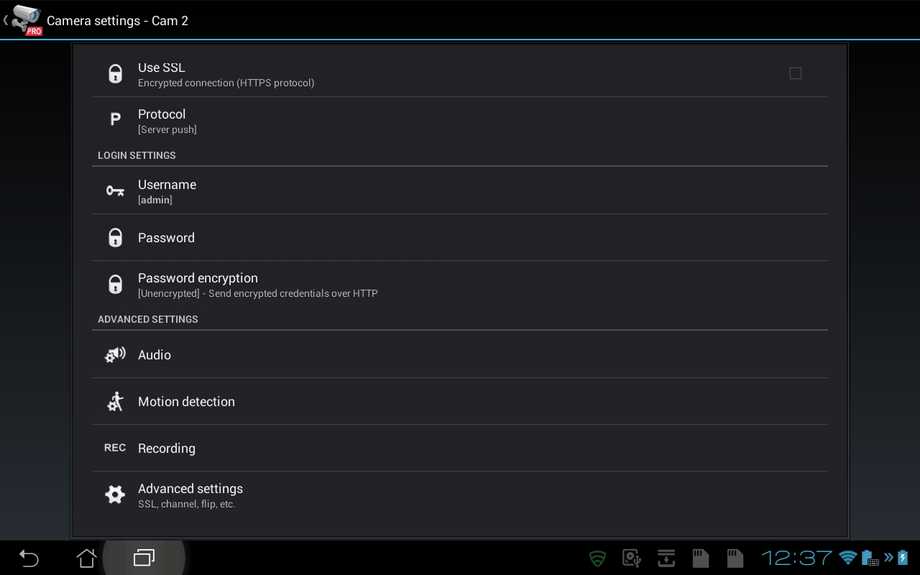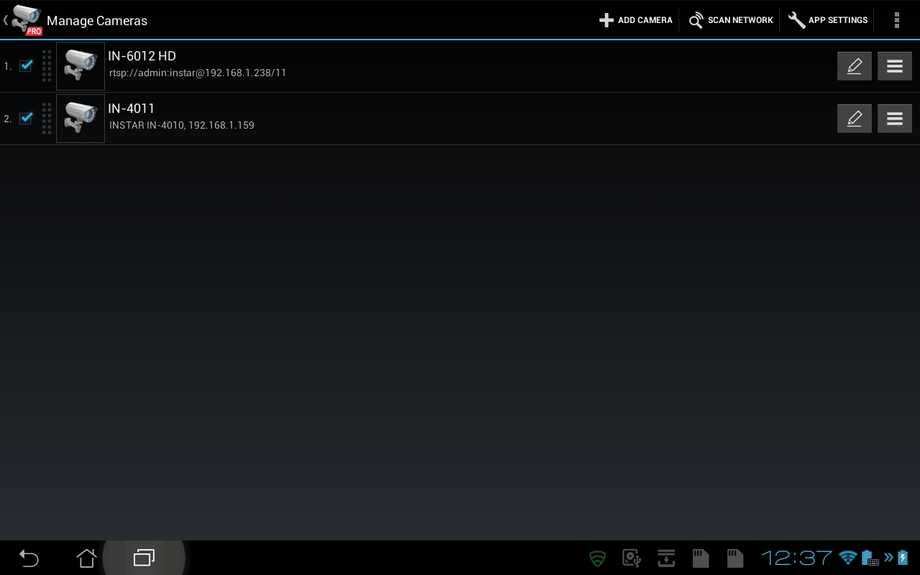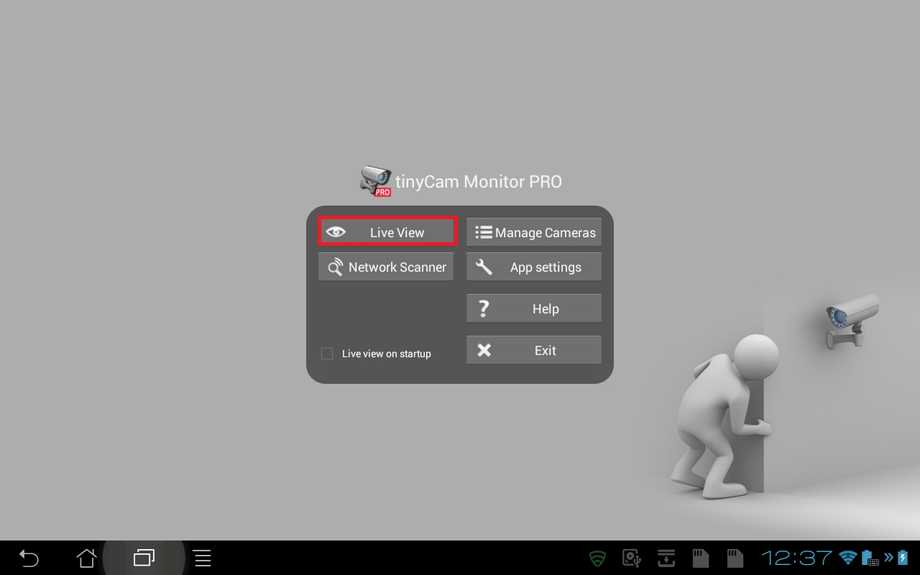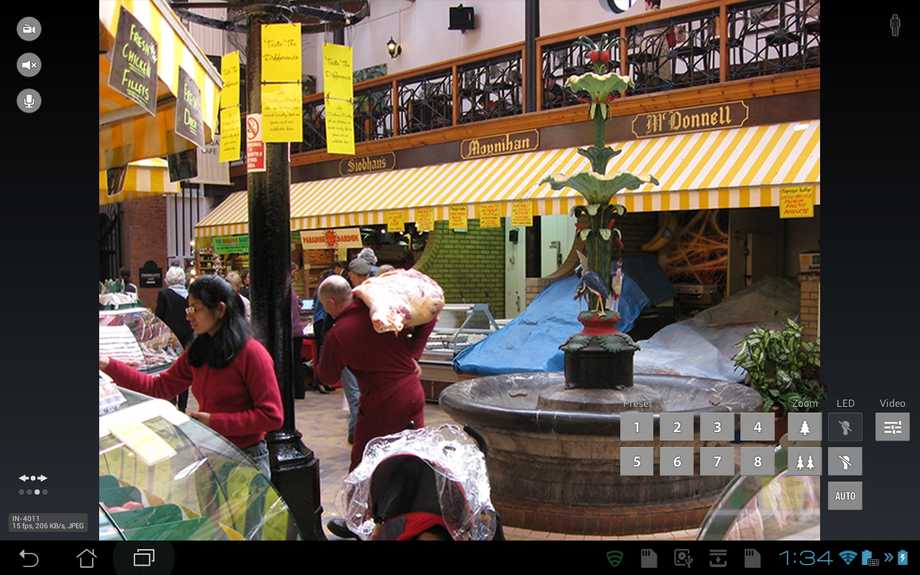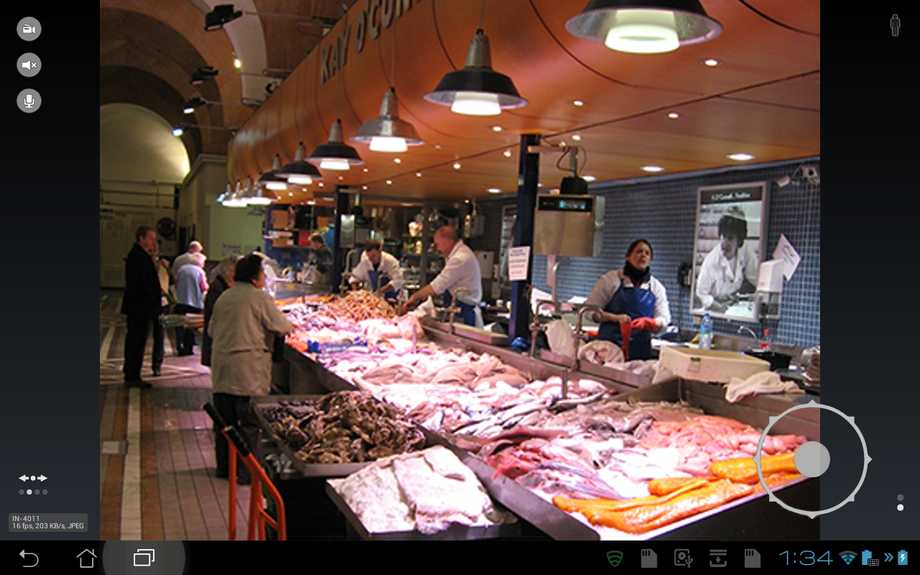Software
Android
TinyCam Monitor
Um Ihre Kamera mit der Android App TinyCam Monitor zu erreichen, empfehlen wir zuerst die neueste Version vom App Store herunterzuladen. Verwenden Sie das Suchwort "TinyCam" um die App im PlayStore zu finden.
Kameras Verwalten Fenster
Nachdem Sie die neueste Version installiert haben, starten Sie die App und wählen Kameras verwalten um das Konfigurationsmenü aufzurufen.
Wählen Sie Kameras Verwalten, um eine neue Kamera hinzuzufügen oder die Kameraeinstellungen wie Kamera Name, Login und IP Konfiguration einzurichten.
Kameras Verwalten Fenster: Das Kameras Verwalten Fenster erlaubt es Ihnen, neue Kameras hinzuzufügen und alle Parameter, die Sie beim Hinzufügen der Kamera festgelegt haben, zu ändern. Bitte kommen Sie hierhin, wenn sich ein Parameter geändert hat - z.B. die Kamera Adresse hat sich geändert oder Sie haben ein neues Passwort festgelegt.
Neue Kamera hinzufügen (Manuell)
Der Kamera Hinzufügen Button oben rechts lässt Sie manuell eine Kamera hinzufügen.
Drücken Sie den Kamera hinzufügen Button oben rechts um Ihre Kameras hinzufügen.
Geben Sie einen Namen für Ihre Kamera ein, wählen Sie den Hersteller, das Modell und fügen Sie die IP-Adresse ODER DDNS-Adresse samt Port hinzu.
Fügen Sie Ihr Benutzername und Passwort hinzu, damit sich die App in Ihrer Kamera anmelden kann.
Bitte geben Sie folgende Daten ein um Ihre Kamera hinzuzufügen:
- Kameraname: Sie können einen Namen für Ihre Kamera auswählen - der Name muss nicht mit dem Kameranamen in der Weboberfläche übereinstimmen.
- Kameramodell: IP Cam Viewer erlaubt es Kameras von verschiedenen Herstellern hinzuzufügen. Bitte wählen Sie den Korrekte Hersteller und das Modell Ihrer Kamera.
- Hostname/IP Adresse: Geben Sie die lokale IP Adresse (z.B. 192.168.178.26) ein, um Ihre Kamera von zu Hause aus zu erreichen oder nutzen Sie Ihre DDNS Adresse (z.B. abcd12.ddns-instar.de) wenn Sie Ihre Kamera von außerhalb erreichen möchten. Bitte beachten Sie, dass Sie eine Portweiterleitung in Ihrem Router benötigen, um den DDNS Service zu nutzen! Sie müssen nicht den Port Ihrer Kamera dahinter schreiben, wenn Ihre Kamera einen anderen HTTP Port als Port 80 verwendet.
- Port: Geben Sie den HTTP Port der Kamera ein, dieser kann in der Weboberfläche unter Netzwerk / IP Konfiguration gefunden werden. Der Standardwert ist 80.
- Benutzername: Um Ihre Kamera zu erreichen müssen Sie den Benutzernamen Ihrer Kamera eingeben. Der Standardbenutzername für HD und VGA Kameras ist admin.
- Kennwort: Geben Sie das Passwort ein, dass Sie für Ihre Weboberfläche nutzen. Das Standardpasswort für HD Kameras ist instar und kein Passwort bei VGA Kameras.
Allgemeine Einstellungen festlegen
Die Allgemeinen Einstellungen erlauben es ihnen globale Videoeinstellungen einzustellen oder App Konfigurationen zu importieren oder exportieren.
Ihre Kameras sind nun in der App hinzugefügt.
Ihre Kameras sind nun in der App hinzugefügt. Klicken Sie auf den Bearbeiten Button (Bleistift Symbol) um Änderungen am Kamera Setup vorzunehmen oder klicken Sie den Zurück Button oben links um zum Start Menü der App zu gelangen.
Das Live View Fenster
Gehen Sie zurück zum Startbildschirm und wählen Sie Live View.
Das Multiview Fenster erlaubt es Ihnen all Ihre Kameras im Blick zu halten.
Multiview Fenster: Jede Kamera die Sie hinzufügen wird im Multiview Fenster angezeigt. Die Kameras werden mit einer langsamen Refresh-Rate geladen, um die benötigte Bandbreite gering zu halten. Tippen Sie einfach auf eine Kamera um deren Live Stream zu erhalten.
Das Kamera Fenster
Sie können das Kamera Fenster erreichen, indem Sie auf ein Kamera-Video im Multiview Fenster klicken. Sie haben Zugriff auf verschiedene Buttons, je nachdem welche Funktionen Ihre Kamera unterstützt. Tippen Sie einfach auf die zwei Pfeile unten links um zwischen verschiedenen Layouts zu wechseln.
Sie können das Kamera Fenster erreichen, indem Sie auf ein Kamera-Video im Multiview Fenster klicken.
Bandbreite: JPG Modus
TinyCam Monitor unterstützt momentan noch keinen h.264 Video Streams der HD Kameras - alle Kameras sind per MJPEG verbunden, was im Fall von HD Kameramodellen hohe Bandbreiten benötigt. Aber Sie können den JPG Modus vor der hohen Bandbreite bewahren. Öffnen Sie die Erweiterten Einstellungen und suchen Sie nach JPEG Bild Adresse. Sie können die folgenden zwei Adressen verwenden - die erste wird die volle Auflösung von 1280x720 Pixel verwenden, während die zweite eine komprimierte JPG Datei verwendet, die normalerweise für alle Smartphones mehr als groß genug ist:
http://<IP or DDNS address of your camera>/tmpfs/snap.jpg 1280x720 Resolution
http://<IP or DDNS address of your camera>/tmpfs/auto.jpg 320x176 Resolution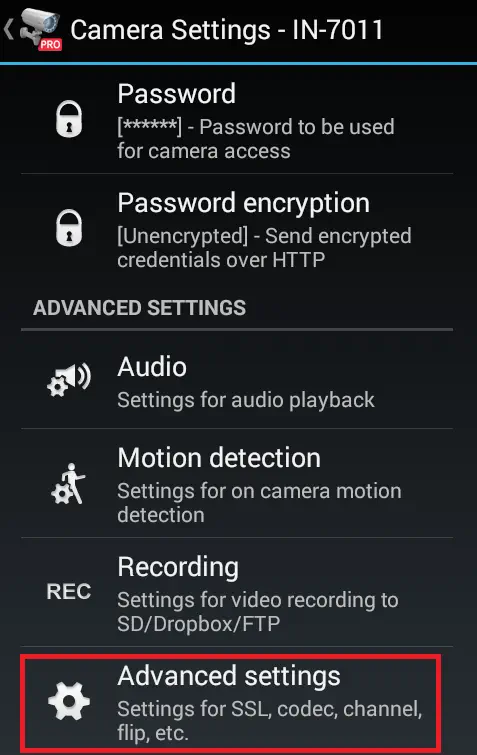
Öffnen Sie die erweiterten Einstellungen, um die JPG-Bildadresse einzustellen.
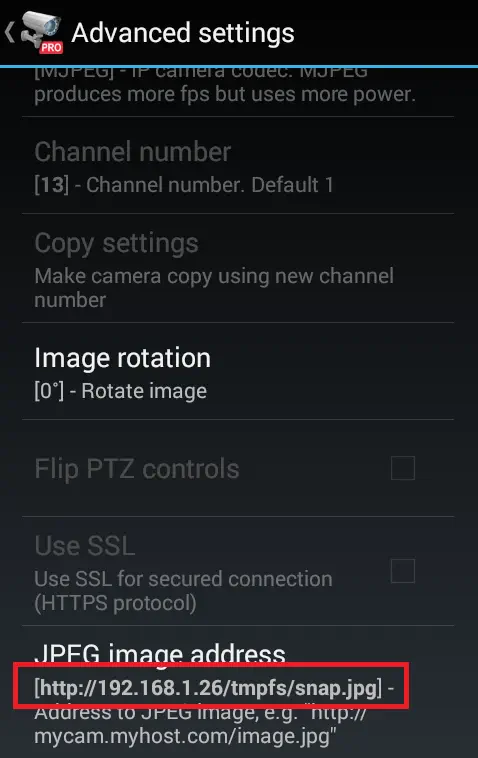
Der Pfad tmpfs/snap.jpg liefert Ihnen den JPG-Stream in voller Auflösung.
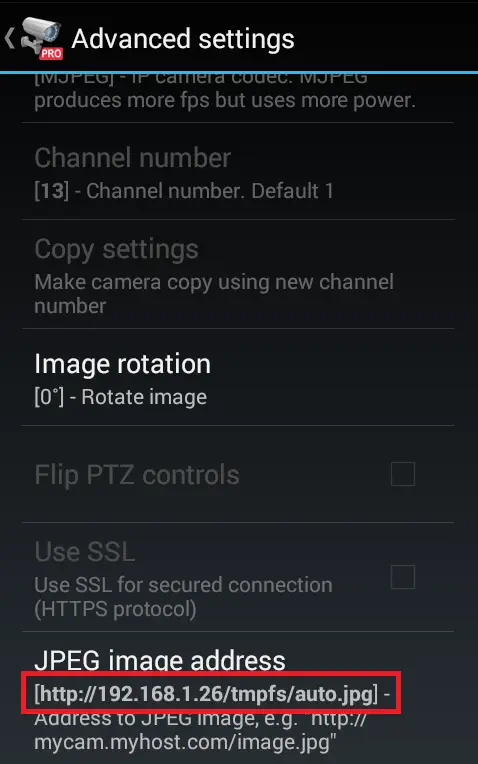
Der Pfad tmpfs/auto.jpg liefert Ihnen den komprimierten JPG-Stream.
Diskutieren Sie diesen Artikel im INSTAR Forum !