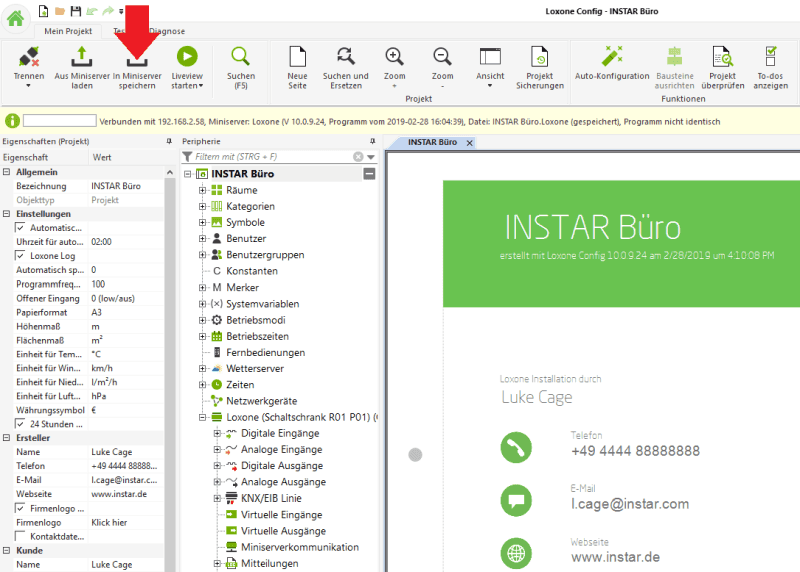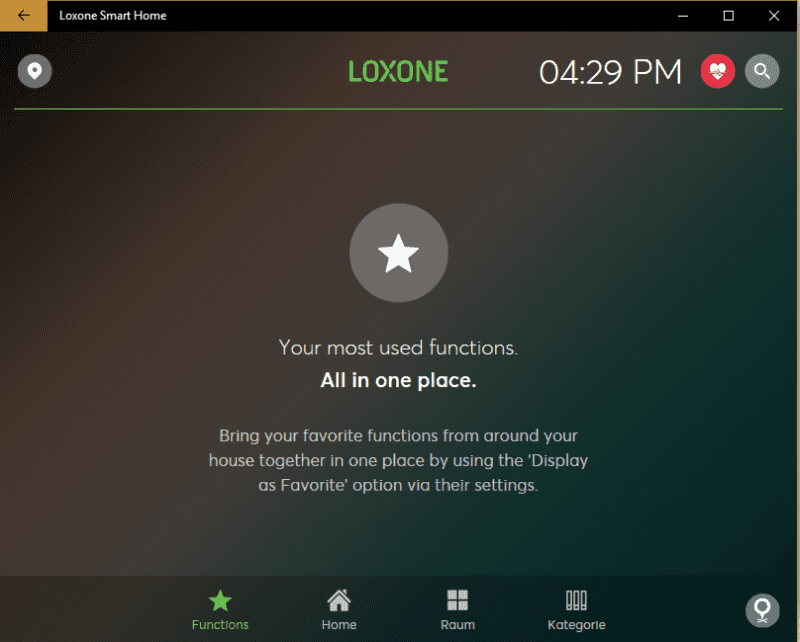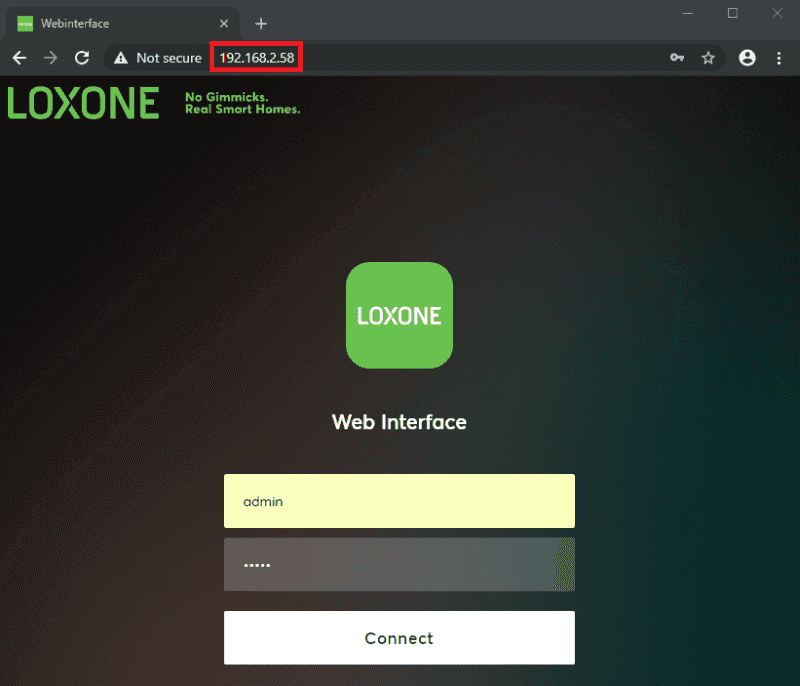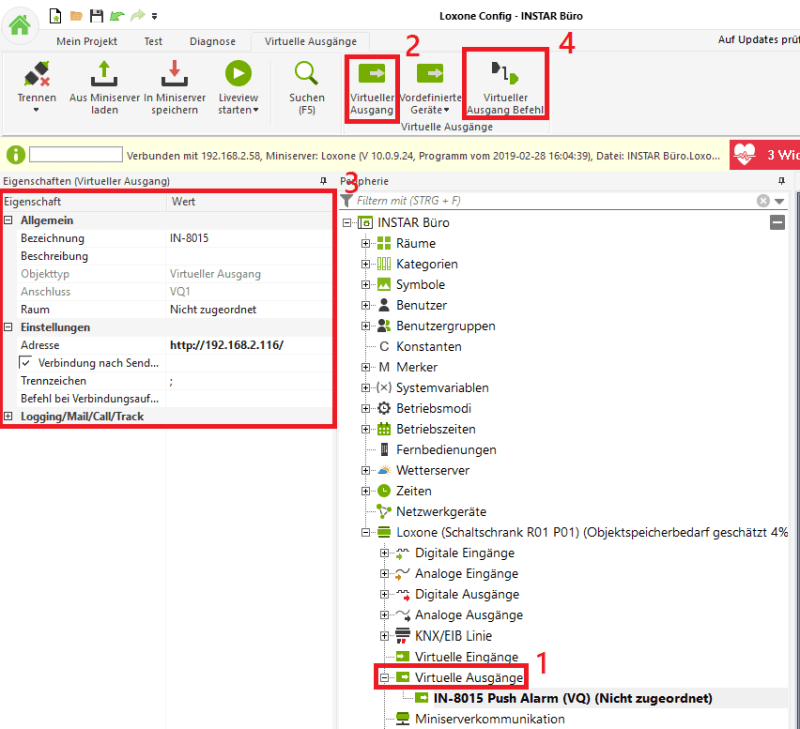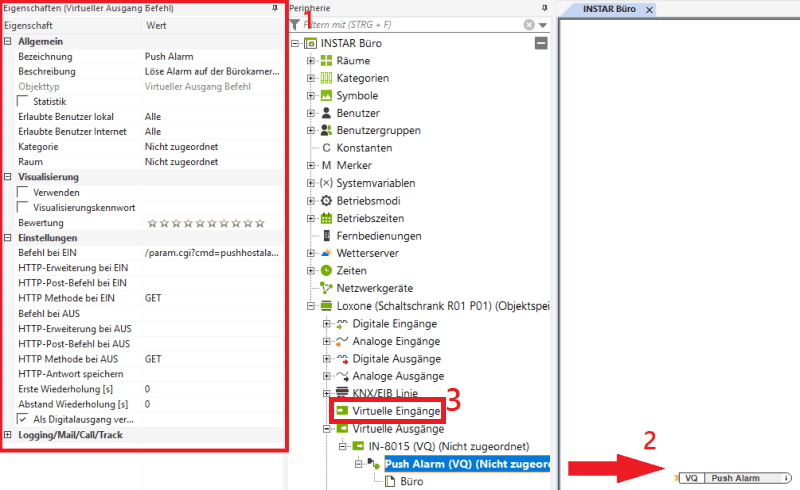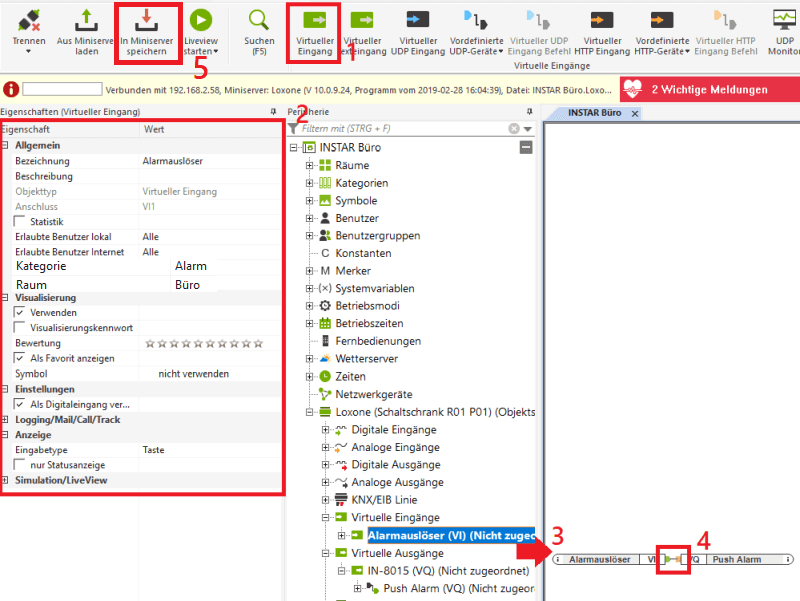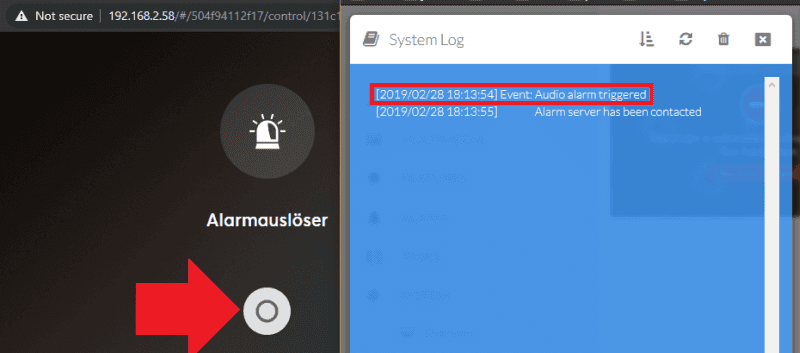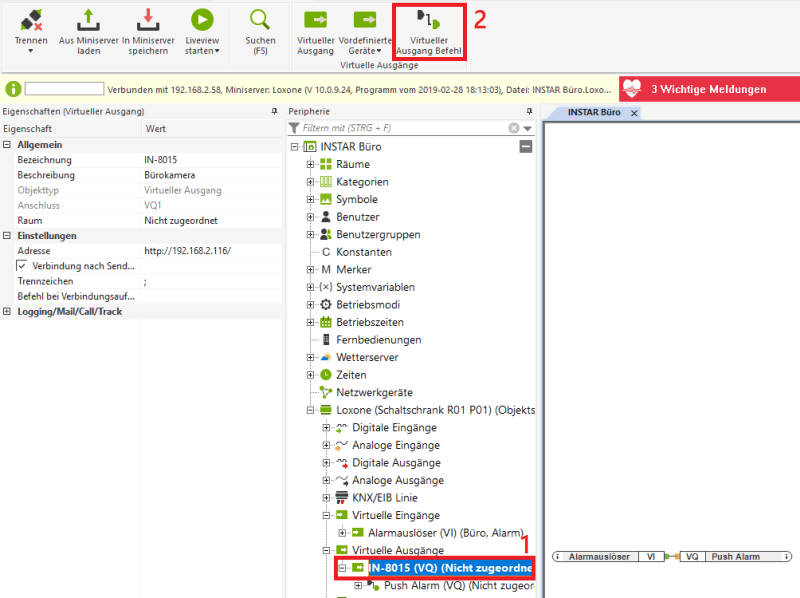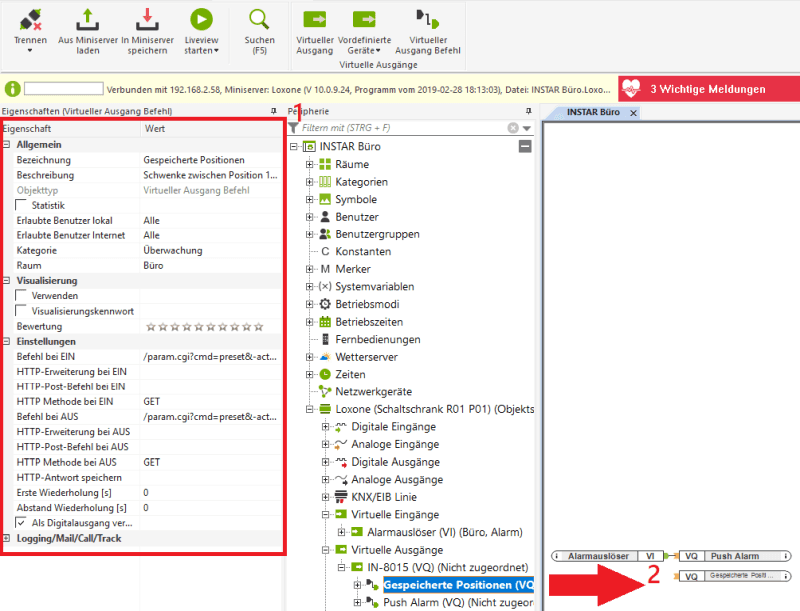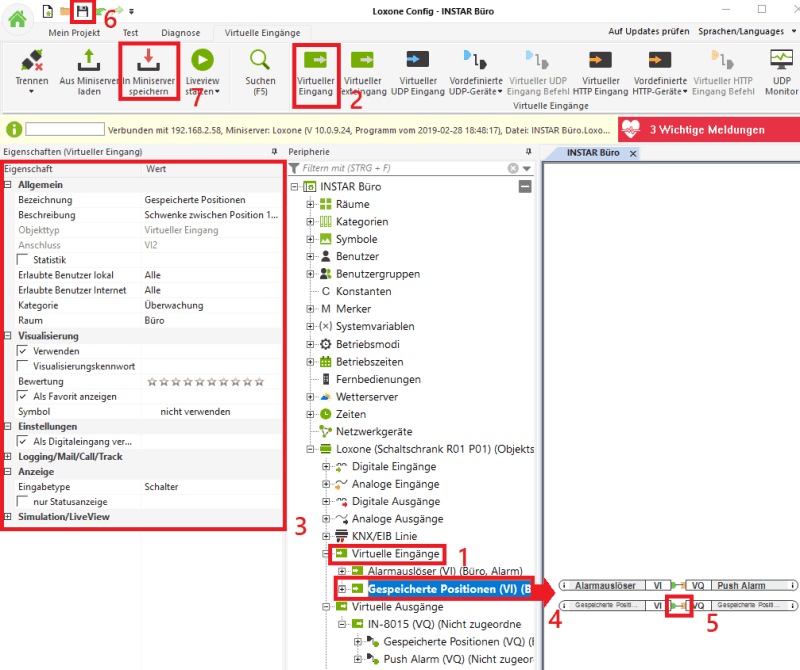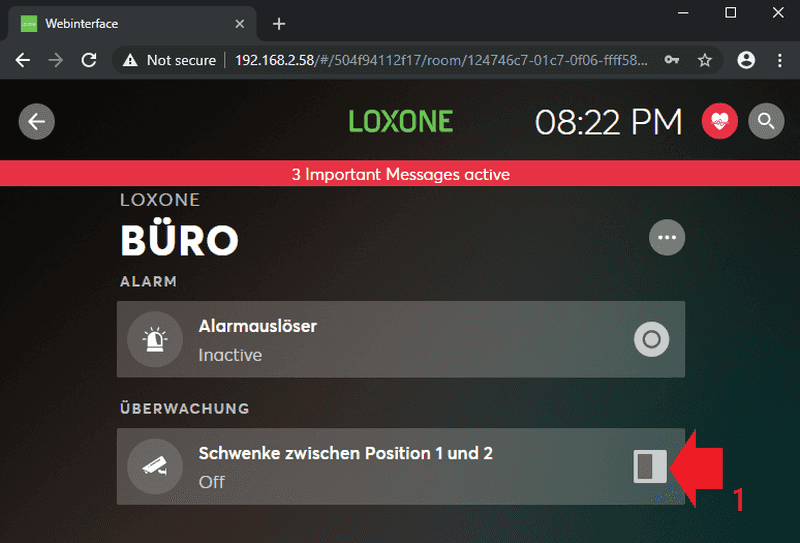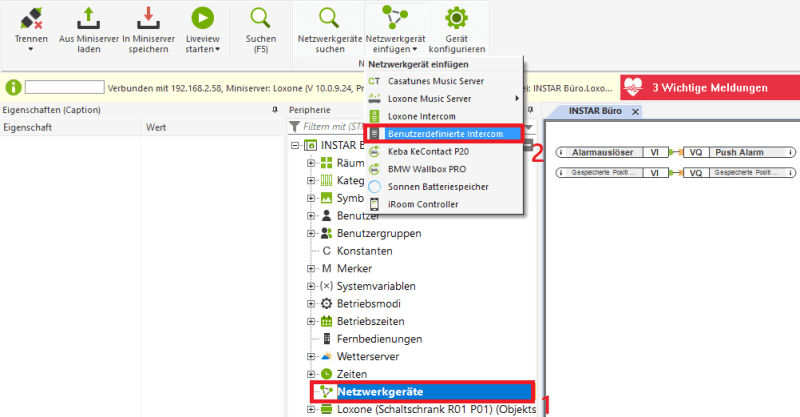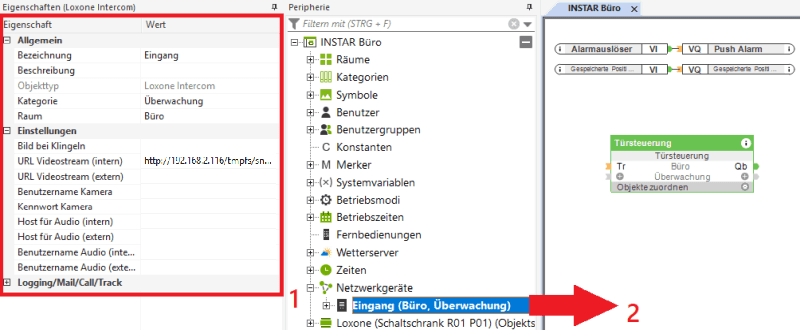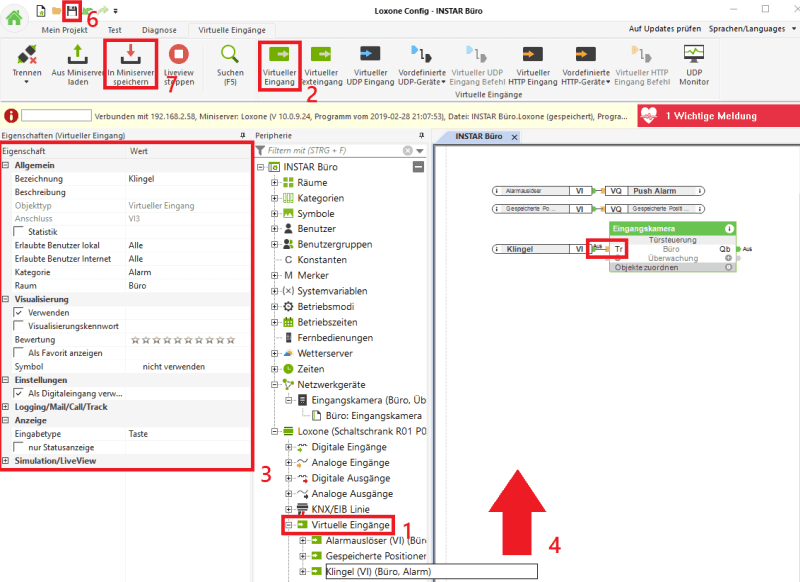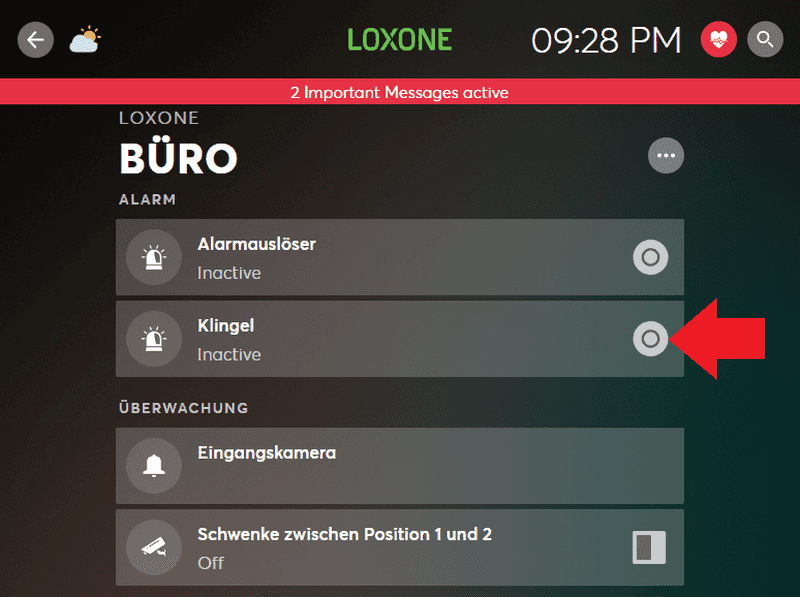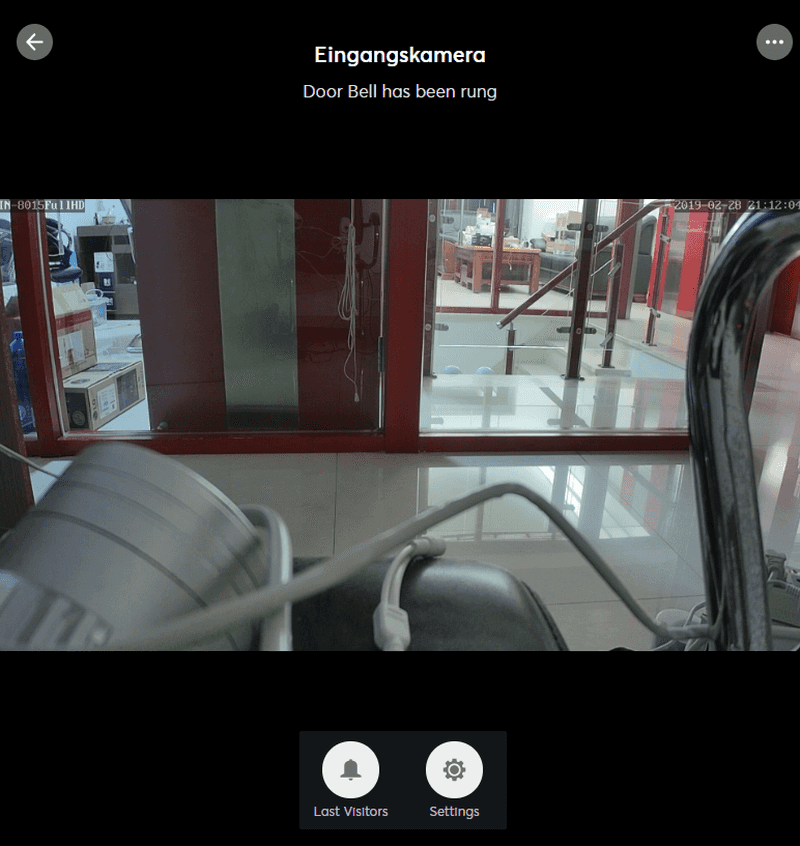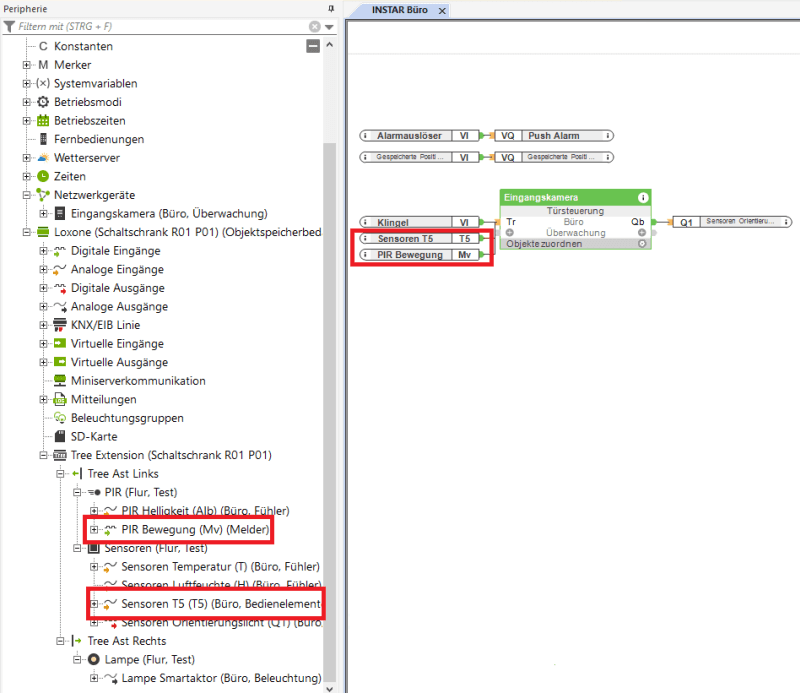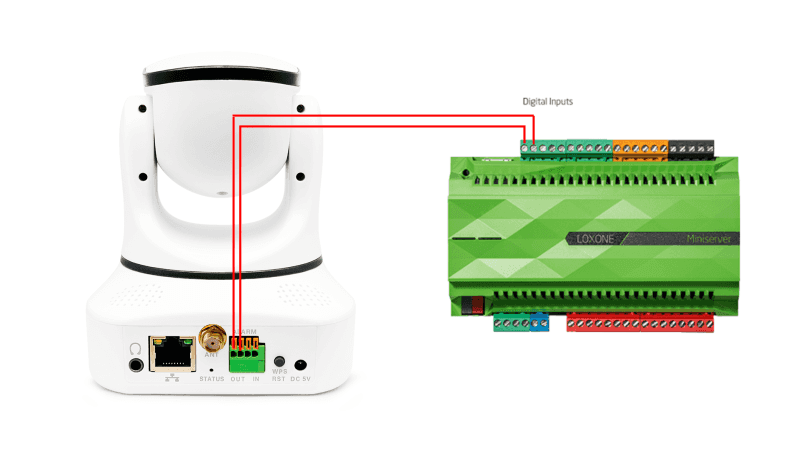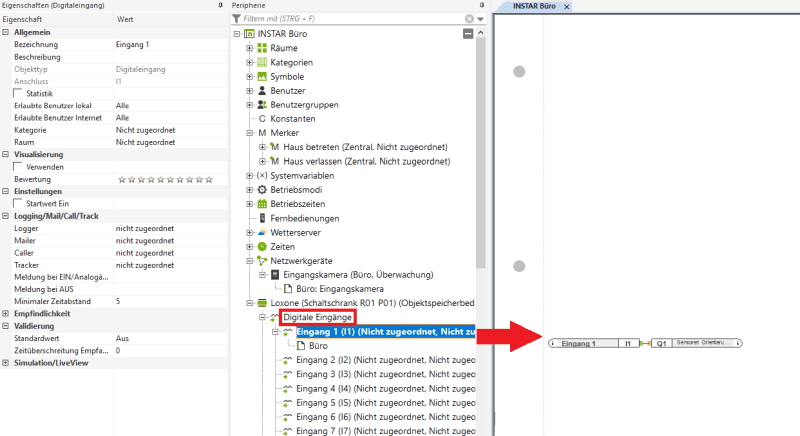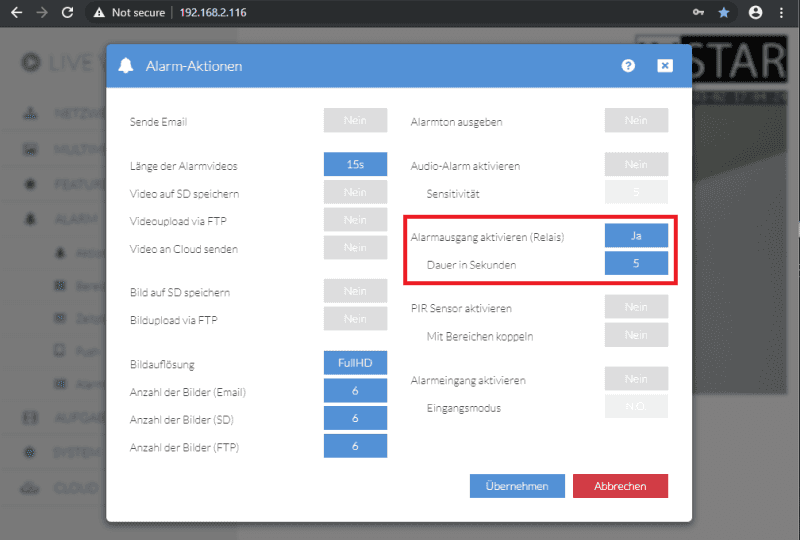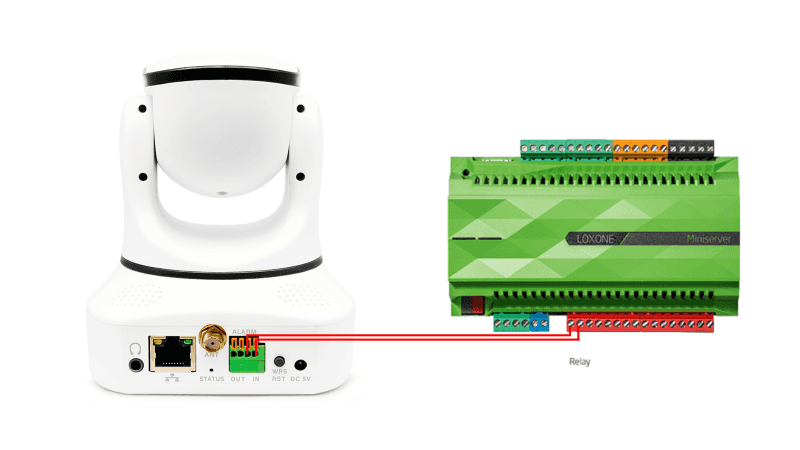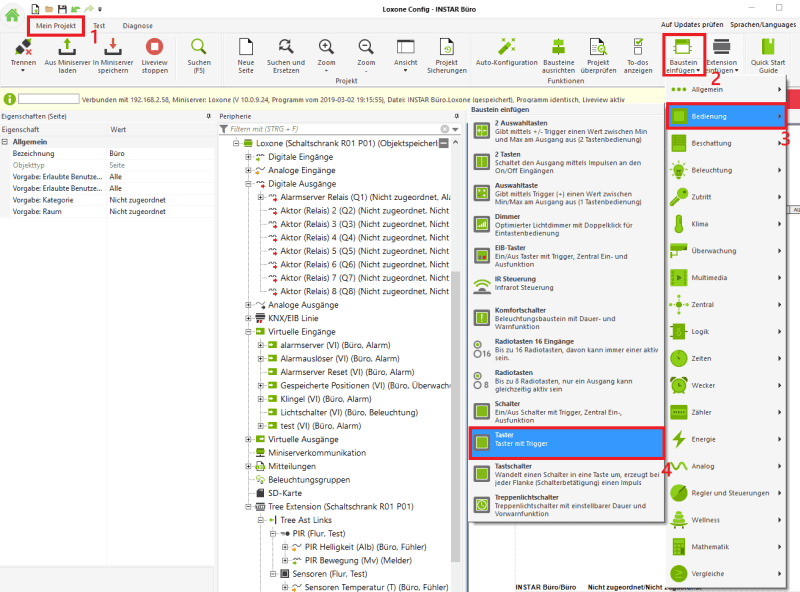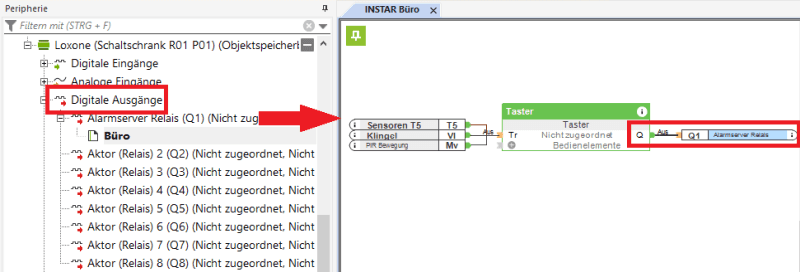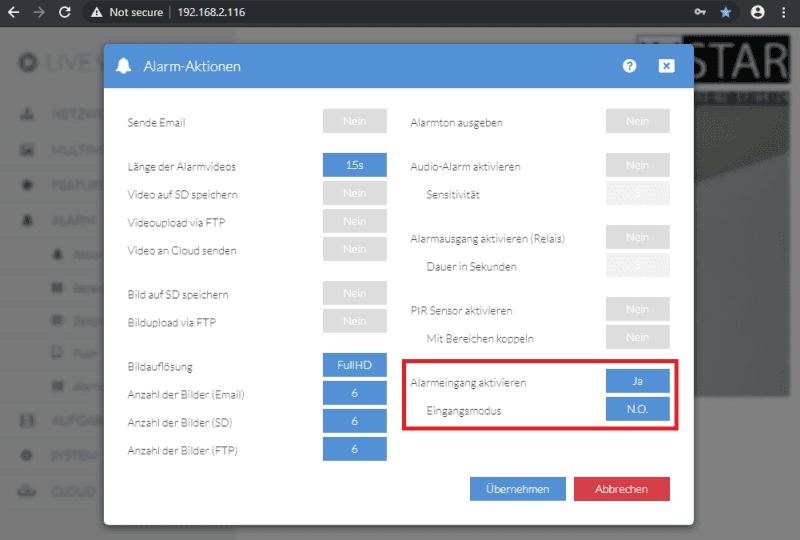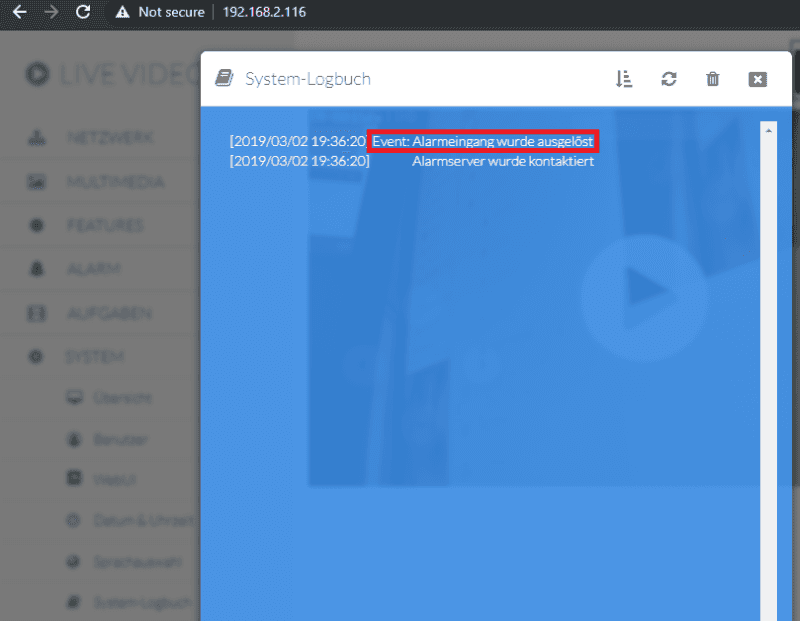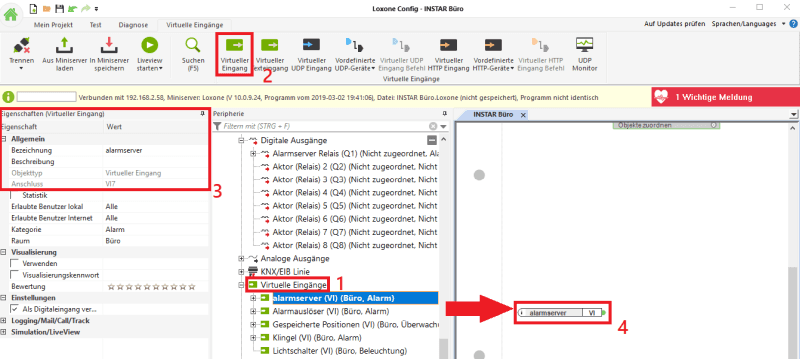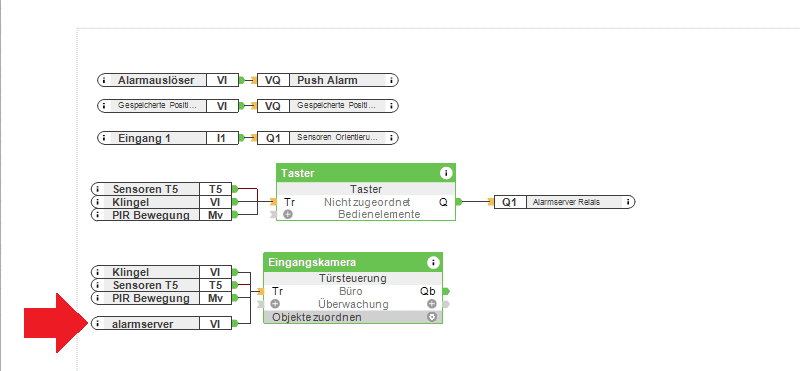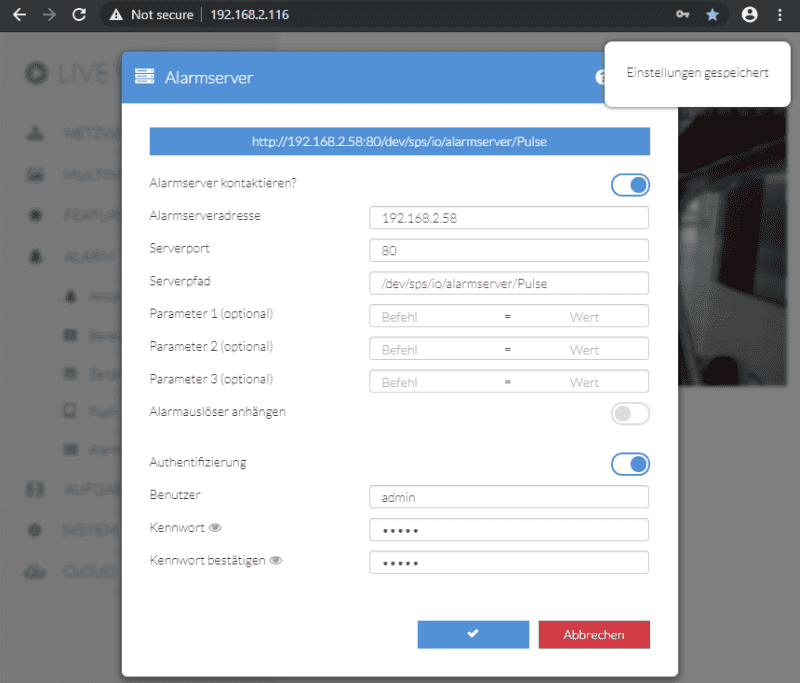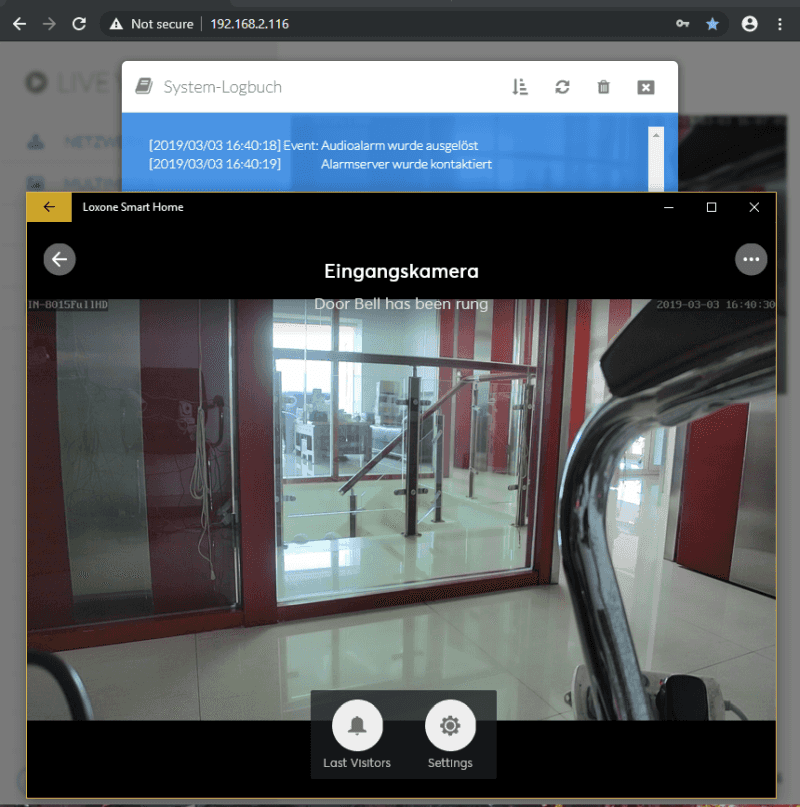Software
Other
Loxone
- Software
Der Heimautomatisierung Miniserver von Loxone verbindet alle smarten Komponenten in Ihrer Wohnung oder Haus. Alle Stränge laufen zusammen zum Miniserver um die Kommunikation zwischen den einzelnen Komponenten ermöglichen: Licht, Beschattung, Heizung, Taster als auch Ihre INSTAR IP Kamera.
In diesem Video beschreiben wir wie Sie am Beispiel einer INSTAR 2K+ Kamera diese in Loxone als benutzerdefierte Intercom hinzufügen können.
Hier die Pfade zum abgreifen eines Bildes der Kamera (2K+ Serie):
- 2K+ Auflösung:
http://192.168.178.21/snap.cgi?chn=11 - FullHD Auflösung:
http://192.168.178.21/snap.cgi?chn=12 - HD Auflösung:
http://192.168.178.21/snap.cgi?chn=13
Bei HD bzw. FullHD Kameras wäre der Pfad:
- FullHD/HD Auflösung:
http://192.168.178.21/tmpfs/snap.jpg - 320p Auflösung:
http://192.168.178.21/tmpfs/auto.jpg - 160p Auflösung:
http://192.168.178.21/tmpfs/auto2.jpg
Das Video als MJPEG würden Sie wie folgt abgreifen bei der (2K+ Serie):
- 2K+ Auflösung:
http://192.168.178.21/livestream/11?action=play&media=mjpeg - FullHD Auflösung:
http://192.168.178.21/livestream/12?action=play&media=mjpeg/ - HD Auflösung:
http://192.168.178.21/livestream/13?action=play&media=mjpeg
Bei den HD/FullHD Kameras wäre es:
- FullHD/HD Auflösung:
http://192.168.178.21/mjpegstream.cgi?-chn=11 - 320p Auflösung:
http://192.168.178.21/mjpegstream.cgi?-chn=12 - 160p Auflösung:
http://192.168.178.21/mjpegstream.cgi?-chn=13
Installation des Miniservers
- Zuerst muss der Miniserver in Ihrem Verteiler montiert und angeschlossen werden. Das LAN Kabel muss mit dem Netzwerk-Router (z.B.: Internet W-LAN Router) verbunden werden und der Miniserver mit Strom verbunden werden. Nach ca. 1 Minute sollte der Miniserver funktionsfähig sein:
Miniserver: Die linke LED blinkt regelmäßig grün. Die rechte LED ist aus.
Zur Konfiguration am Miniserver wird ein PC benötigt auf dem das Programm Loxone Config installiert ist. Dieser PC muss mit dem gleichen Netzwerk-Router (W-LAN oder LAN) verbunden sein an dem auch der Miniserver angeschlossen wurde.
Um in der Software ein neues Projekt anlegen durch klick auf Neues Projekt, wählen Sie den Miniserver aus und geben Sie die zutreffenden Projektdaten in die folgenden Eingabemasken ein.
- Durch einen Klick auf den Pfeil unter der Verbinden-Schaltfläche in der Software kann der Such-Dialog geöffnet werden. Nachdem der Miniserver im Fenster erscheint muß dieser ausgewählt
und die Benutzerdaten eingeben werden - Bei der Ersteinrichtung: Benutzername:
adminund Passwort:admin. Durch einen Klick auf Erstkonfiguration kommen Sie zu einer Übersicht der Konfiguration. Nach dem Sie diese bestätigt haben, kommen Sie zu den Netzwerkeinstellungen - geben Sie hier eine statische IP Adresse vor, die in Ihrem lokalen Netzwerk verfügbar ist.
- Als letzter Punkt der Erstkonfiguration muss das soeben erstellte Projekt in den Miniserver gespeichert werden:
Smart Home App und WebUI
Ab diesem Zeitpunkt ist es möglich sich mit Ihrer Smart Home App mit dem Handy, Tablet, PC zu verbinden solange Sie sich in Ihrem Heimnetzwerk (z.B.: W-LAN) befinden. Laden Sie dazu die Apps direkt von der Download Seite, oder im jeweiligen APP-Store herunter und loggen Sie sich mit den Benutzerdaten, die Sie in den Schritten zuvor bei der Erstkonfiguration festgelegt haben, auf den Geräten ein.
Die Weboberfläche des Miniservers ist über die lokale IP des Servers in Ihrem Netzwerk und dem Login, das Sie bei der Einrichtung für den Punkt Visualisierungen eingegeben haben:
Steuerung INSTAR IP Kamera über den Loxone Miniserver
Um unsere IP Kamera über den Loxone Server zu steuern, müssen wir einen virtuellen Ausgang anlegen und diesem dann eine Schaltfläche in der UI und einen CGI Befehl für die Kamera zuweisen:
Beispiel 1: Auslösen eines Alarms
- Gehen Sie in Ihr Projekt auf dem Loxone Miniserver und klicken Sie dort auf Virtuelle Ausgänge.
- Jetzt erscheint oben in der Menüleiste ein Button mit dem Sie einen Virtuellen Ausgang anlegen können.
- Durch das anklicken dieses Button öffnet sich die Konfigurationsseite, in der Sie dem Ausgang eine Kamera über ihre IP Adresse zuweisen können.
- Klicken Sie danach auf Virtueller Ausgang Befehl um dem Ausgang einen Befehl zuzuweisen, den Sie der Kamera bei Tastendruck senden möchten.
- Geben Sie hier einen Namen für die Funktion ein, die Sie mit dem CGI Befehl schalten möchten. Im Beispiel nehmen wir den Befehl der auf der Kamera einen Alarm auslöst. Beachten Sie bitte, das dieser Befehl nur bei INSTAR Full HD Kameras funktioniert. Wenn Sie eine Kamera aus einer anderen Reihe haben, können Sie den Befehl aber problemlos gegen einen anderen CGI Befehl austauschen. Bei dem Befehl muß der Benutzernamen und das Kennwort des Administrator Benutzer auf der Kamera hinten angehangen werden - im Beispiel ist dies Benutzername = admin und Kennwort = instar (wenn Sie hier einen CGI Befehl wählen, der etwas auf der Kamera ein oder ausschalten kann, muß dieser entsprechend bei Befehl bei EIN und bei Befehl bei AUS eingetragen werden, mit dem jeweiligen Parameter.)
/param.cgi?cmd=pushhostalarm&user=USERNAME&pwd=PASSWORD/param.cgi?cmd=pushhostalarm&-usr=USERNAME&-pwd=PASSWORD- Klicken Sie danach auf den Ausgang, halten Sie die linke Maustaste gedrückt und ziehen Sie das Objekt auf die Arbeitsfläche auf der rechten Seite.
- Im Anschluß können wir einen Virtuellen Eingang anlegen, mit dem wir den virtuellen Ausgang auslösen möchten.
- Klicken Sie auf Virtueller Eingang um einen Eingang anzulegen.
- In dem sich öffnenden Konfigurationsfenster können Sie dem Eingang eine Bezeichnung geben, auswählen das Sie ihn in der Visualisierung (WebUI) sehen möchten und als Eingabetyp wählen wir eine Taste (sollten Sie einen anderen CGI Befehl gewählt haben, der neben der auf der Kamera etwas ein und ausschaltet, sollten Sie hier stattdessen einen Schalter auswählen).
- Ziehen Sie danach den Eingang auf die Arbeitsfläche.
- Und verbinden Sie die beiden Elemente.
- Speichern Sie die Änderung indem Sie oben links auf das Disketten Symbol klicken und übertragen Sie das Programm mit dem In Miniserver speichern Button.
Wenn wir jetzt wieder auf die Weboberfläche des Miniservers zugreifen, können wir sehen dass dort eine Taste aufgetaucht ist. Wenn wir diese auswählen und drücken wird auf unserer Kamera ein Audio Alarm ausgelöst und damit alle programmierten Alarmaktionen gestartet - im Beispiel wurde der Alarmserver kontaktiert.
Beispiel 2: Anfahren von gespeicherten Positionen
Für das zweite Beispiel können wir jetzt eine Menge des vorherigen recyceln.
- Klicken Sie zuerst auf den Virtuellen Ausgang den wir für unsere Kamera angelegt hatten.
- Und danach auf Virtueller Ausgang Befehl um einen weiteren Befehl hinzuzufügen.
- Hinterlegen Sie hier für den Befehl für EIN die gespeicherte Position 1 und bei Befehl für AUS die gespeicherte Position 2:
/param.cgi?cmd=getptzpreset&act=goto&index=0&user=USERNAME&pwd=PASSWORD/param.cgi?cmd=getptzpreset&act=goto&index=1&user=USERNAME&pwd=PASSWORD
/param.cgi?cmd=preset&-act=goto&-number=0&-usr=USERNAME&-pwd=PASSWORD/param.cgi?cmd=preset&-act=goto&-number=1&-usr=USERNAME&-pwd=PASSWORD
- Und ziehen Sie den konfigurierten Ausgang auf die Arbeitsfläche.
- Klicken Sie jetzt auf Virtuelle Eingänge.
- Und auf Virtueller Eingang
- Als Anzeige in der Visualisierung (WebUI) wählen wir hier einen Schalter.
- Ziehen Sie danach den Eingang auf die Arbeitsfläche.
- Und verbinden Sie beide Ausgänge (des virtuellen Eingangs) mit dem zuvor angelegten virtuellen Ausgang.
- Speichern Sie die Einstellungen.
- Und übertragen Sie das Programm auf den Miniserver.
- Klicken Sie den Schalter in der WebUI um die Kamera zwischen den beiden Positionen zu schwenken.
Anzeigen des Kameravideos bei Alarm
Um das Kamerabild in der WebUI des Loxone Miniserver anzuzeigen können wir ein Benutzerdefiniertes Intercom aus der Liste der Netzwerkgeräte hinzufügen:
Geben Sie in der Konfiguration des Intercoms den JPG Pfad Ihrer Kamera ein - dies ist die IP Adresse der Kamera gefolgt von /tmpfs/snap.jpg und dem Administrator Login zur Kamera (Bsp. s.u.) und ziehen Sie es anschließend auf die Arbeitsfläche. Wenn Sie mit mehreren Monitoren gleichzeitig zugreifen möchten, kann es sein, dass die Bandbreite in Ihrem Netzwerk nicht ausreicht (oder das Maximum von 3 gleichzeitigen Zugriffen auf die Kamera überschritten wird) und der Videostream instabil ist. Bei einem Bandbreiten Problem können Sie jedoch anstatt des snap.jpg den auto.jpg oder auto2.jpg, mit entsprechend niedriger Auflösung, von der Kamera abgreifen:
/snap.cgi?chn=11&user=USERNAME&pwd=PASSWORD/snap.cgi?chn=12&user=USERNAME&pwd=PASSWORD/snap.cgi?chn=13&user=USERNAME&pwd=PASSWORD
/tmpfs/snap.jpg?usr=USERNAME&pwd=PASSWORD/tmpfs/auto.jpg?usr=USERNAME&pwd=PASSWORD/tmpfs/auto2.jpg?usr=USERNAME&pwd=PASSWORD
Zum Testen legen wir erneut einen Virtuellen Eingang in Form eines Tasters an und verbinden ihn mit unserem Intercom. Speichern Sie die Einstellung und übertragen Sie das Programm auf den Miniserver:
Wir haben jetzt einen virtuellen Klingelknopf der bei Betätigung das Live-Video der Kamera zeigt:
Jetzt brauchen Sie nur noch diese virtuelle Klingel durch physisches Zubehör von Loxone ersetzen. Im folgenden Beispiel haben wir den Bewegungsmelder und das Touch Bedienelement mit dem Intercom verbunden. Wenn Sie das Bedienelement betätigen, oder vom Bewegungsmelder erfasst werden, wird sofort die Klingel aufgelöst und alle Displays auf denen die Loxone Software läuft werden Ihnen das Live-Video der eingebundenen Kamera zeigen:
An den Ausgang auf der rechten Seite des Intercoms können Sie wiederum weitere Geräte verbinden, die beim Klingeln ausgelöst werden sollen. Im Beispiel haben wir das Orientierungslicht des Touch Bedienelements angeschlossen. Das Endergebnis ist:
- Sie betätigen den virtuellen Klingelbutton in der WebUI ODER Sie klicken auf das Loxone Touch Bedienelement ODER Sie lösen den Loxone Bewegungsmelder aus und der Intercom Baustein wird aktiviert.
- Bei Aktivierung wird automatisch in der Miniserver WebUI und den Loxone Smartphone Apps wird automatisch das Videobild der eingebundenen Kamera angezeigt und ein Klingelton abgespielt.
- Als Beispiel für eine weitere Aktion haben wir das Orientierungslicht des Touch Bedienelements mit dem Intercom verbunden und sehen, daß dieses aktiviert wird, wenn das Intercom aktiviert wird (hier könnte man sinnvollerweise z.B. einen Gong einbauen).
Einbinden des Alarmausgangsrelais der Kamera
Die meisten INSTAR IP Kameras verfügen über einen Alarmausgang:
- Bei den Innenkameras (wie die IN-8015 FullHD) ist dies in der Regel der Anschluß 1 und 2 von den vier grünen Anschlüssen im Rückpanel der Kamera.
- Bei den Außenkameras finden Sie den Anschluß in der Regel am Kabelbaum der Kamera.
Wir möchten jetzt diesen Alarmausgang nutzen um einen Alarm auf der Kamera im Loxone Miniserver zu melden und dort eine Reaktion auszulösen. Im folgenden Beispiel nehmen wir die IN-8015 Full HD Innenkamera und verbinden sie mit dem Digitalen Eingang (potentialfrei) des Loxone Miniservers:
In der Loxone Config Software können wir jetzt den ersten Digitalen Eingang auf die Arbeitsfläche ziehen und - zum Testen - mit dem Orientierungslicht des Touch Bedienelement verbinden, das wir bereits zuvor verwendet hatten:
Wenn wir jetzt über die Loxone WebUI oder App einen Alarm auf der Kamera auslösen möchten wir das die Kamera einen Puls über den Alarmausgang zum Digitalen Eingang des Loxone Miniservers sendet. Dies können wir in den Alarmaktionen in der WebUI der Kamera einstellen:
Die Angabe Dauer in Sekunden gibt hierbei an, wie lange das Alarmausgangs-Relais nach einem Alarm offenbleibt. Die hier eingestellten 5s bedeuten, daß die Orientierungslampe nach einem Alarm für 5 Sekunden leuchtet und danach wieder erlöscht.
Einbinden des Alarmeingangs der Kamera
Wir können uns jetzt den umgekehrten Weg anschauen und über den Loxone Miniserver den Alarmeingang der INSTAR IP Kamera ansprechen. Dafür verbinden wir den ersten Digitalen Ausgang des Miniservers mit dem Alarmeingang der IN-8015 Full HD:
In der Loxone Config Software müssen wir jetzt ein Taster Baustein hinzufügen. Stellen Sie dafür sicher, daß Sie auf dem Mein Projekt Tab sein (1) und wählen Sie dann unter Baustein einfügen in der Kategorie Bedienung den Taster aus und platzieren Sie ihn auf der Arbeitsfläche:
Ziehen Sie danach den ersten Digitalen Ausgang auf die Arbeitsfläche und verbinden Sie ihn mit dem Ausgang des Tasters:
Als Eingang können Sie jetzt jeden Aktor oder Sensor verwenden - als auch virtuelle Eingänge, die über die App oder WebUI der Loxone bedienbar sind. Im Beispiel haben wir - wie schon bereits zuvor - den Bewegungsmelder und das Touch Bedienelement als auch unseren virtuellen Klingelbutton mit dem Eingang des Tasters verbunden.
Wenn jetzt einer dieser drei Elemente ausgelöst wird, wird ein Puls an den Alarmeingang der Kamera gesendet. Wir können jetzt wiederum in den Alarmaktionen in der WebUI der Kamera den Alarmeingang aktivieren:
Beachten Sie, dass das Relais in dem Loxone Miniserver N.O. (normally open) arbeitet. Wenn Sie den Eingangsmodus auf N.C. schalten, würden Sie entsprechend einen Daueralarm erhalten! Übernehmen Sie diese Einstellungen und lösen Sie einen der 3 Eingänge (Bewegungsmelder, Touch Bedienelement oder die virtuelle Klingel) aus und Sie werden einen Alarmeingang im Logbuch Ihrer Kamera sehen:
Der Alarmeingang löst darauf alle Alarmaktionen aus, die Sie in den Alarmaktionen in der WebUI der Kamera aktiviert haben - im Beispiel oben wurde der Alarmserver kontaktiert.
Nutzen Sie den Loxone Miniserver als Alarmserver
Es gibt eine neue Alarmserver API für WQHD 2K+ Kameras. Die einzelnen Schritte unten sind weiterhin gültig. Nur der URL Query nennt sich jetzt &trigger anstelle von &active, die Zahlenwerte haben sich geändert und ermöglichen jetzt das auswerten mehrerer, zeitgleicher Alarmauslöser! Sie finden eine Beispiel-Implementierung der MQTT- and HTTP-Alarmserver v2 API mit Node-RED hier.
Alle INSTAR HD und Full HD Kamera verfügen über ein Alarmserver Funktion, mit der bei einem Alarm auf der Kamera ein externer Alarmserver über eine Web Anfrage (HTTP GET an die REST API des Servers) kontaktieren können.
Als Empfänger für die Alarmserver Anfrage der Kamera können wir in der Loxone Config Software einen Virtuellen Eingang verwenden:
- Wählen Sie dafür die Virtuellen Eingänge aus.
- Klicken Sie auf Virtueller Eingang um einen neuen anzulegen.
- Geben Sie dem neuen Eingang eine Bezeichnung - diese wird nachher für die Alarmserver Anfrage benötigt (man sollte eine einfache Bezeichnung, ohne Leer - oder Sonderzeichen verwenden).
- Ziehen Sie den neuen Eingang auf die Arbeitsfläche.
Sie können den neuen Eingang jetzt mit allem verbinden, daß Sie durch das Alarmereignis auf der Kamera auslösen möchten. Wir werden hier die Klingel/Intercom verwenden, die wir in einem vorherigen Schritt angelegt hatten:
Verbinden Sie den Eingang mit dem Eingang des Intercom Bausteins, speichern Sie die Konfiguration und übertragen Sie sie auf den Loxone Miniserver.
Um diesen Eingang zu nutzen, müssen wir jetzt den Alarmserver auf der Kamera konfigurieren. Dafür müssen wir wissen, dass der Virtuelle Eingang im Loxone Miniserver über die REST API unter dem Pfad /dev/sps/io/<Name des Virtuellen Eingangs>/ erreichbar ist. Diesem Pfad muß die IP Adresse des Loxone Miniservers vorangestellt - z.B. 192.168.2.58 - werden und der Zustand, in den wir den Eingang schalten möchten, muß hinten angehangen werden:
http://192.168.2.58/dev/sps/io/alarmserver/ON(permanent an)http://192.168.2.58/dev/sps/io/alarmserver/OFF(permanent aus)http://192.168.2.58/dev/sps/io/alarmserver/Pulse(kurz an und dann wieder aus)
Wir möchten das die Kamera nur kurz einen Puls an den Alarmserver sendet und dieser danach sofort wieder in den AUS Zustand springt und wieder scharf gestellt ist für den nächsten Alarm. Wir wählen daher den letzten der drei Befehle oben und tragen ihn in die Weboberfläche unserer Kamera ein:
Beachten Sie, daß Sie unten das Login eintragen müssen, mit dem Sie sich über die Loxone Config mit dem Miniserver verbinden!
Übernehmen diese Einstellungen und lösen Sie einen Alarm auf der Kamera aus - z.B. mit dem virtuellen Button den wir zuvor angelegt hatten:
Der Alarm wird auf der Kamera ausgelöst und der Alarmserver kontaktiert. Der Loxone Miniserver empfängt die Meldung und aktiviert das Intercom - auf allen Bildschirmen, auf denen die Loxone WebUI oder App geöffnet ist, wird Ihnen sofort das Live Video der auslösenden Kamera gezeigt.
Diskutieren Sie diesen Artikel im INSTAR Forum !