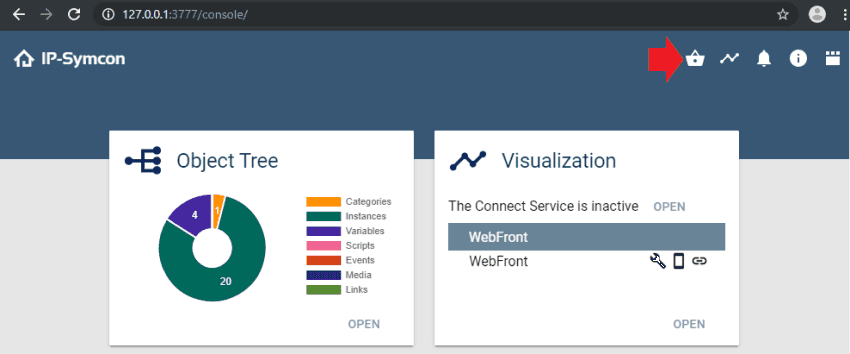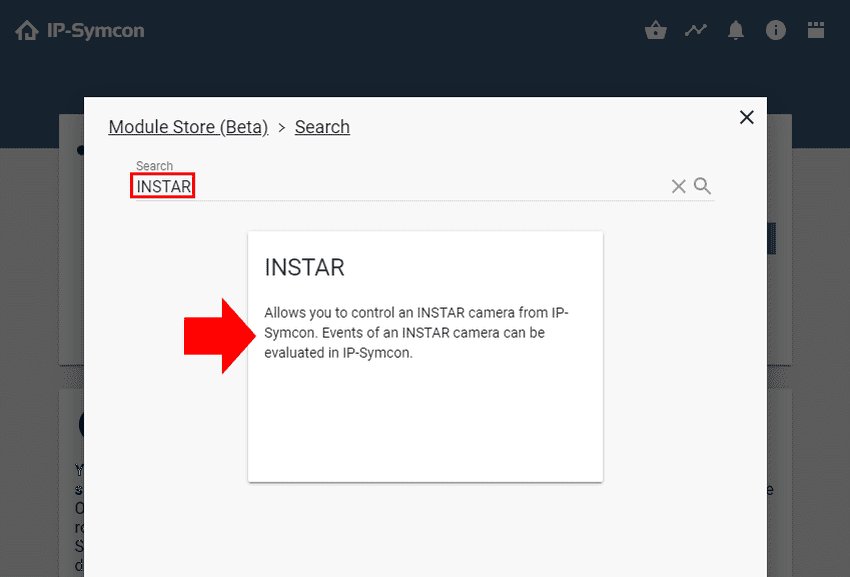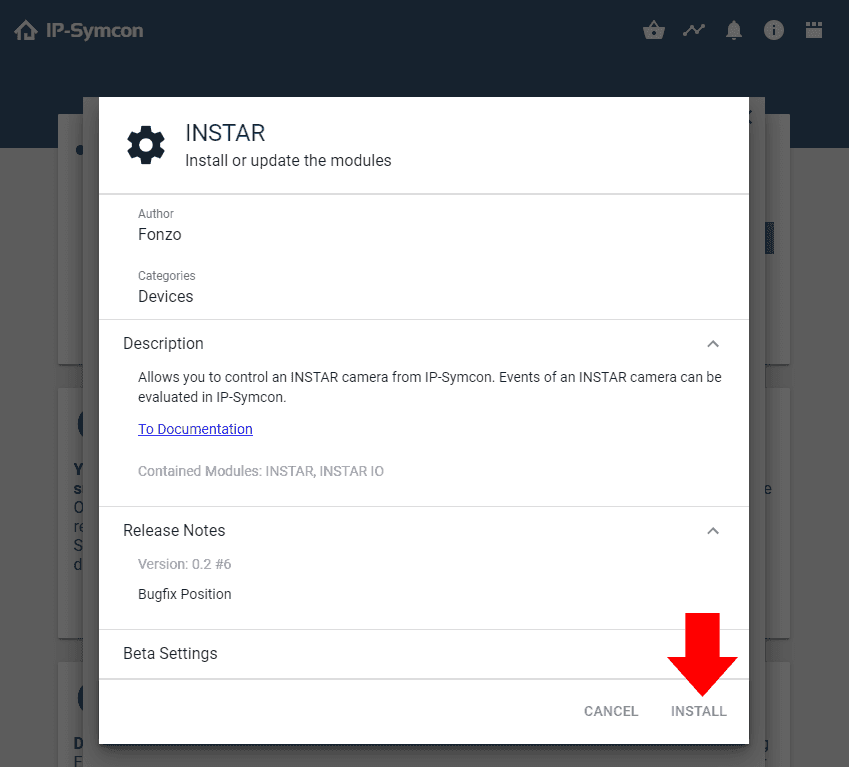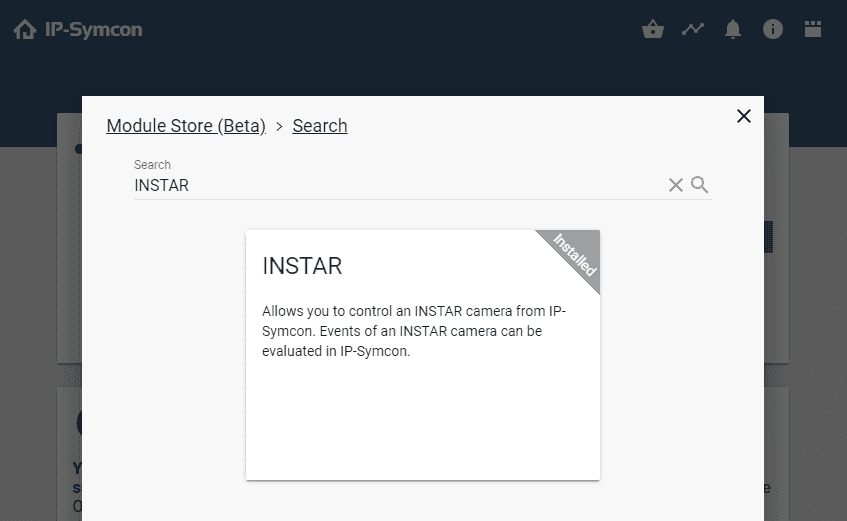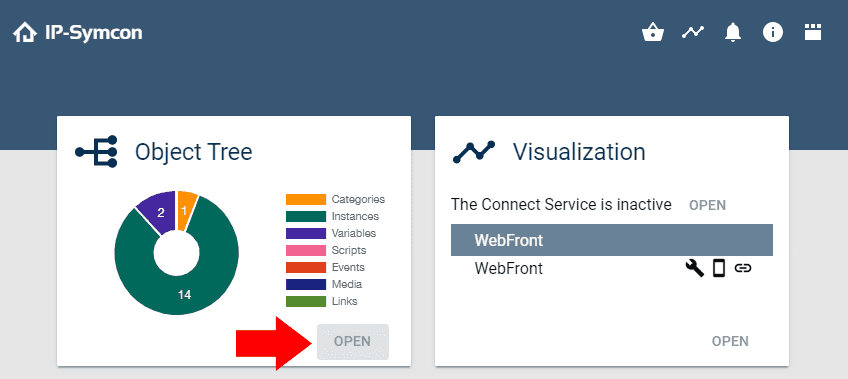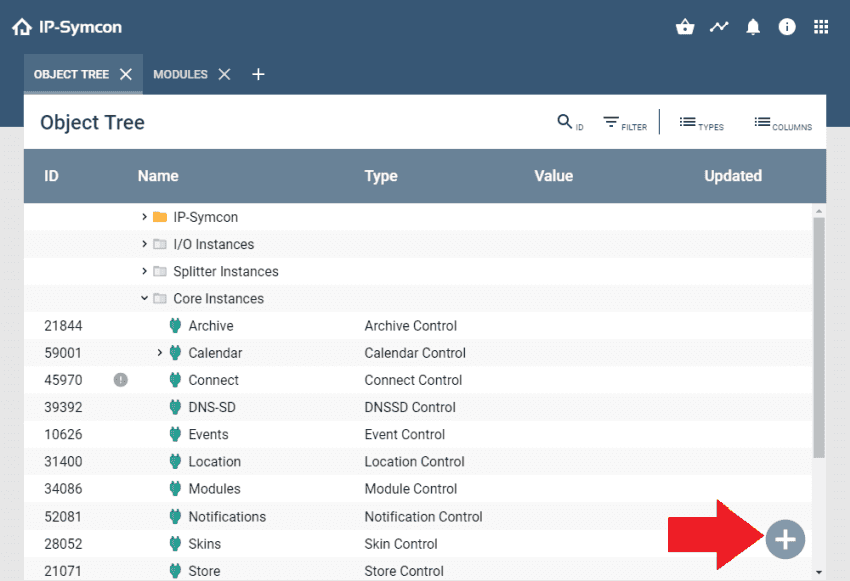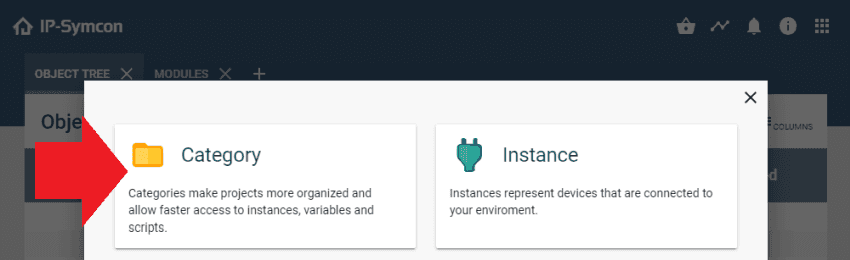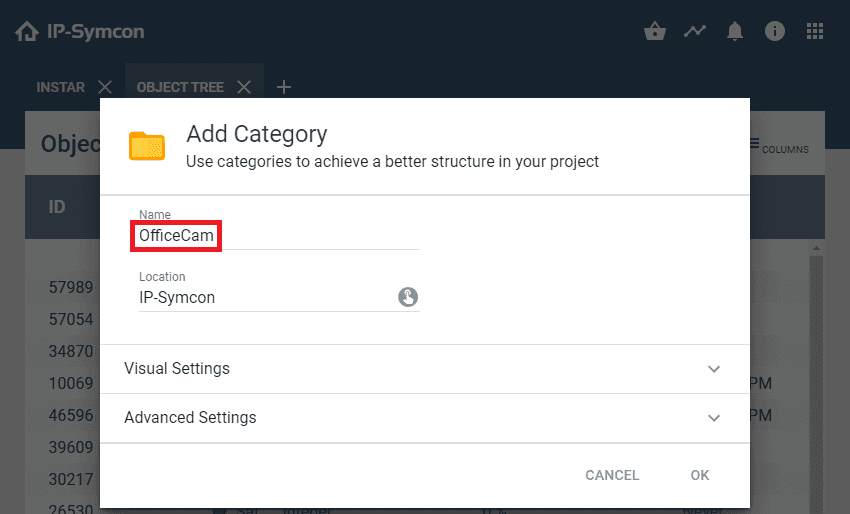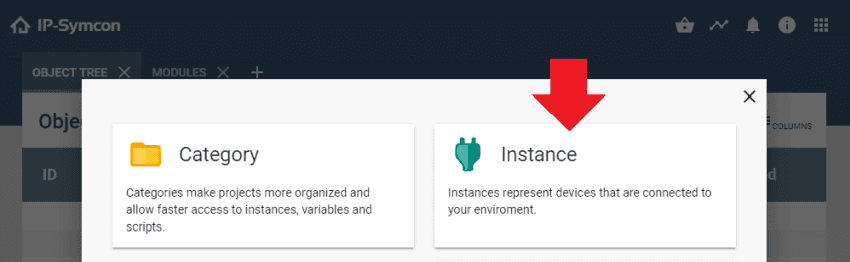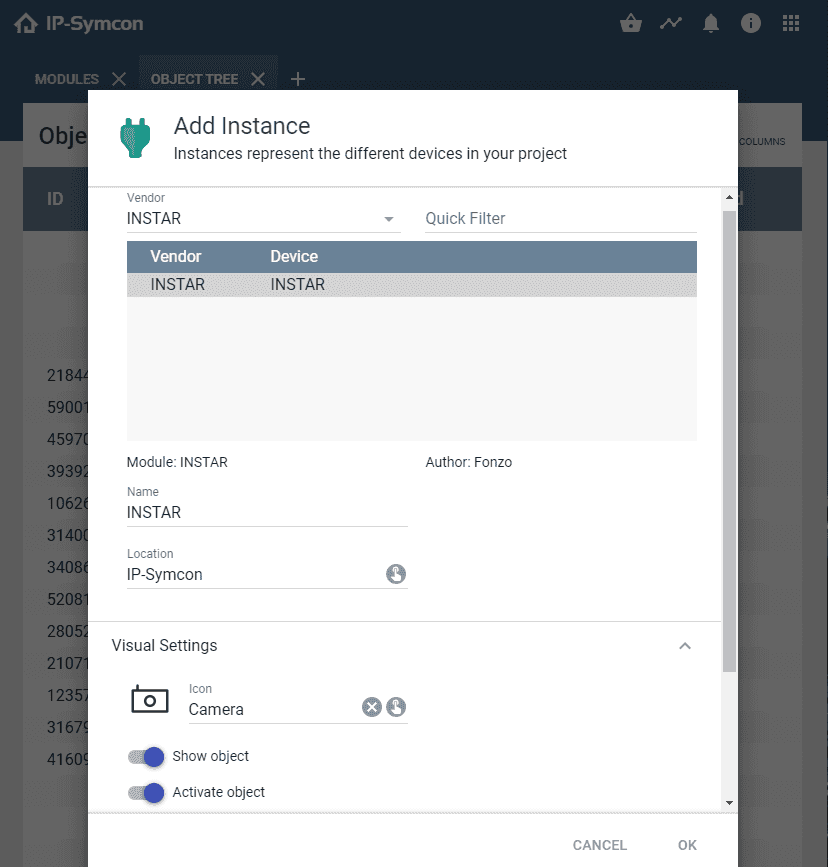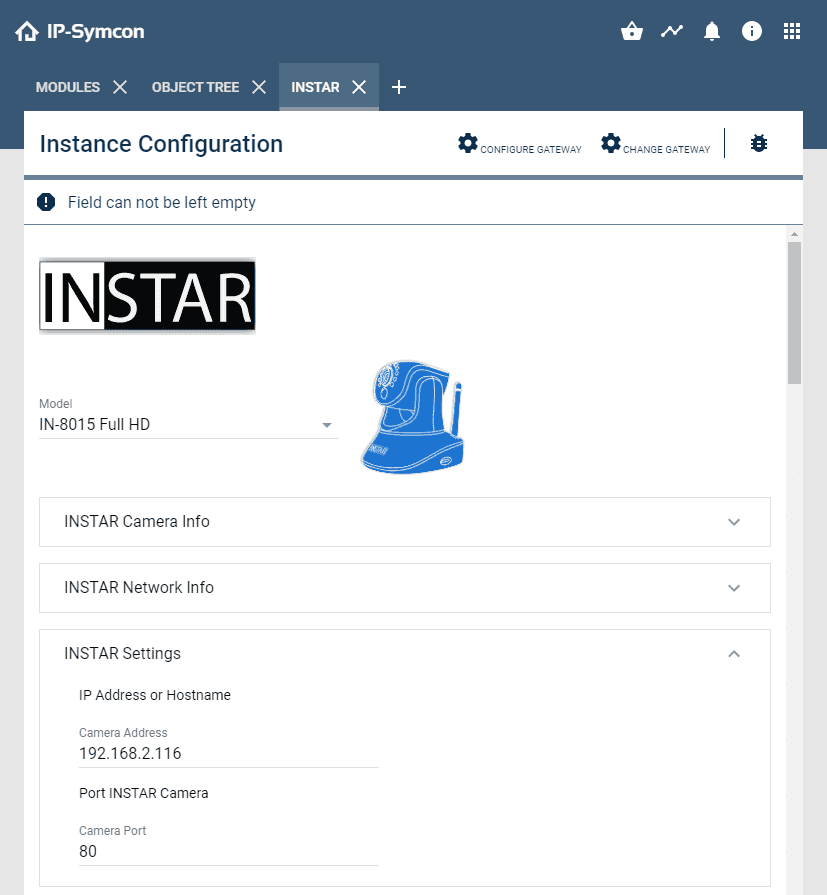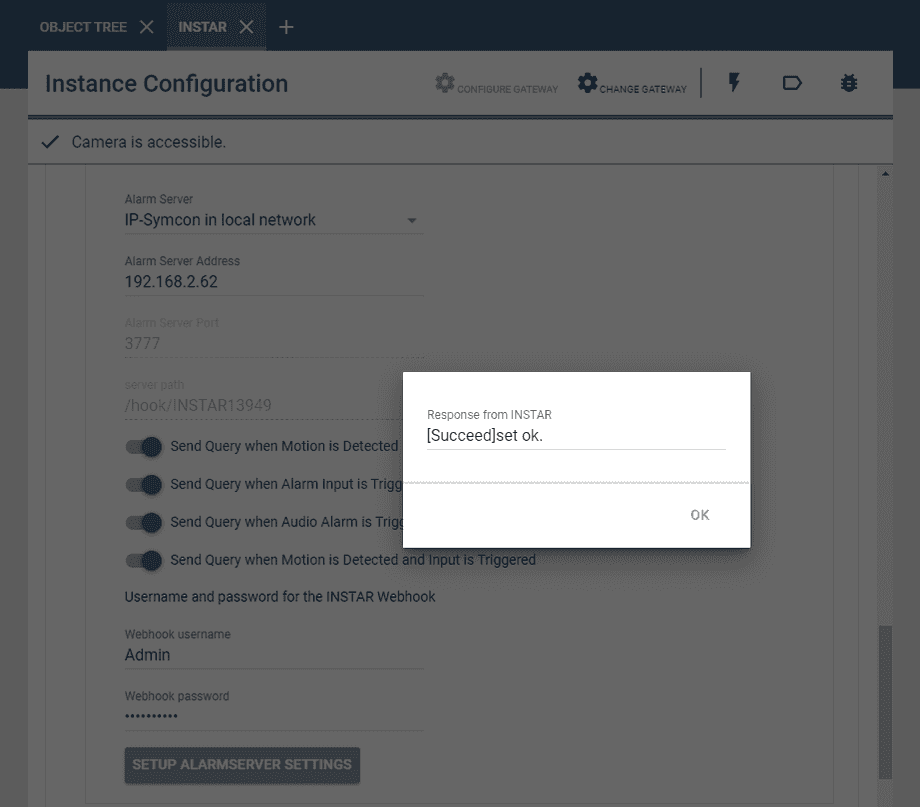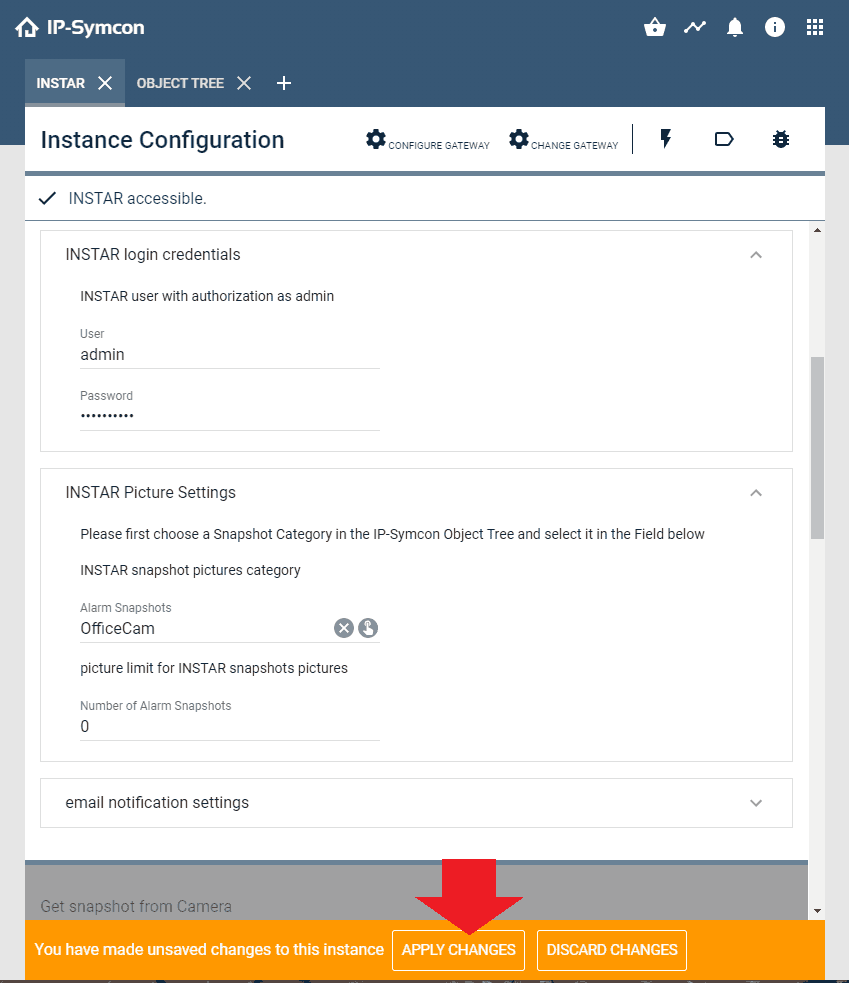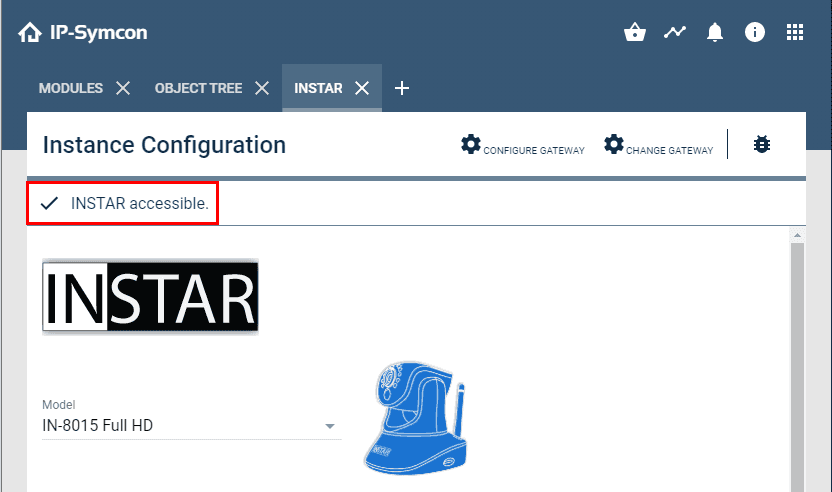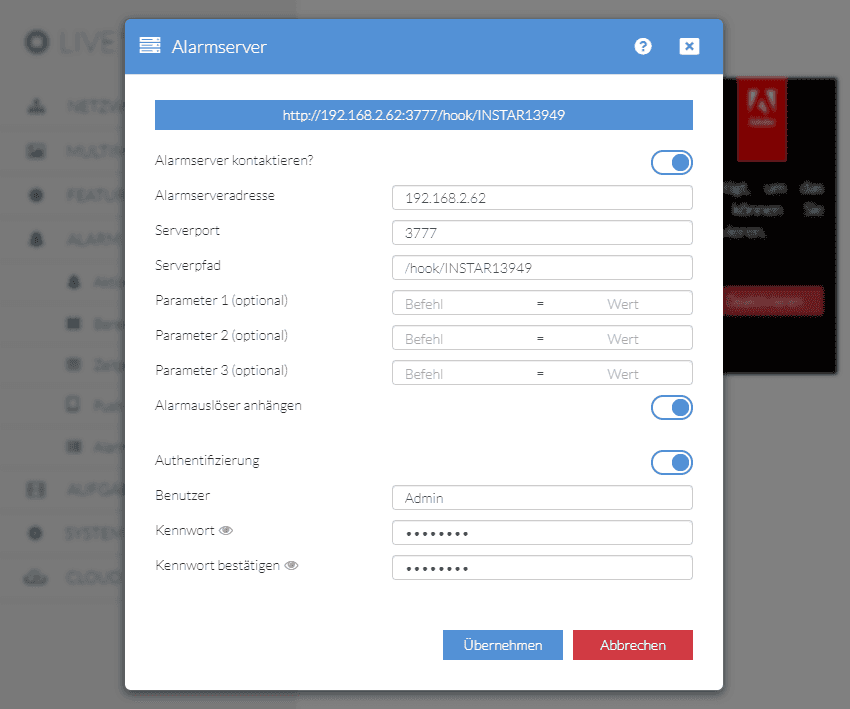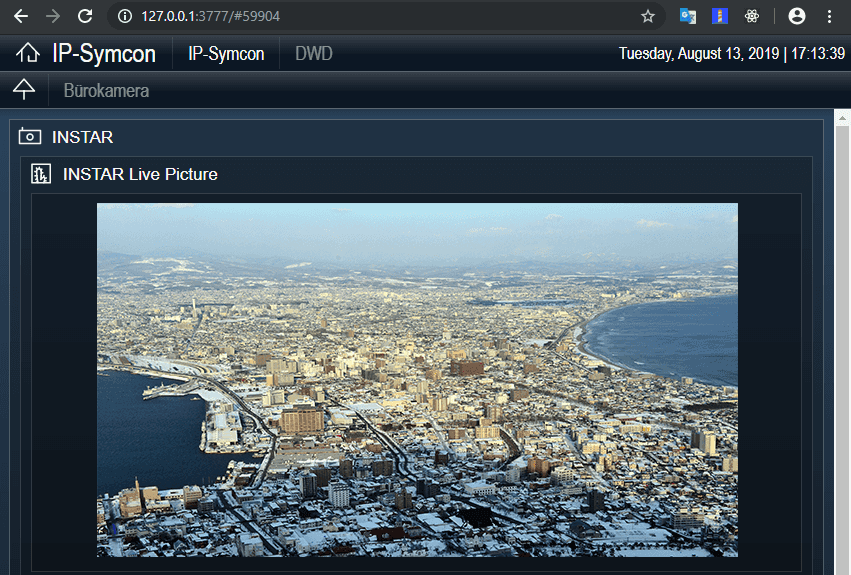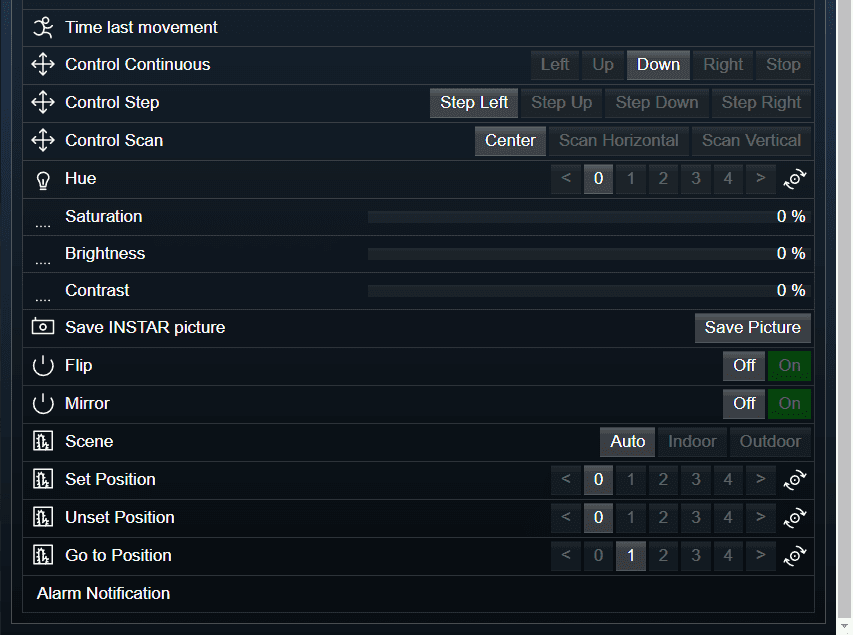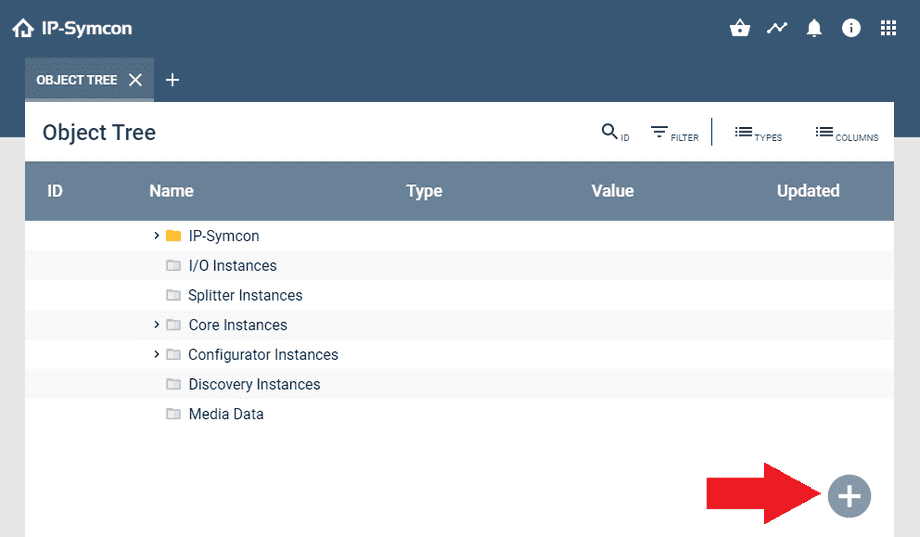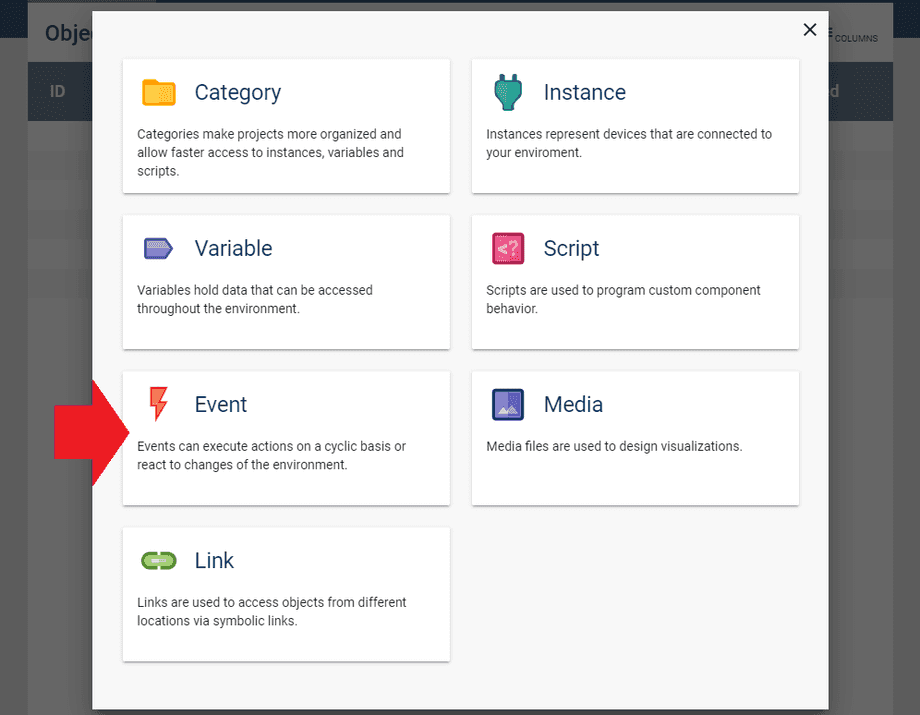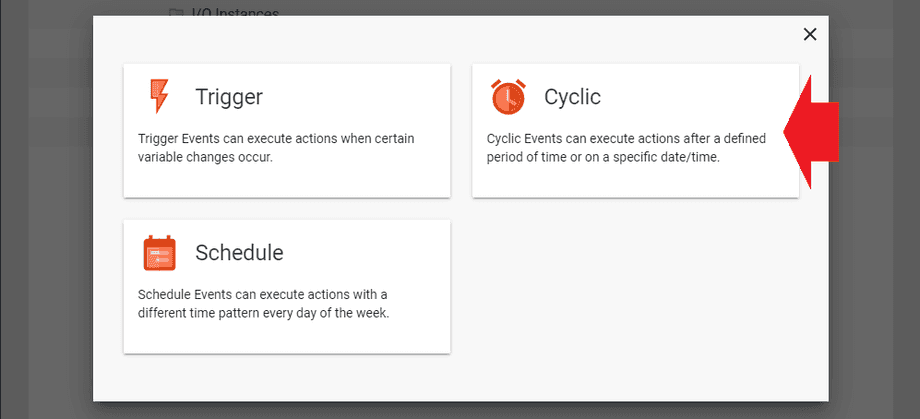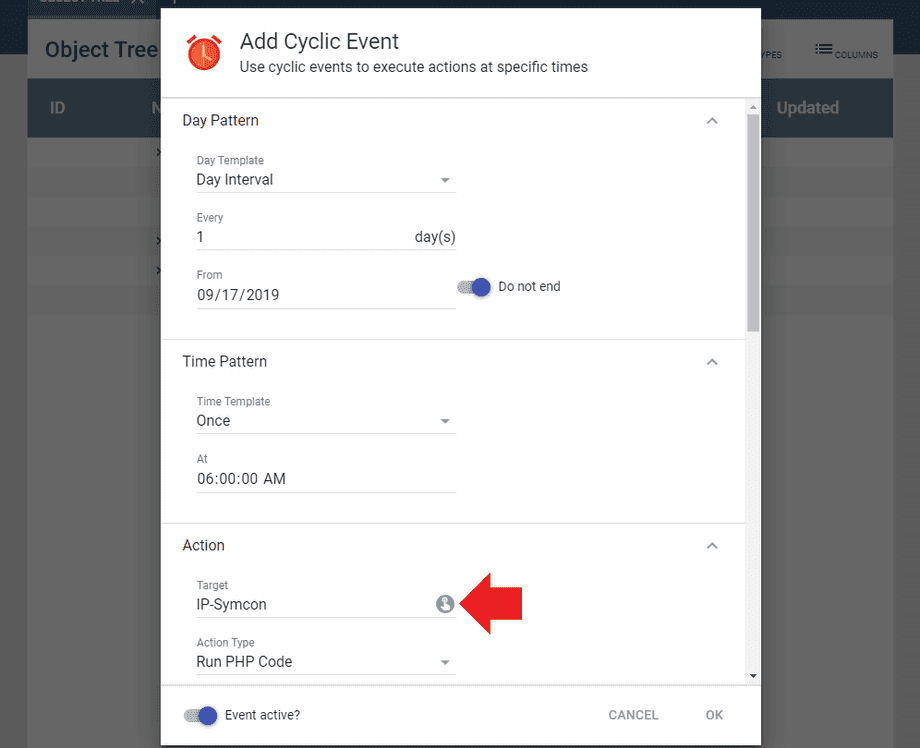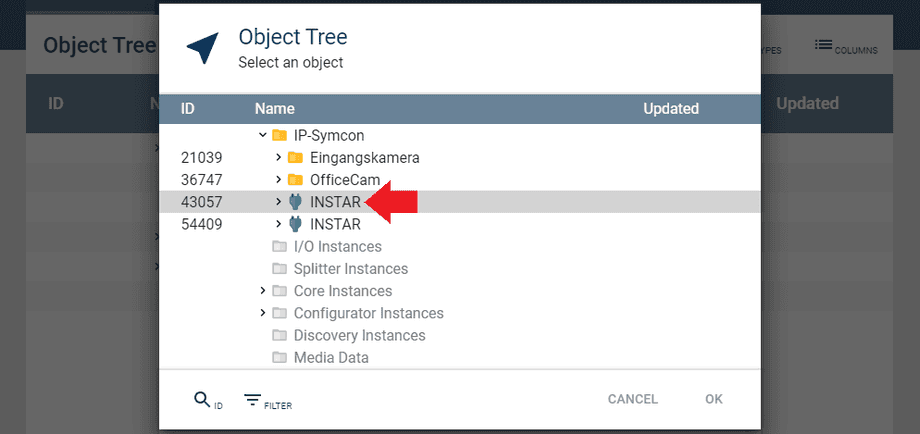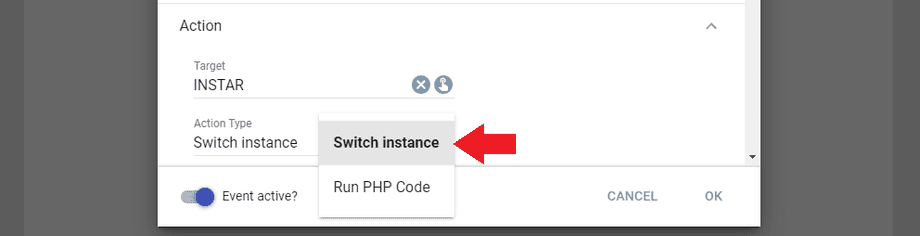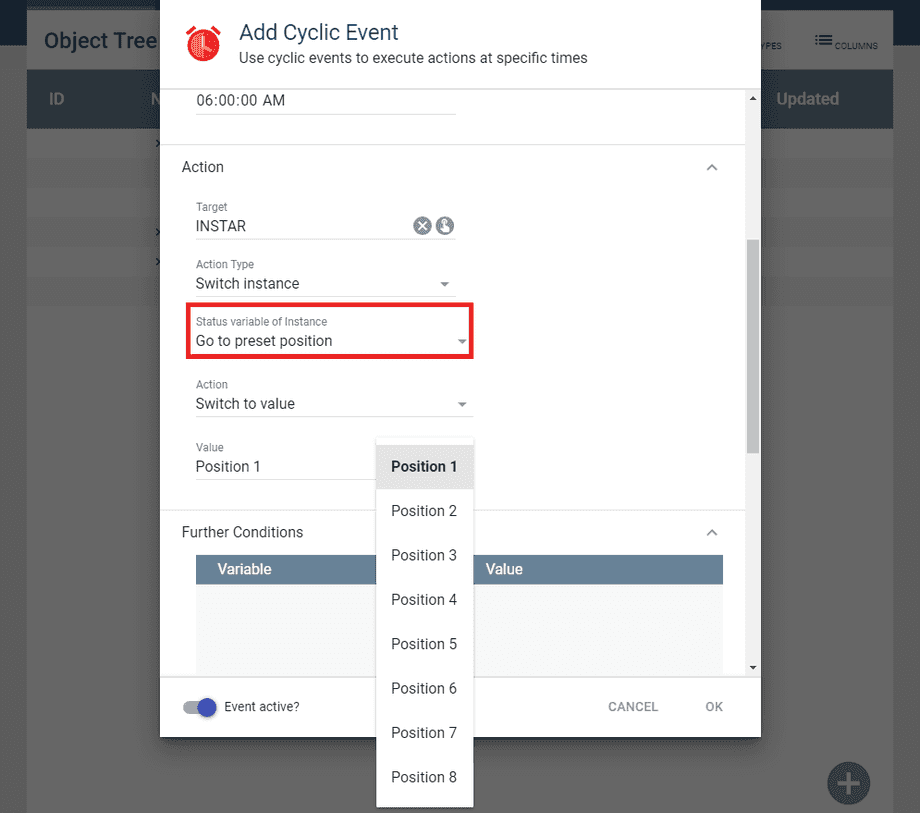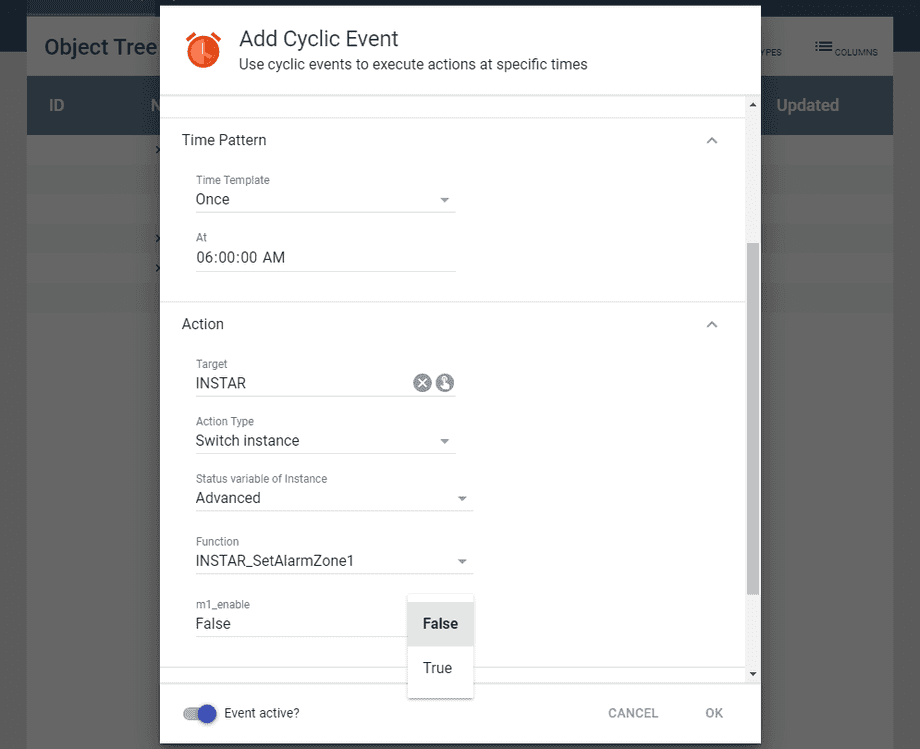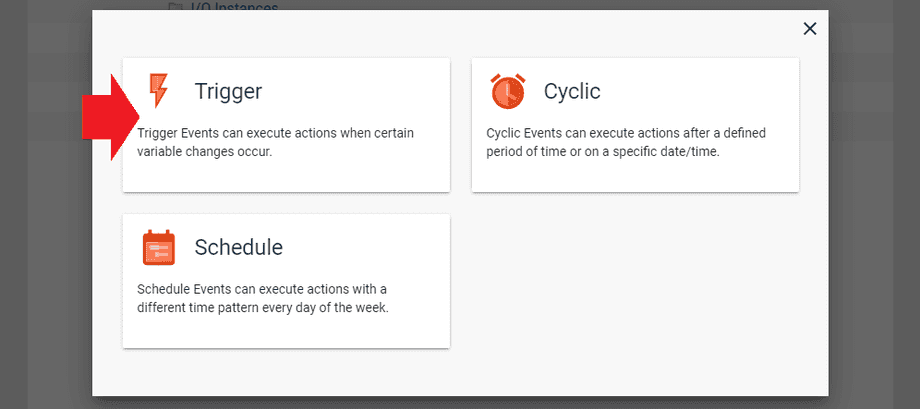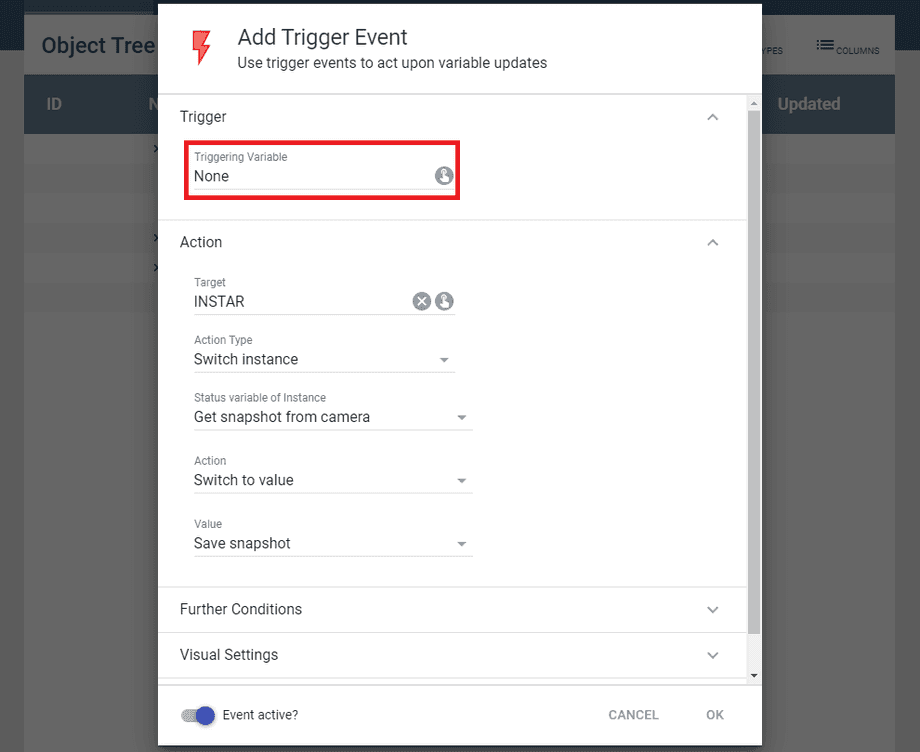Software
Other
IP Symcon
The IP-Symcon software ist die Komplettlösung im Bereich der Hausautomation die mit allen INSTAR HD- und Full HD-IP-Kameras kompatibel ist. Eine Vielzahl von Assistenten und Tools ermöglichen eine komfortable Konfiguration mit Fokus auf Übersichtlichkeit und Sicherheit.
Die IP Symcon Software kann auf der proprietären Hardware namens SymBox Neo verwendet werden. Die SymBox Neo ist die Komplettlösung mit dem integrierten SymOS, das speziell für IP-Symcon entwickelt wurde.
Alternativ können Sie die IP-Symcon Version 5.x Software herunterladen und auf Windows, macOS, Linux (Debian), Raspberry Pi, QNAP oder Synology installieren.
Beispiel: Installation auf einem Raspberry Pi
Wir werden im folgenden das INSTAR Module nutzen um eine INSTAR IP-Kamera mit der IP Symcon-Installation zu Verbinden.
Eigenschaften des Moduls
Das INSTAR-Modul kann Befehle an eine INSTAR HD- oder Full HD-Kamera senden und Alarmereignisse auf der Kamera können verwendet werden, um Ereignisse in der IP-Symcon-Software (ab Version 5) auszulösen.
Senden Sie Befehle an Ihre INSTAR-Kamera:
- Steuerung (hoch, runter, links, rechts, anhalten)
- Position speichern und anfahren
- Kameraeinstellungen (Kontrast, Helligkeit, Farbe)
Statusrückmeldung:
- Zeigen Sie ein Livebild an
- Die INSTAR Kamera kann Benachrichtigungen an die IP-Symcon-Software senden
- E-Mail-Benachrichtigung für Ereignisse
Anforderungen
Installation
Laden des Moduls
Öffnen Sie die IP Symcon-Webkonsole in Ihrem Webbrowser mit http://IP-Symcon-Adresse:3777/console/. Klicken Sie dann oben rechts auf das Modul-Shop Symbol (IP-Symcon> 5.1):
Geben Sie im Suchfeld INSTAR ein, drücken Sie die Eingabetaste und klicken Sie danach auf das INSTAR-Modul:
Klicken Sie auf Install, um das Modul zu installieren:
Konfiguration in IP-Symcon
Bevor die eigentliche Instanz erstellt wird, muss an einer gewünschten Position im Objektbaum eine Kategorie erstellt werden. In dieser Kategorie wird ein Bild im Fall eines Bewegungserkennungsereignisses oder manuell bei manueller Auslösung gespeichert. Um eine Kategorie zu erstellen, öffnen Sie den Objektbaum und klicken Sie auf das + Symbol:
Wählen Sie Category und benennen Sie sie z.B. mit OfficeCam:
Jetzt können wir die Instanz hinzufügen, indem wir erneut auf das Symbol + im Objektbaum klicken und diesmal auf Instance:
Wählen Sie INSTAR als Vendor für die Instanz aus, fügen Sie einen Namen hinzu und klicken Sie auf OK:
Jetzt können wir unsere Kamera hinzufügen. Wählen Sie Ihr Kameramodell und geben Sie die IP-Adresse und den Web-Port (http) ein - der Standardport ist 80.

Im folgenden Menü können Sie das Kameramodell auswählen und die IP Adresse und HTTP Port angeben. Etwas weiter unten können Sie Ihren Kamera-Login (Admin-Benutzer) hinzufügen.
Weisen Sie bei den Bildeinstellungen die zuvor für die Kamera-Schnappschüsse erstellte Kategorie - im Beispiel war dies Eingangskamera - zu und übernehmen Sie die Änderungen. Sie sollten nun sehen, dass Ihre Kamera über die IP Symcon-Software erreichbar ist:
Wenn Sie etwas weiter nach unten scrollen sehen Sie eine Übersicht der Elemente, die Sie direkt über die IP Symcon Oberfläche auf der Kamera auslesen und einstellen können. Wählen Sie hier welche Elemente Sie in der IP Symcon Webfront angezeigt bekommen möchten:
Unter dem Menüpunkt Alarm finden Sie die Einstellung des INSTAR Alarmservers. Aktivieren Sie diesen hier und klicken Sie den Button unterhalb des Untermenüs um die Einstellungen auf Ihre Kamera zu übertragen. Hierüber wird Ihre Kamera jetzt bei Alarm IP Symcon kontaktieren und dort einen Schnappschuss auslösen. Diesen können Sie dann in der Bildkategorie der Kamera - im Beispiel Eingangskamera - einsehen.
Achten Sie darauf, dass Sie die Option lokales Netzwerk auswählen und Ihre Einstellungen mit einem Klick bestätigen. IP-Symcon konfiguriert nun automatisch den Alarmserver Ihrer Kamera (720p Serie / 1080p Serie). so, dass er Ihre IP-Symcon-Installation kontaktiert, wenn ein Alarm ausgelöst wurde - was einen Alarm-Schnappschuss auslöst, der im IP-Symcon we Frontend angezeigt wird.

Das Webfront
Im Webfrontend können Sie jetzt das Live Video der Kamera einsehen:
Alle Einstellungen vornehmen die Sie in den Einstellungen aktiviert hatten:
Und bei Alarm (Bewegungserkennung auf der Kamera) wird jeweils ein Schnappschuss aufgenommen und Sie erhalten darüber eine Übersicht, was über den Tag so passiert ist:
Ereignisse & Skripte
IP Symcon ermöglicht es Ihnen, Systemereignisse zu verwenden, um Ihre INSTAR-Kamera zu steuern. Ein Systemereignis kann sowohl ein Zeitplan als auch ein Ereignis sein, das von einem anderen Gerät ausgelöst wird, das der Software hinzugefügt wurde.
Um ein geplantes Ereignis hinzuzufügen, öffnen Sie bitte den Objektbaum und klicken Sie auf die Schaltfläche + unten rechts.
Diesmal müssen wir ein Ereignis auswählen.
In diesem Beispiel wollen wir, dass sich unsere Kamera je nach Tageszeit zwischen 2 verschiedenen Positionen bewegt. Dazu müssen wir ein zyklisches Ereignis wählen.
Stellen Sie das Tages- und Zeitraster nach Ihren Bedürfnissen ein und weisen Sie Ihre Kamerainstanz als Ziel für die Aktion zu.
Wählen Sie im Objektbaum die Kamera aus, die Sie steuern möchten.
Und stellen Sie den Action-Typ auf Schalte Instanz ein.
Nun können Sie die Variable, die Sie schalten möchten, aus der Liste auswählen. In diesem Beispiel haben wir uns entschieden, unsere Kamera auf die gespeicherte Position 1 zu bewegen.
Alternativ können Sie auch zum Listenpunkt Erweitert gehen und z.B. den Alarmbereich 1 aktivieren / deaktivieren. Ihnen steht hier ein Großteil der Kamera Funktionen zur Auswahl.
Was auch immer Sie hier wählen, wird nun jeden Tag zur eingestellten Zeit ausgelöst.
Wenn Sie bereits ein anderes Gerät zur IP Symcon Software hinzugefügt haben, können Sie dieses Gerät auch so einrichten, dass es indirekt Aktionen auf Ihrer Kamera auslöst. Zurück zum Objektbaum klicken Sie auf Hinzufügen, wählen Sie Ereignis und klicken diesmal auf Ausgelöst.
Wenn Sie Ihr Drittgerät so einrichten, dass es eine Systemvariable in der IP Symcon schaltet, können Sie diese nun hier auswählen, um eine Funktion auf Ihrer Kamera auszulösen.
Mehr Informationen finden Sie auch in der README des INSTAR Addons.
Diskutieren Sie diesen Artikel im INSTAR Forum !