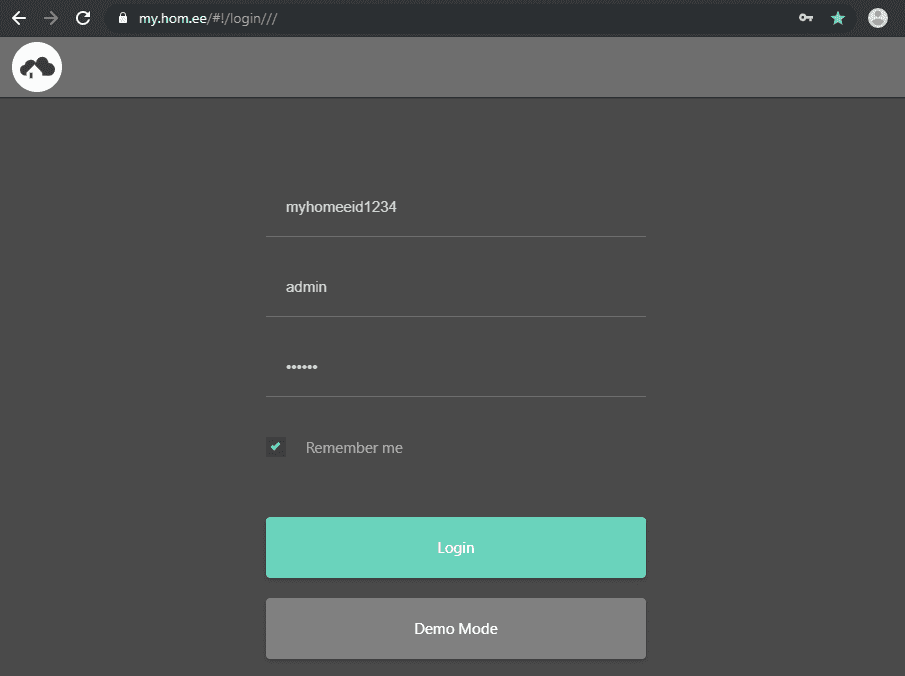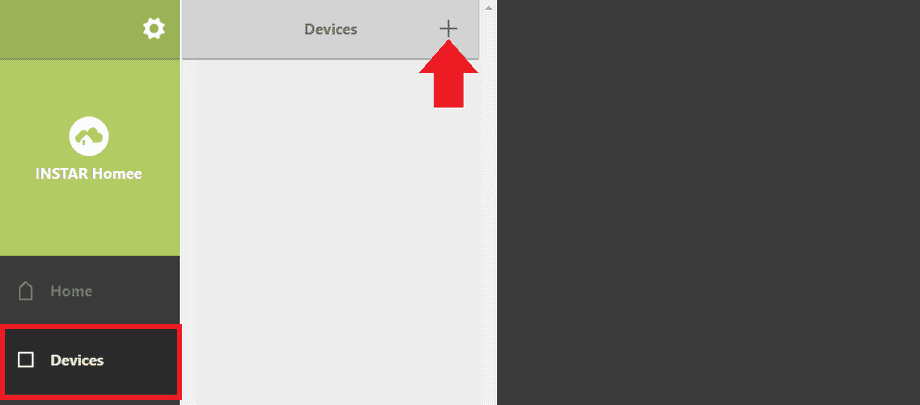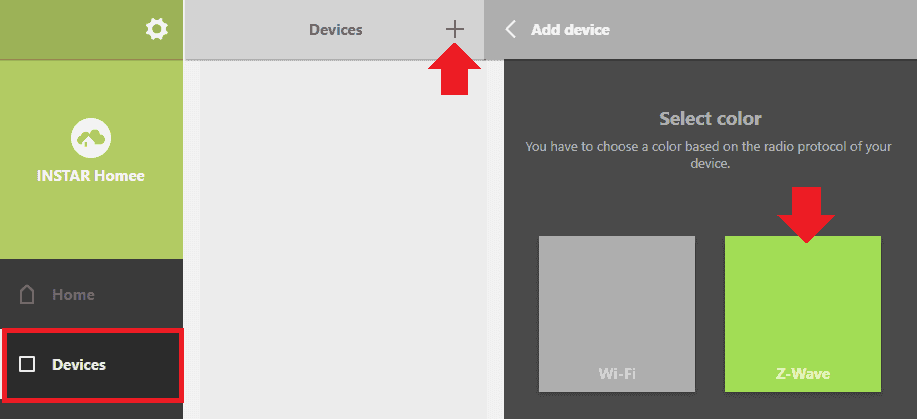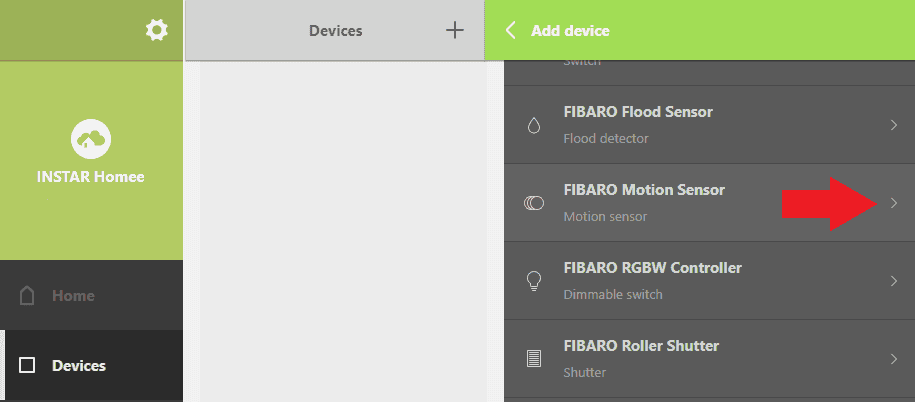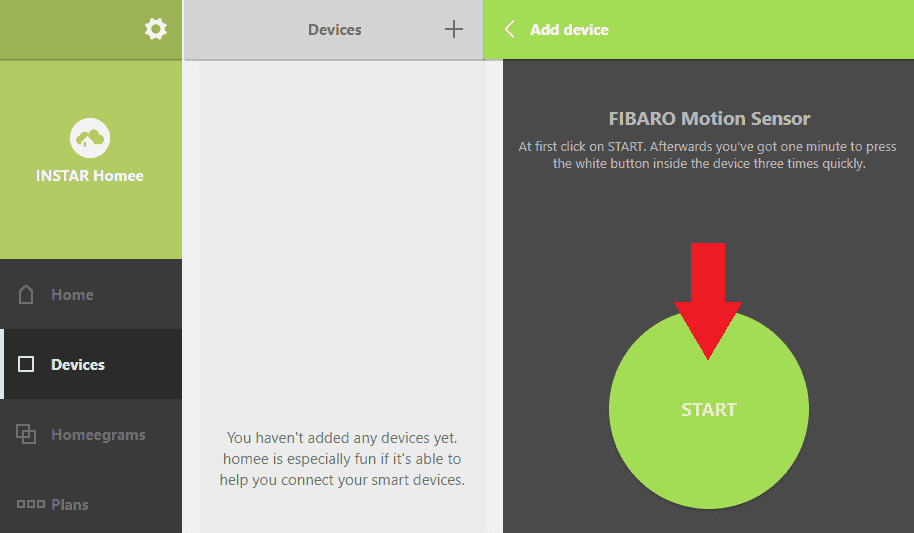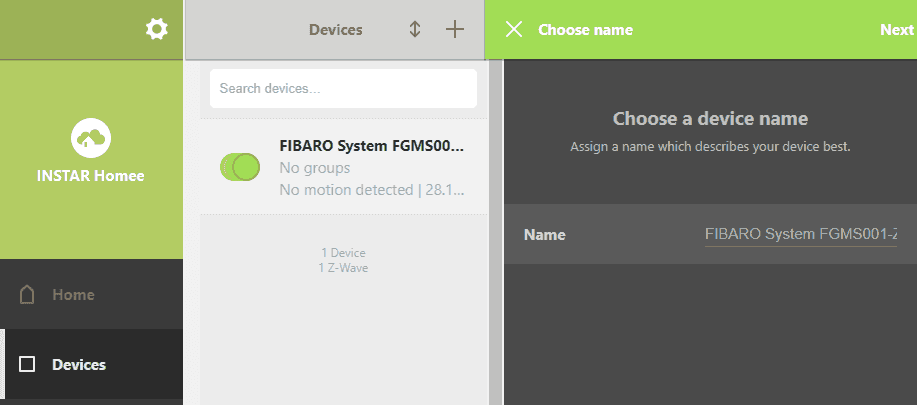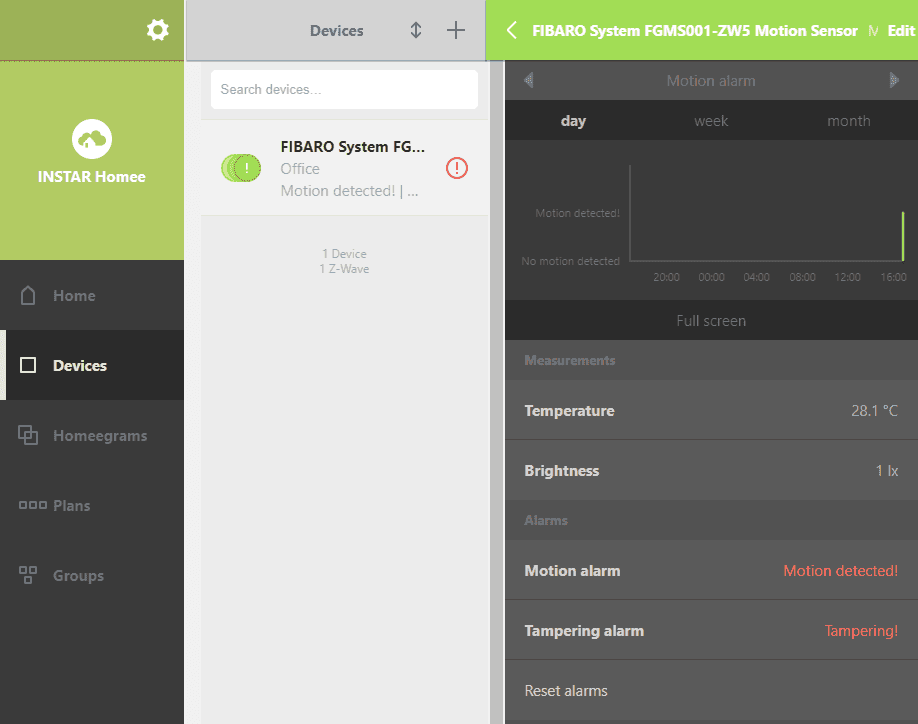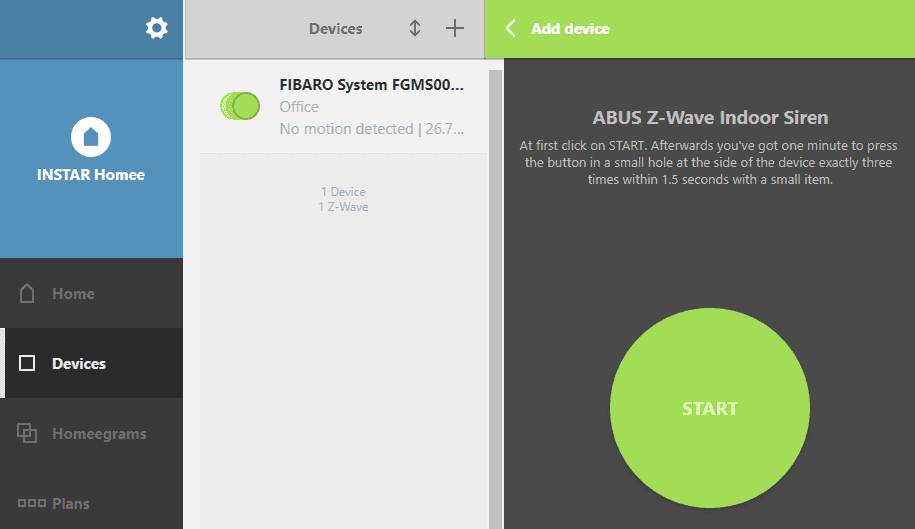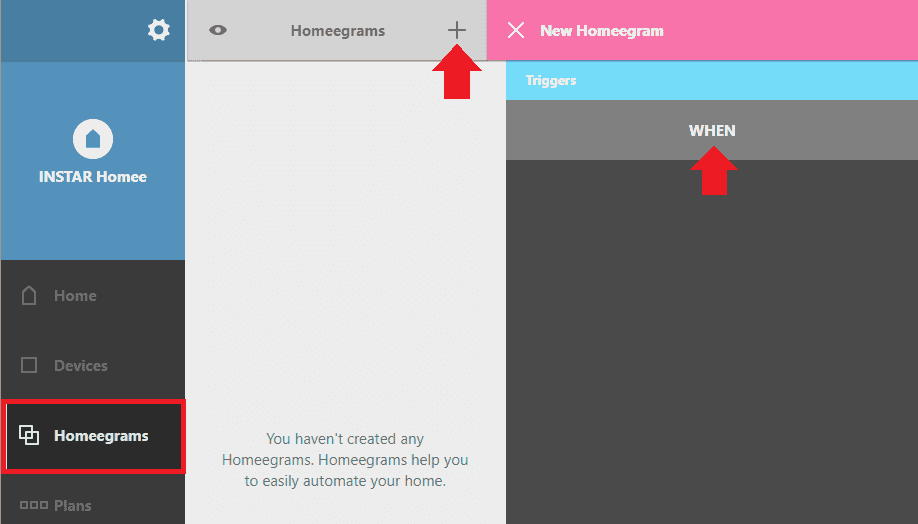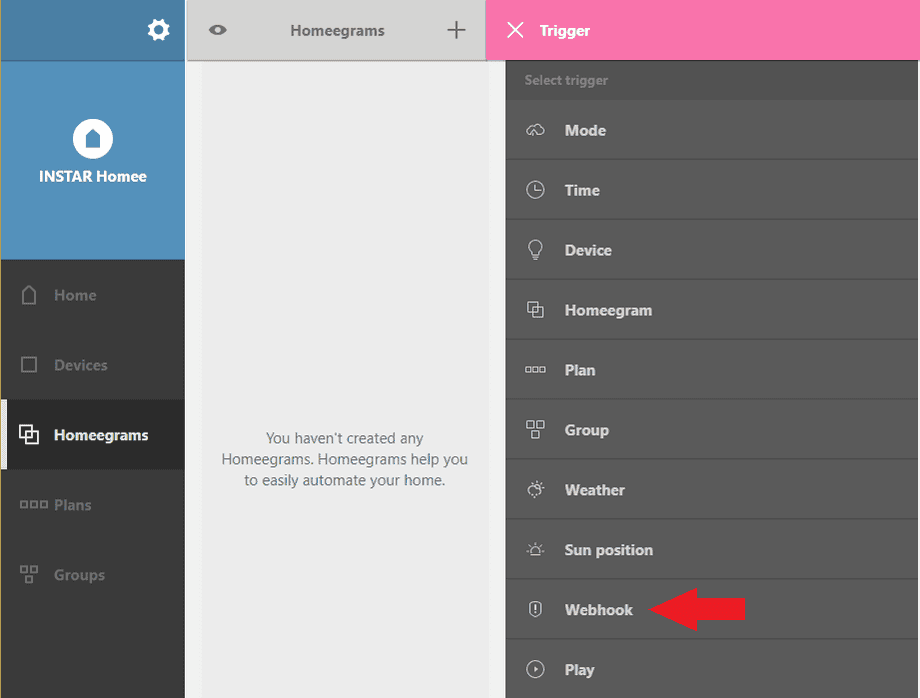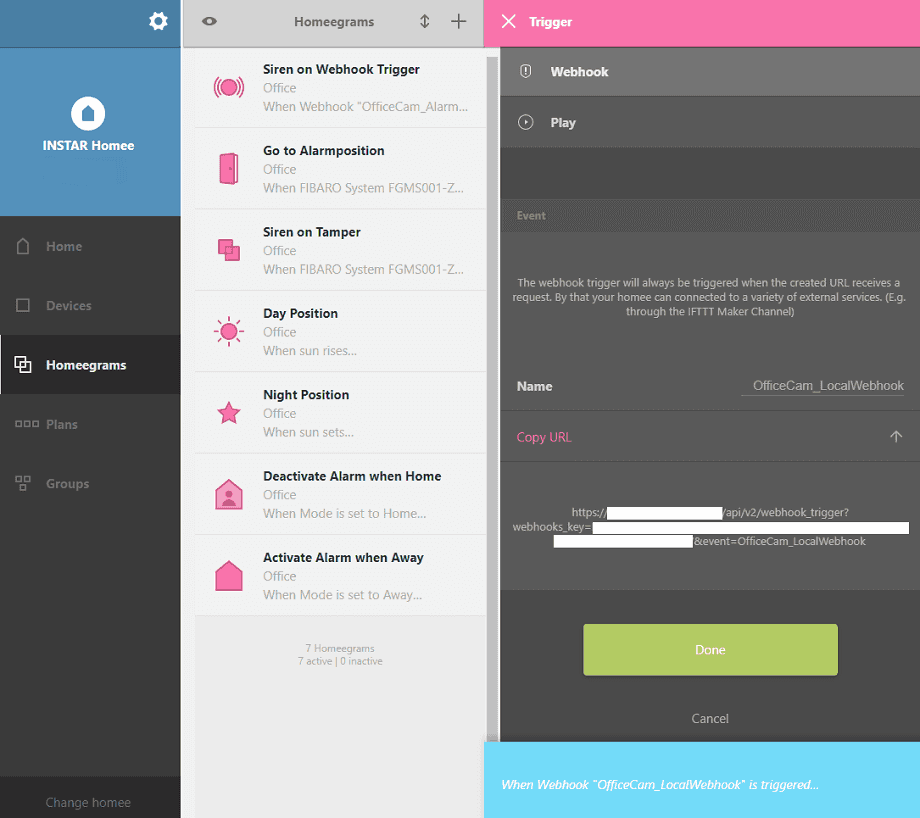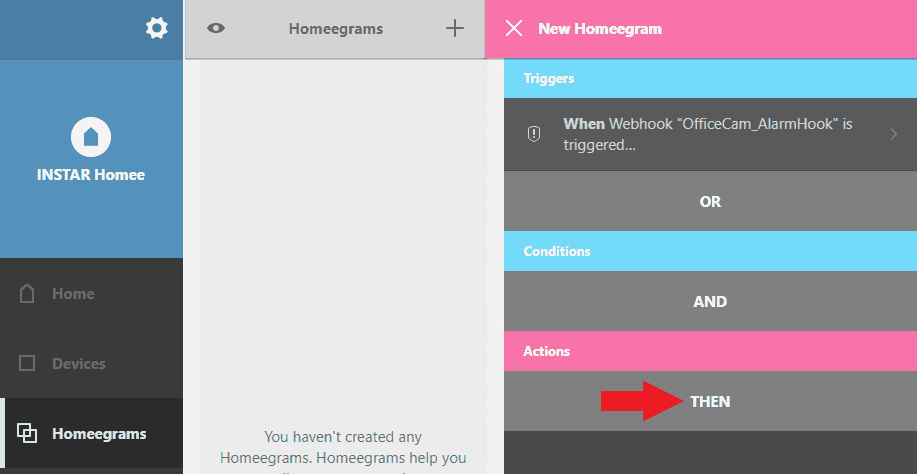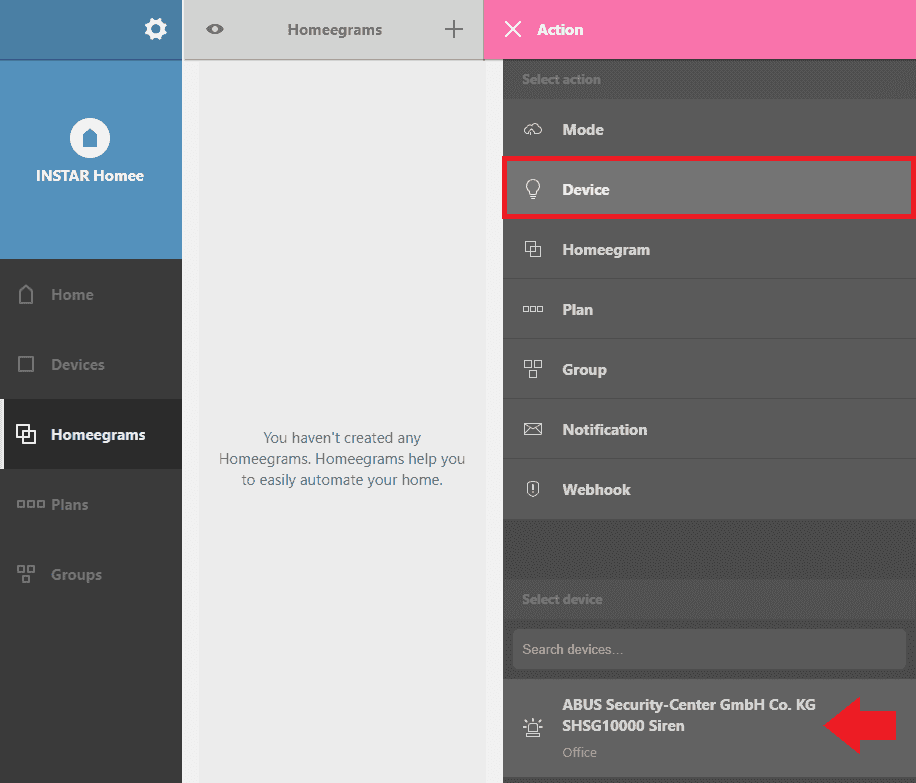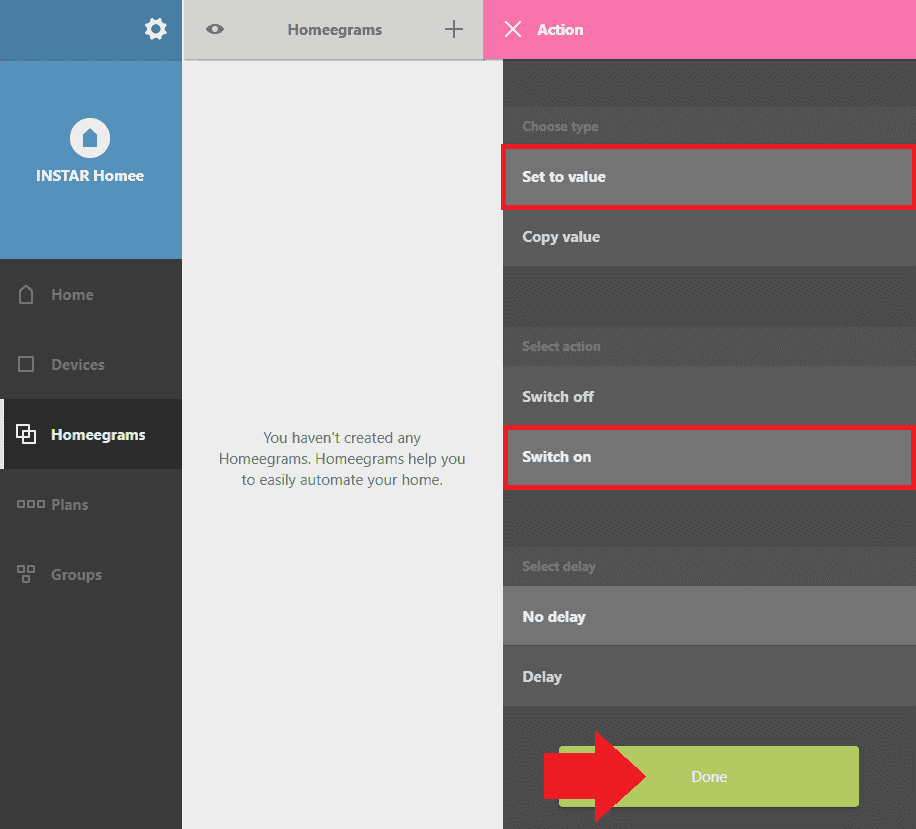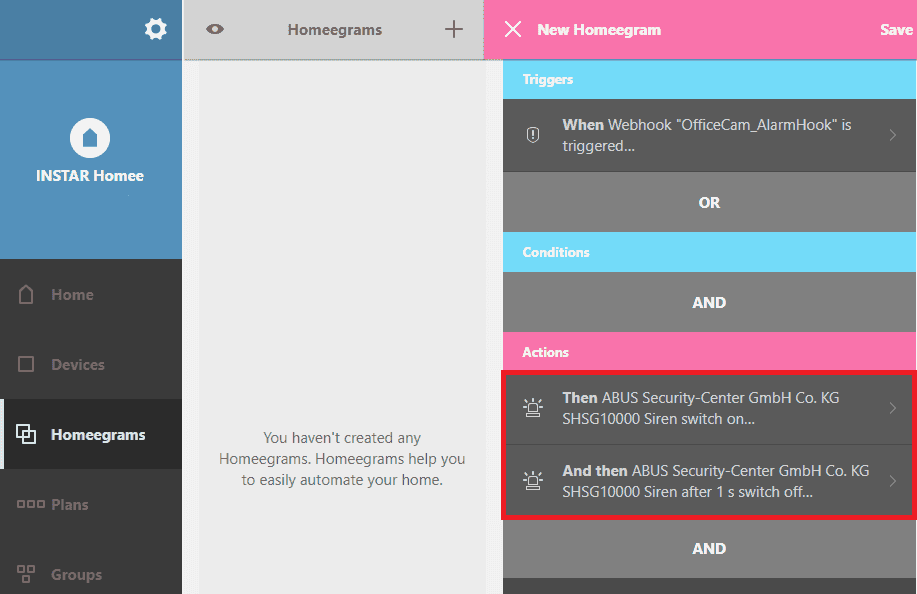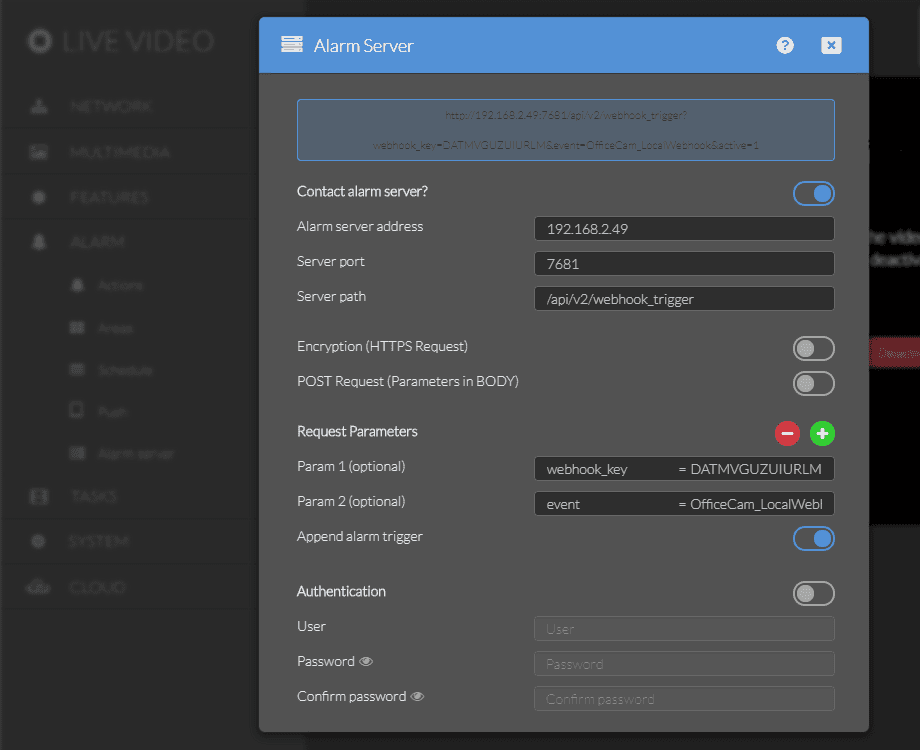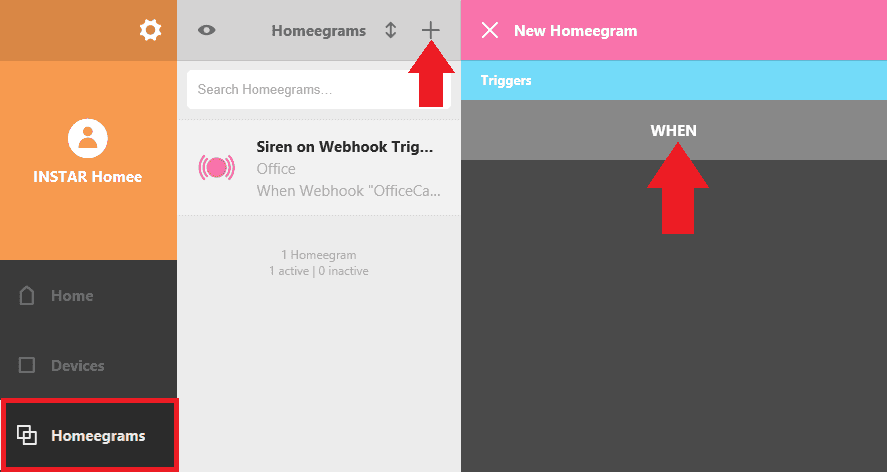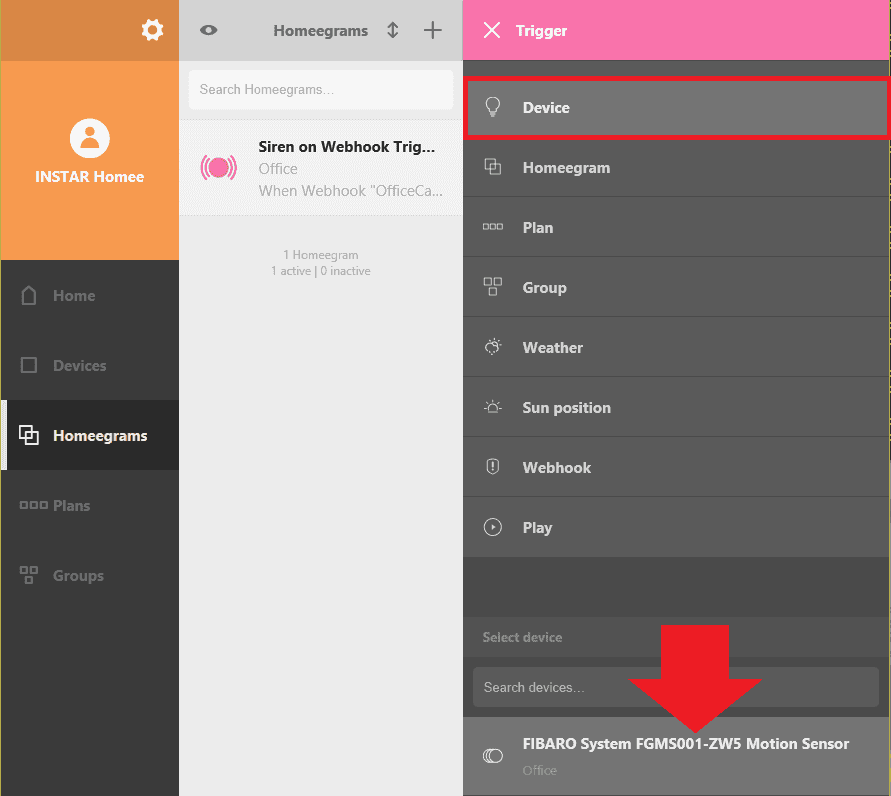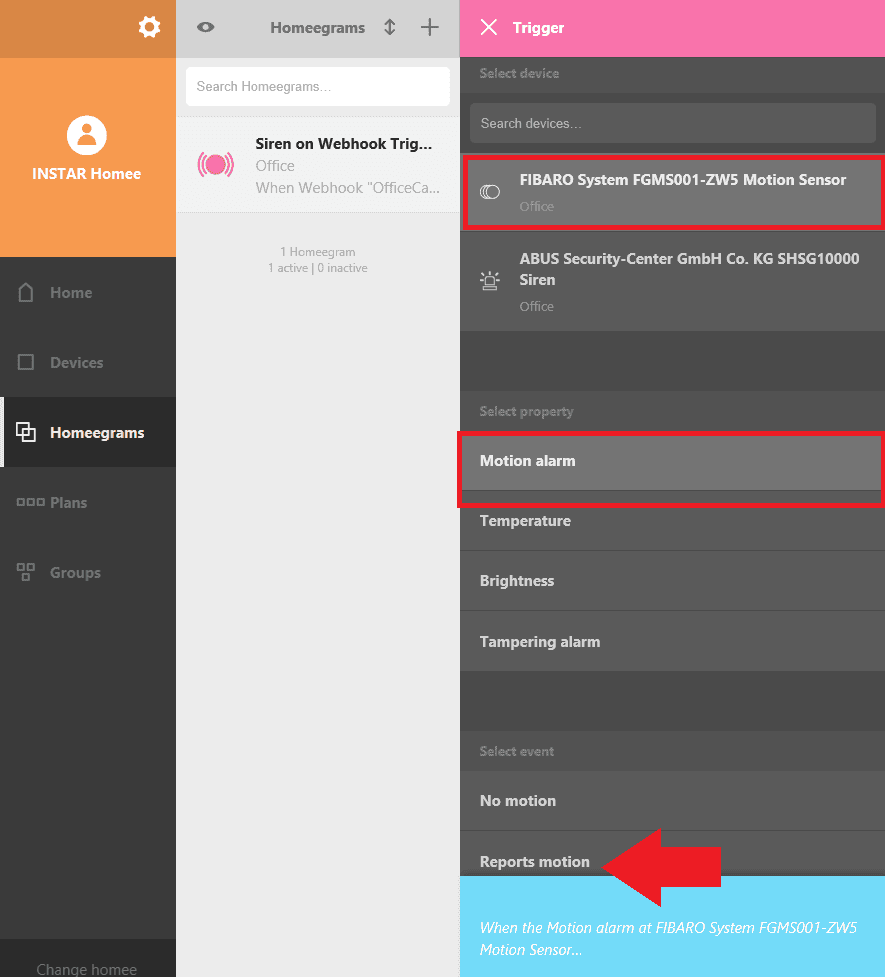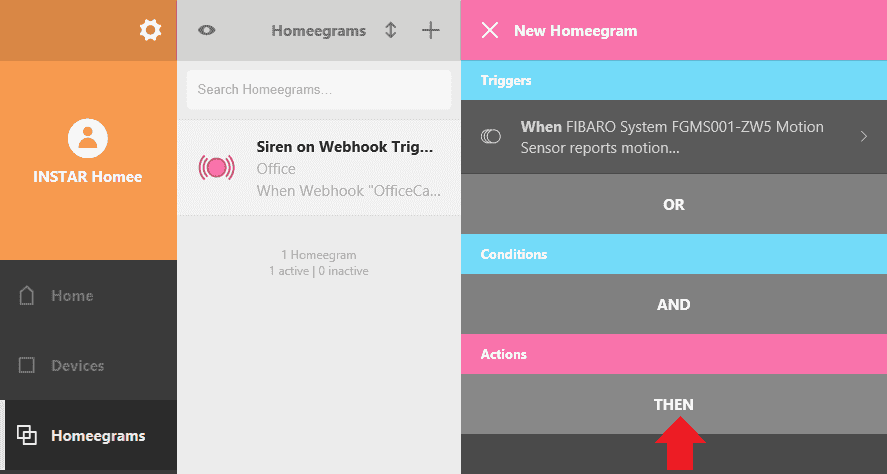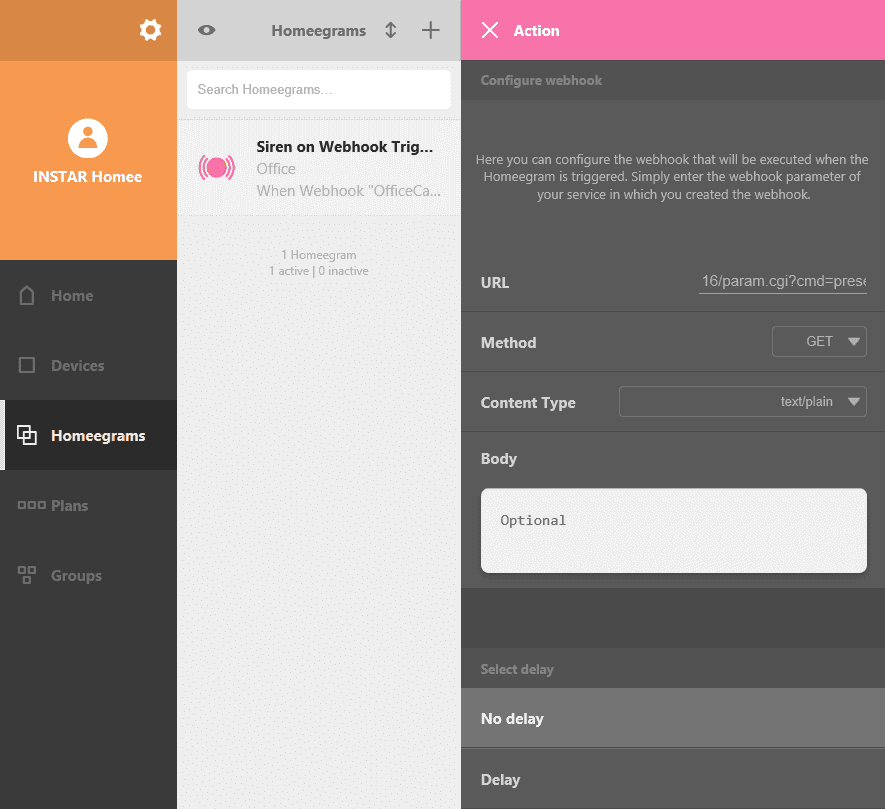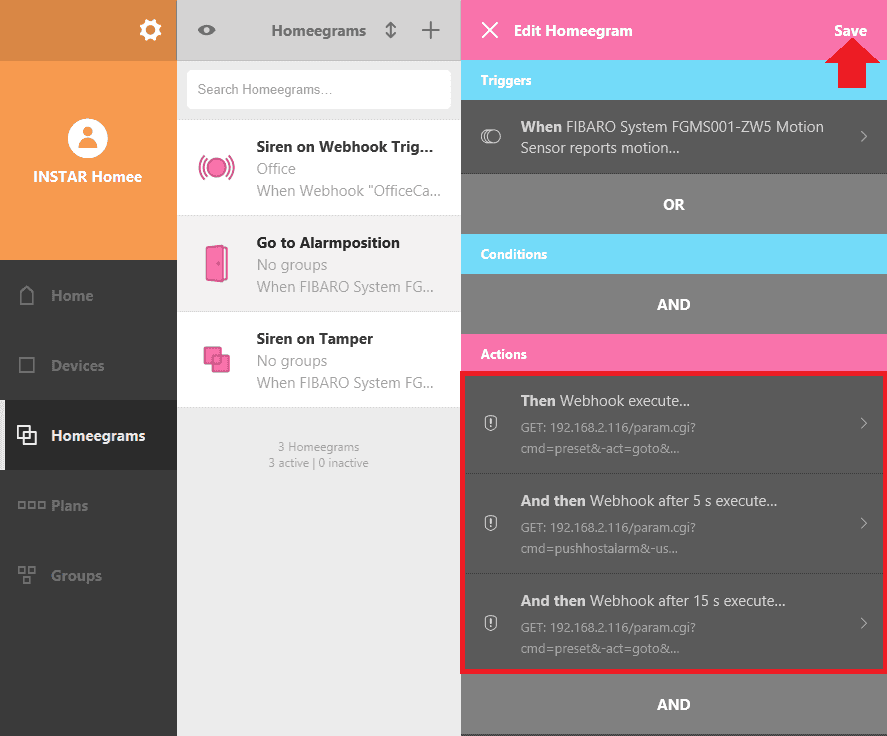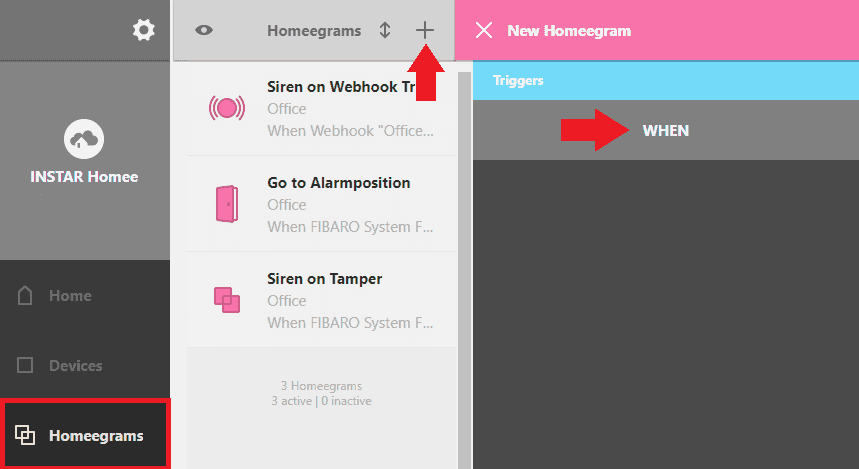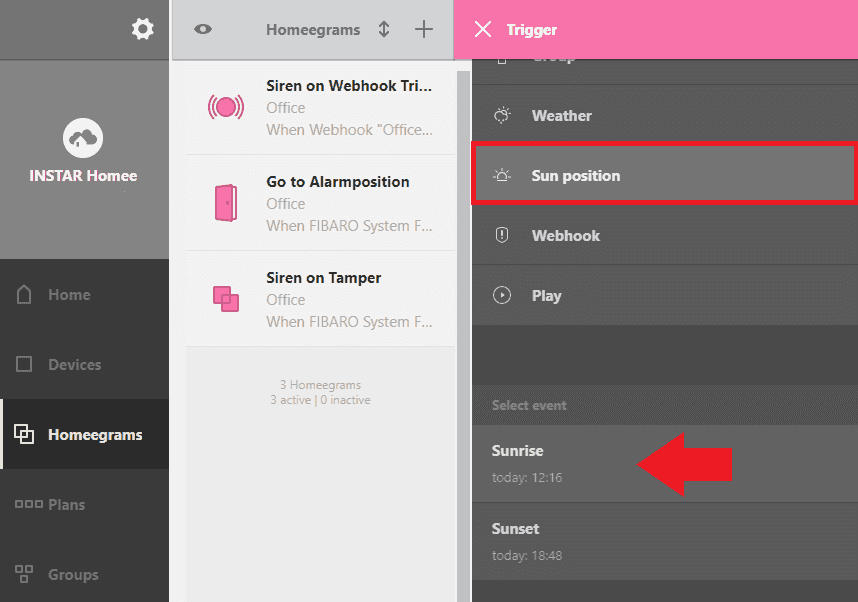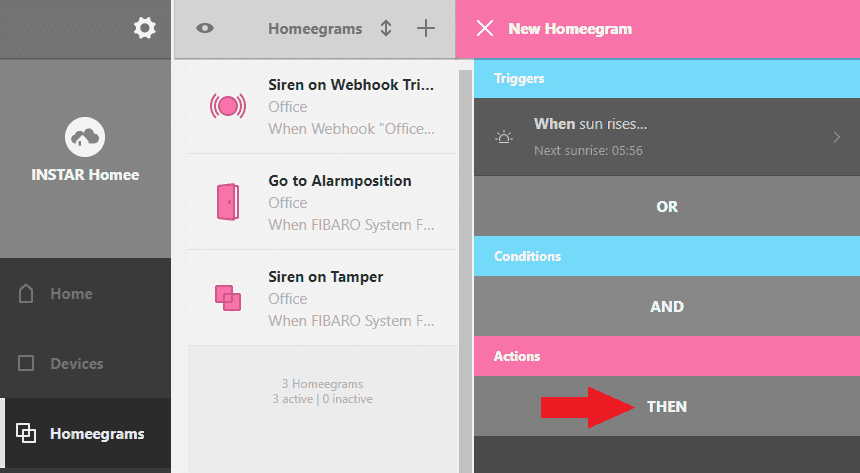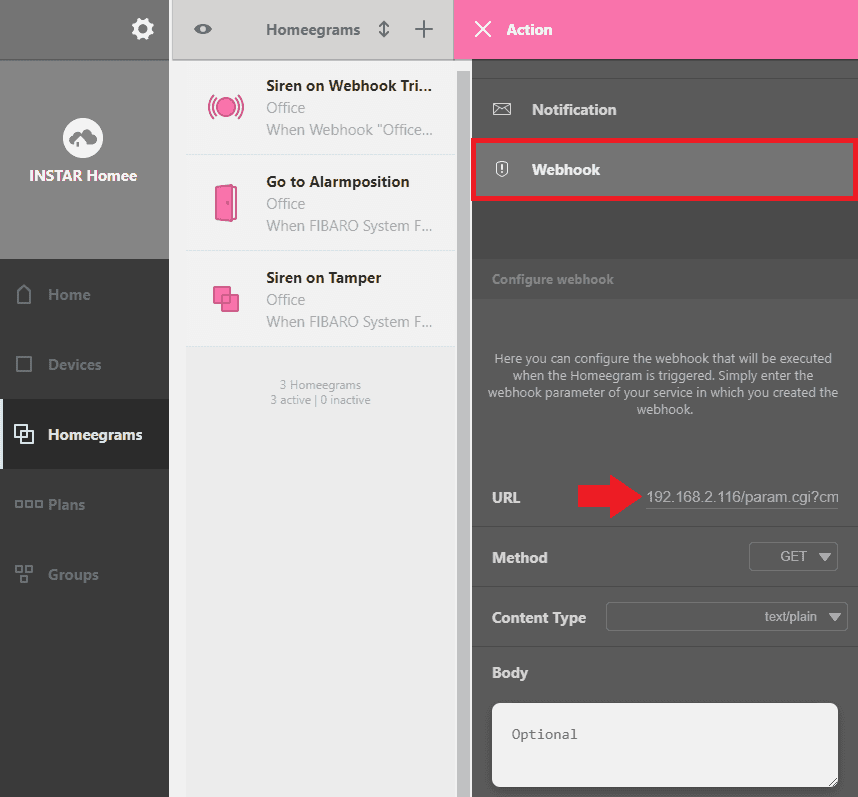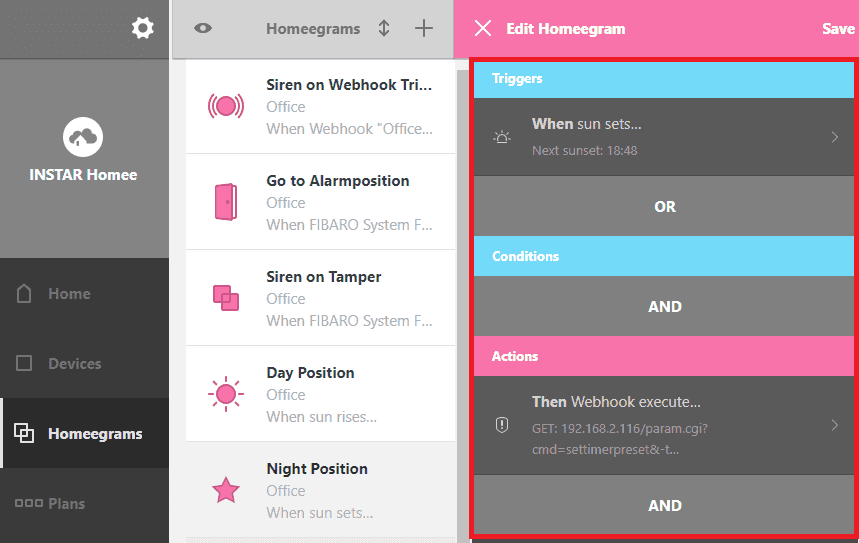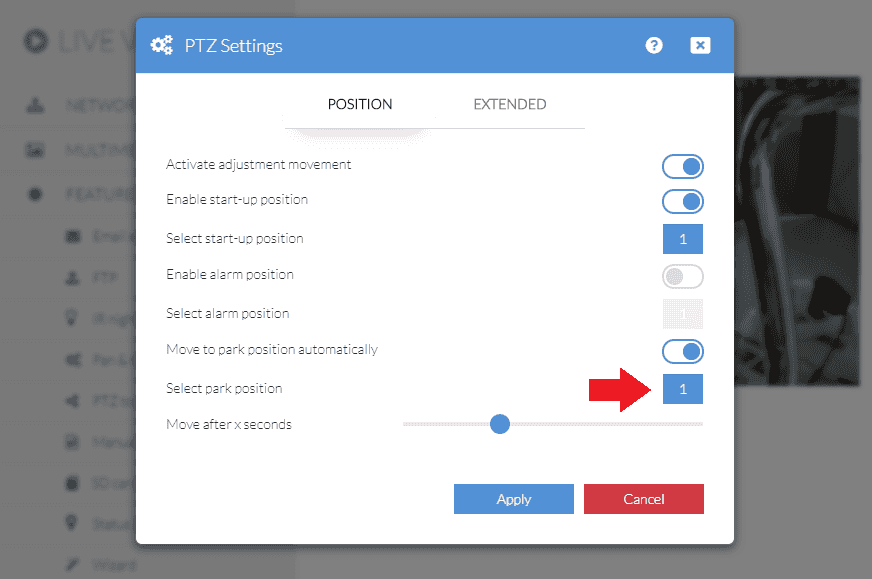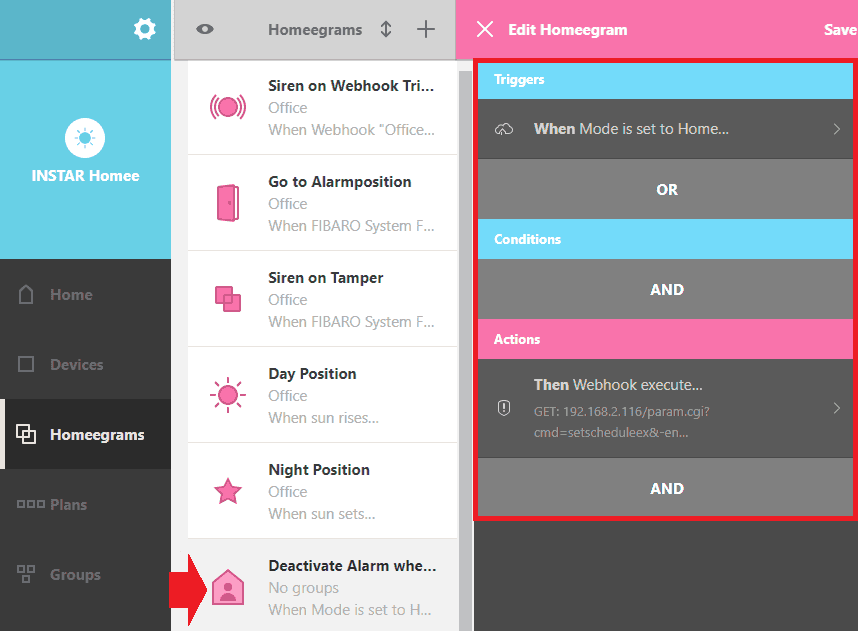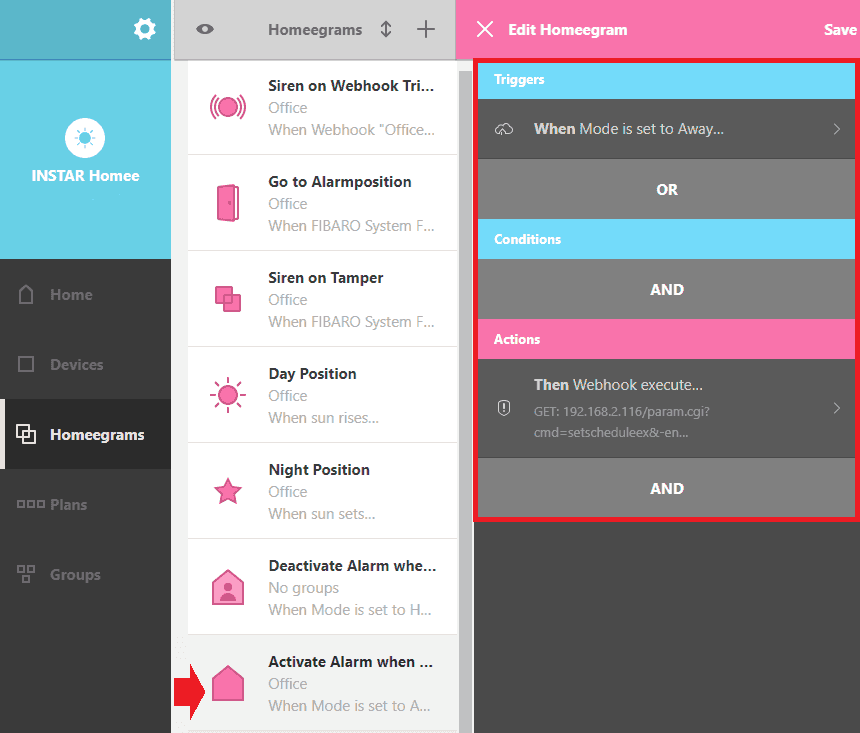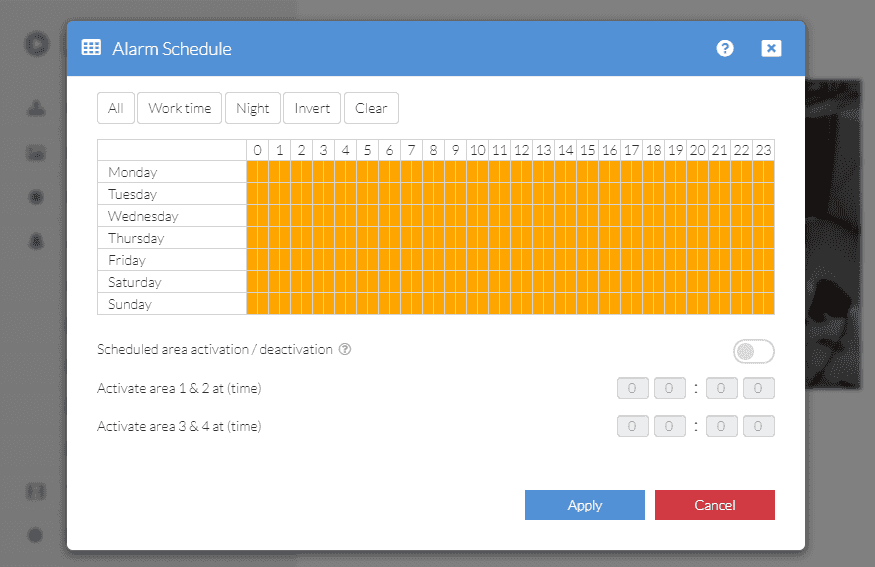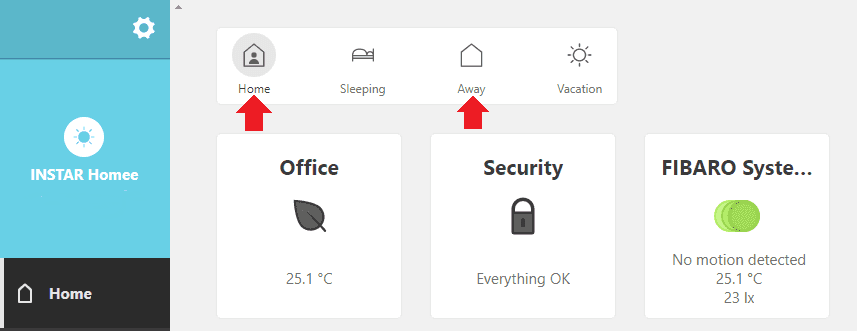Software
Other
homee
- Hinzufügen von Z-Wave Komponenten
- Hinzufügen von Zigbee Komponenten
- Kamera Alarmserver und homee Webhook
- INSTAR IP-Kameras und externe Z-Wave-Bewegungssensoren
- INSTAR IP-Kameras und externe Zigbee Steckdosen
- Tag/Nacht Position
- Deaktivieren Sie den Alarm, wenn Sie zu Hause sind
Im folgenden Tutorial möchten wir einen Fibaro-Bewegungssensor und eine ABUS-Innensirene zu unserem Netzwerk hinzufügen. Beide werden mithilfe des Z-Wave-Kommunikationsprotokolls des Z-Wave-Brückenmoduls über das Homee-Gateway verbunden. Das Gateway fungiert dann als Brücke zwischen dem drahtlosen Z-Wave-Netzwerk und unserer INSTAR Full HD-Kamera.
Hinzufügen von Z-Wave Komponenten
Um die Z-Wave-Geräte hinzuzufügen, loggt man sich zuerst in das homee Administrator-Dashboard https://my.hom.ee ein. Alternativ können Sie auch die homee iOS-App oder die Android-App verwenden (s. Beispiel weiter unten):
Gehen Sie zur Registerkarte Geräte und klicken Sie auf die Schaltfläche +, um ein neues Z-Wave-Gerät hinzuzufügen:
Wählen Sie Z-Wave - Beachten Sie, dass der Z-Wave-Würfel an Ihrem Homee-Gateway installiert sein muss. homee bietet auch einen Zigbee- und EnOcean-Würfel an, der natürlich nur mit Geräten funktioniert, die diese Protokolle unterstützen:
Wähle Sie zuerst den Bewegungssensor aus der folgenden Liste:
Folgen Sie den Anweisungen, um den Fibaro-Bewegungssensor zu koppeln. Klicken Sie auf die grüne Starttaste und drücken Sie dann die Pair-Taste am Bewegungssensor 3x schnell:
Sobald der Sensor gekoppelt ist, können Sie ihm einen Namen geben und auf Next klicken:
Der Sensor wurde erfolgreich gekoppelt und funktioniert offensichtlich bereits:
Nun wiederhole ich die vorherigen Schritte mit der ABUS Innensiren:
Beide Z-Wave-Geräte sind jetzt mit dem homee-Gateway gekoppelt und können in logische WENN-DANN-Ketten verwendet werden, die homee als Homeegrams bezeichnet.
Hinzufügen von Zigbee Komponenten
Für das Zigbee Beispiel, loggen wir uns diesesmal mit der homee iOS-App bzw. Android-App ein. Wechseln Sie dort auf den Geräte Tab und klicken Sie auf das große + um ein neues Gerät hinzuzufügen. Wählen Sie hier dann Zigbee aus:

In der darauf folgenden Liste können Sie alle unterstützten Zigbee Geräte finden. Wählen Sie Ihr Gerät aus - im Beispiel ist es eine Osram LIGHTIFY Plug Steckdose. Drücken Sie im folgenden Fenster auf Start und halten Sie danach die Power-Taste der Steckdose für 10s gedrückt um sie in den Pairing-Modus zu bringen.

Im Anschluß sollte das Gerät eingebunden sein und Sie können die Steckdose über die homee App ein und ausschalten:

Kamera Alarmserver und homee Webhook
Es gibt eine neue Alarmserver API für WQHD 2K+ Kameras. Die einzelnen Schritte unten sind weiterhin gültig. Nur der URL Query nennt sich jetzt &trigger anstelle von &active, die Zahlenwerte haben sich geändert und ermöglichen jetzt das auswerten mehrerer, zeitgleicher Alarmauslöser! Sie finden eine Beispiel-Implementierung der MQTT- and HTTP-Alarmserver v2 API mit Node-RED hier.
In diesem Schritt möchte ich einen Web-Hook generieren - eine URL auf dem homee-Gateway, auf die der Alarm Server einer INSTAR Full HD-Kamera zugreifen kann. Dieser Web-Hook wird dann im Falle eines Alarms an der Kamera kontaktiert und sollte die zuvor installierte ASUS-Sirene auslösen.
Gehen Sie zunächst zur Registerkarte Homeegrams und klicken Sie auf die Schaltfläche +, um eine neue Funktion hinzuzufügen:
Wähle Sie hier bitte den Webhook als WENN-Bedingung für das Skript aus:
Sie können Ihrem Web-Hook einen Namen geben und die kompliziert aussehende URL unten kopieren - sie sollte ungefähr so aussehen:
https://yourhomeeid.hom.ee/api/v2/webhook_trigger?webhooks_key=yourwebhookkey&event=OfficeCam_LocalWebhookDies ist der Pfad für Ihren homee Webhook - wir können ihn später testen, indem die URL in die Adressleiste unseres Webbrowsers kopieren und laden. Was wir im nächsten Schritt als DANN-Bedingung unseres Skripts definieren, wird durch das Aufrufen dieser URL ausgelöst werden.
Nach dem Speichern dieser Einstellungen können wir nun auf DANN klicken, um unsere ABUS-Sirene als Aktion auszuwählen, die ausgelöst werden soll.
Klicken Sie auf Gerät und wählen Sie die Sirene aus der Liste unten aus.
Wenn der Web-Hook ausgelöst wird, soll die Sirene ohne Verzögerung eingeschaltet werden. Klicken Sie auf Done, um die Änderungen zu speichern. Wiederholen Sie dann diese Schritte und fügen Sie das Ausschalten der Sirene als Aktion hinzu - legen Sie jedoch eine kurze Verzögerung fest (um zu verhindern, dass die Sirene sich nicht mehr abschaltet nachdem sie ausglöst wurde!):
Sie können jetzt die URL zum Web-hook in die Adresszeile Ihres Browsers eingeben. Sie sollten dort dann ein OK erhalten und die Sirene wird ausgelöst und nach Ablauf der Verzögerung wieder verstummen:
https://yourhomeeid.hom.ee/api/v2/webhook_trigger?webhooks_key=yourwebhookkey&event=OfficeCam_LocalWebhookSie können jetzt Ihre Web-Hook-URL zu den Alarm Server-Einstellungen der Kamera hinzufügen. Hierbei nutzen wir jedoch nicht die Web Adresse - wie Sie uns oben angezeigt wurde, sondern tragen die lokale IP der homee Basistation mit dem Port 7681 als Empfänger für die Anfrage ein (z.B. 192.168.2.49:7681):
Der Server Pfad ist hierbei immer /api/v2/webhook_trigger, der webhooks_key ist der yourwebhookkey aus der Web-hook URL oben und event ist der Name, dem Sie dem Web-hook vergeben hatten.
Wenn Sie jetzt einen Alarm auf der Kamera auslösen wird im Kamera Logbuch die Kontaktaufnahme zum Alarmserver (in diesem Fall unsere homee Basistation) vermerkt werden und kurze Zeit später die Alarmsirene ausgelöst werden.
INSTAR IP-Kameras und externe Z-Wave-Bewegungssensoren
Wir können jetzt im Alarmfall das homee-Gateway mit unserer Kamera kontaktieren. Im folgenden wollen wir das Gegenteil tun. Wenn der Z-Wave Fibaro-Bewegungssensor ausgelöst wird, soll ein CGI-Befehl an die Kamera gesendet werden, der dazu führt, dass sich die Kamera in die Richtung dreht, aus der die Person (die den Alarm ausgelöst hat) den Raum betritt. Z.B. Ich habe eine Kamera, die hauptsächlich dazu dient, die Eingangstür zu beobachten. Wenn eine Person den Raum vom Seiteneingang aus betritt, wird der Bewegungssensor ausgelöst und die Kamera soll sich jetzt zur Seite ausrichten und mit der Aufnahme eines Alarmvideos beginnen.
Wir beginnen wieder mit dem Schreiben eines Homeegram und der Definition einer WENN-Bedingung für das Skript:
Dieses Mal müssen wir den Bewegungsmelder aus der Liste auswählen:
Wählen Sie den Bewegungsmelder und legen Sie fest, dass Sie alarmiert werden möchten, wenn eine Bewegung erkannt wird:
Als Nächstes müssen wir definieren, was passieren soll, wenn unser Bewegungssensor ausgelöst wird:
Hier müssen Sie den Webhook auswählen und den CGI-Befehl als URL verwenden, der Ihre Kamera zum Anfahren der gespeicherte Position 1 bewegt (die Position ist natürlich mit -number= 1-8 anpassbar):
192.168.2.116/param.cgi?cmd=preset&-act=goto&-number=1&-usr=admin&-pwd=instarHier ist 192.168.2.116 die IP-Adresse meiner Kamera, admin ist der Benutzername des Administratorkontos auf der Kamera und instar das entsprechende Kennwort - passen Sie diese bitte entsprechend an:
Das finale Skript kann dann z.B. so aussehen: Wir können noch 2 weitere Web-Hooks hinzugefügen, die mit einer Verzögerung von 5s und 15s ausgelöst werden. Der erste löst einen Alarm auf meiner Kamera aus, der wiederum alle aktiven Alarmaktionen auslöst. Die zweite bewirkt, dass die ursprüngliche Position wiederhergestellt wird, sobald die Alarmaufnahme beendet wurde:
192.168.2.116/param.cgi?cmd=pushhostalarm&-usr=admin&-pwd=instar
192.168.2.116/param.cgi?cmd=preset&-act=goto&-number=0&-usr=admin&-pwd=instarINSTAR IP-Kameras und externe Zigbee Steckdosen
Im folgenden werden wir die homee iOS-App bzw. Android-App verwenden um die Stromversorgung einer INSTAR Kamera zeitplangesteuert ein und auszuschalten.
Im Beispiel werden wir die homee Systemvariablen verwenden um die INSTAR Kameras zu deaktivieren, sobald wir daheim sind, indem wir die Stromverbindung unterberechen. Ein weiteres Anwendungsbeispiel ist das Neustarten der Kamera per Stecker-ziehen. Bei jedem Computer kann es vorkommen das sich ein Dienst einmal aufhängt und ein Neustart notwendig wird. Gerade bei Kameras die man an Orten installiert, zu denen man über lange Zeiträume keinen Zugang hat (z.B. Ferienhaus), ist der Neustart aus der Ferne manchmal die letzte Möglichkeit die Kamera doch wieder erreichbar zu bekommen.
Hierfür hatten wir bereits eine Zigbee Steckdose von Osram dem homee System hinzugefügt. Wenn wir unsere Kamera über diese Steckdose per Strom versorgen, können wir diese bereits jetzt von Hand über die homee App aktivieren und deaktivieren. Im folgenden möchten wir dies über einen Zeitplan automatisieren.
Beachten Sie bitte, dass Sie die Kamera niemals vom Strom trennen sollten, wenn gerade ein Video auf der internen SD-Karte gespeichert wird. Wenn der unangekündigte, abprupte Neustart in einem sehr ungünstigen Moment erfolgt, kann es sein, dass die SD Karte nach dem Neustart nicht mehr lesbar ist und die Kamera diese nicht mehr mounten kann. In diesem Fall kann die Kamera in einer Bootschleife gefangen werden und würde erst wieder erreichbar sein, wenn man die defekte SD Karte aus der Kamera entfernt.
Sie sollten immer zuerst die Alarmaufnahme auf die SD Karte deaktivieren, bevor Sie die Kamera vom Strom trennen - dies läßt sich natürlich auch über den homee automatisieren.

Gehen Sie in der App auf den Automatisierung Tab und klicken Sie auf das + Symbol, um ein neues Skript hinzuzufügen.

Wählen Sie einen Auslöser aus der Liste aus - z.B. einmal pro Woche zu einem bestimmten Zeitpunkt, oder beim ändern einer Systemvariable.

Dann müssen wir nur noch festlegen was passieren soll, wenn die Bedingung für die Ausführung des Skriptes erfüllt wurde. Wählen Sie hier unter Geräte die Osram Steckdose aus, die wir zuvor hinzugefügt hatten und sagen Sie das Sie sie auschalten möchten.

Als letztes fehlt dann noch ein Skript - identisch aufgebaut - das die Steckdose dann wieder aktiviert.
Tag/Nacht Position
Wir haben nun unsere Kamera für die Interaktion mit beiden Z-Wave-Geräten eingerichtet. Wir lösen Alarme auf unserer Kamera aus, wenn der externe Bewegungssensor ausgelöst wird, und die externe Sirene, wenn unsere Kamera einen Alarm auslöst. Homee bietet uns jedoch auch zeitgesteuerte Aufgaben, wie das Auslösen von Ereignissen zu bestimmten Tageszeiten oder bei Sonnenaufgang und Sonnenuntergang, die an unseren geografischen Standort angepasst sind.
Dies kann z.B. verwendet werden, um die Ausrichtung der Kamera abhängig von der Tageszeit zu ändern. Wenn Sie z.B. möchten, dass Ihre Kamera das vordere Tor beobachtet, solange es draußen hell ist. Aber sobald es dunkel wird, in Richtung des Carports schwenken schwenken soll um Ihr Auto zu überwachen:
Als WENN-Bedingung müssen wir jetzt auf Sonnen Position gehen (oder Zeit, wenn Sie bestimmte Zeiten benötigen) und zuerst Sonnenaufgang auswählen:
Bei Sonnenaufgang sollte unsere Kamera auf das vordere Tor gerichtet sein:
Das Tor wird als Position 1 gespeichert, die mit dem folgenden Befehl als Parkposition unserer Kamera eingestellt werden kann (d.h. wir können die Kamera immer bewegen und uns umschauen - sie wird nach einer einstellbaren Zeit immer automatisch zurück zur Parkposition fahren):
192.168.2.116/param.cgi?cmd=settimerpreset&-timerpreset_index=1&-usr=admin&-pwd=instarDas Skript zum Bewegen unserer Kamera in die Tag Position ist eingestellt. Wiederholen Sie nun diese Schritte für die Nacht Position für den Sonnenuntergang mit dem folgenden Befehl:
192.168.2.116/param.cgi?cmd=settimerpreset&-timerpreset_index=3&-usr=admin&-pwd=instarDer Befehl wird dann die Parkposition in die gespeicherte Position 3 zu ändern und damit dazu führen, dass sich die Kamera immer automatisch Richtung Carport dreht:
Vergewissern Sie sich, dass Sie die Parkposition in den PTZ-Einstellungen Ihrer Kamera aktiviert haben, und passen Sie die Zeit an, nach der sie sich wieder in die Parkposition bewegen soll:
Jedes Mal, wenn unsere Kamera jetzt bewegt wird, kehrt sie nach einer Weile automatisch in die Parkposition zurück. Die Parkposition ändert sich jetzt je nach Tageszeit in das Eingangstor oder unseren Carport.
Deaktivieren Sie den Alarm, wenn Sie zu Hause sind
Neben dem Zeitplan können Sie auch das mitgelieferte Modus System verwenden, um Skripts auf Ihrem homee-Gateway auszulösen. Lassen Sie uns zwei Skripte erstellen, die den Alarmzeitplan für die Kamera aktivieren, wenn wir das homee auf Away setze, und den Zeitplan wieder deaktivieren, wenn wir zu Hause ankomme und Home einstelle.
Beginnen wir mit dem Deaktiviere Alarm, wenn wir zuhause sind-Skript:
Der für diesen Web-Hook verwendete CGI-Befehl lautet:
192.168.2.116/param.cgi?cmd=setscheduleex&-ename=md&-week0=NNNNNNNNNNNNNNNNNNNNNNNNNNNNNNNNNNNNNNNNNNNNNNNN&-week1=NNNNNNNNNNNNNNNNNNNNNNNNNNNNNNNNNNNNNNNNNNNNNNNN&-week2=NNNNNNNNNNNNNNNNNNNNNNNNNNNNNNNNNNNNNNNNNNNNNNNN&-week3=NNNNNNNNNNNNNNNNNNNNNNNNNNNNNNNNNNNNNNNNNNNNNNNN&-week4=NNNNNNNNNNNNNNNNNNNNNNNNNNNNNNNNNNNNNNNNNNNNNNNN&-week5=NNNNNNNNNNNNNNNNNNNNNNNNNNNNNNNNNNNNNNNNNNNNNNNN&-week6=NNNNNNNNNNNNNNNNNNNNNNNNNNNNNNNNNNNNNNNNNNNNNNNN&-usr=admin&-pwd=instarNun zum Aktiviere Alarm, wenn wir das Haus verlassen Skript:
192.168.2.116/param.cgi?cmd=setscheduleex&-ename=md&-week0=PPPPPPPPPPPPPPPPPPPPPPPPPPPPPPPPPPPPPPPPPPPPPPPP&-week1=PPPPPPPPPPPPPPPPPPPPPPPPPPPPPPPPPPPPPPPPPPPPPPPP&-week2=PPPPPPPPPPPPPPPPPPPPPPPPPPPPPPPPPPPPPPPPPPPPPPPP&-week3=PPPPPPPPPPPPPPPPPPPPPPPPPPPPPPPPPPPPPPPPPPPPPPPP&-week4=PPPPPPPPPPPPPPPPPPPPPPPPPPPPPPPPPPPPPPPPPPPPPPPP&-week5=PPPPPPPPPPPPPPPPPPPPPPPPPPPPPPPPPPPPPPPPPPPPPPPP&-week6=PPPPPPPPPPPPPPPPPPPPPPPPPPPPPPPPPPPPPPPPPPPPPPPP&-usr=admin&-pwd=instarDas erste Skript löschen den Alarmzeitplan vollständig - es werden also alle Alarme unterdrückt, wenn wir zuhause sind. Und sobald Sie das homee Gateway auf Away eingestellt haben, wird der Zeitplan für eine 24/7 Überwachung gefüllt:
Diskutieren Sie diesen Artikel im INSTAR Forum !