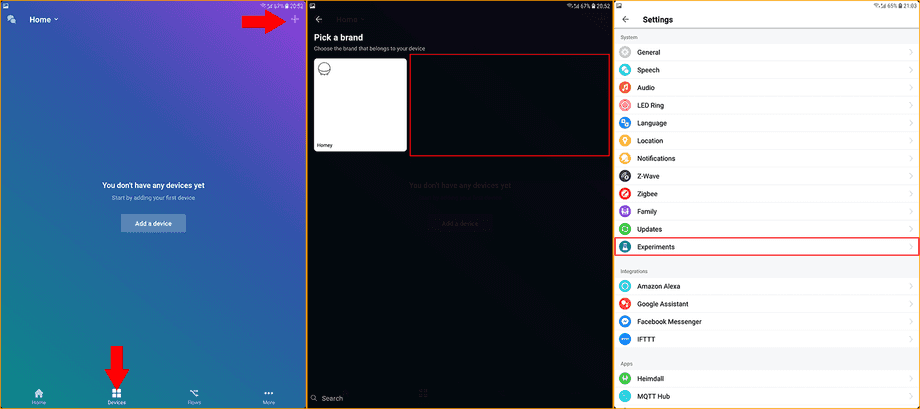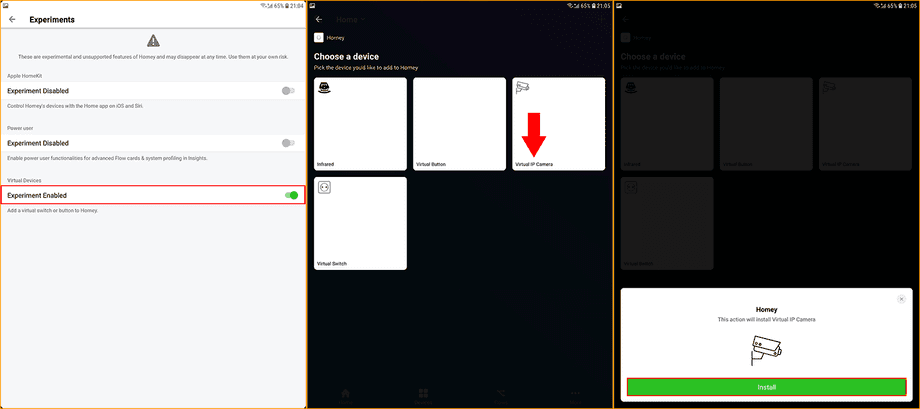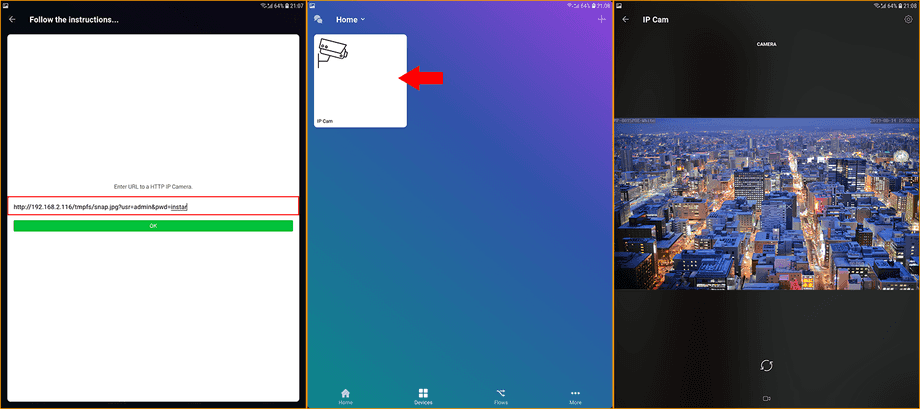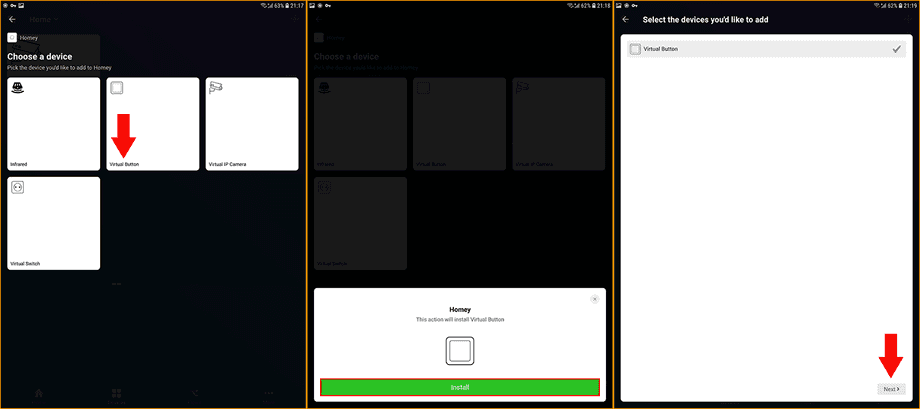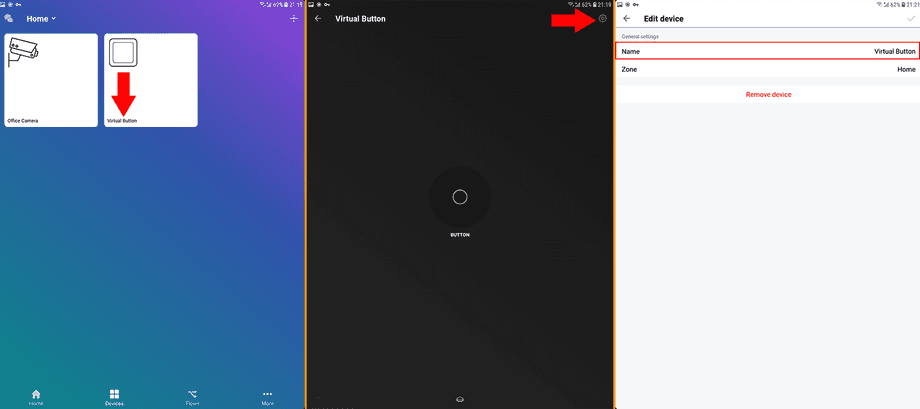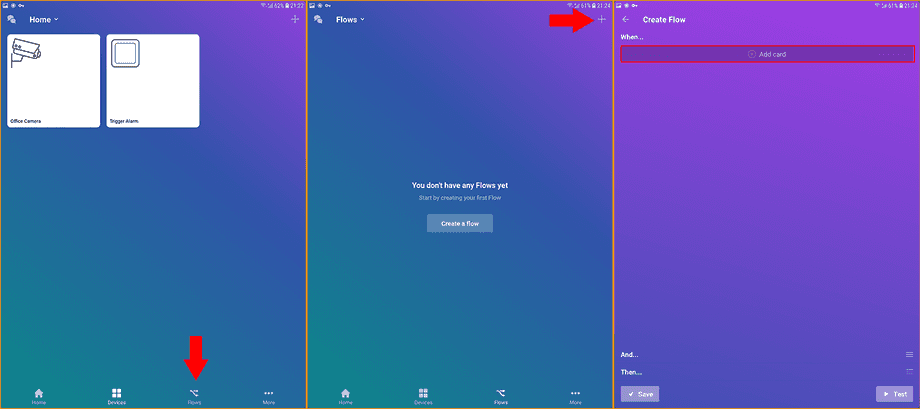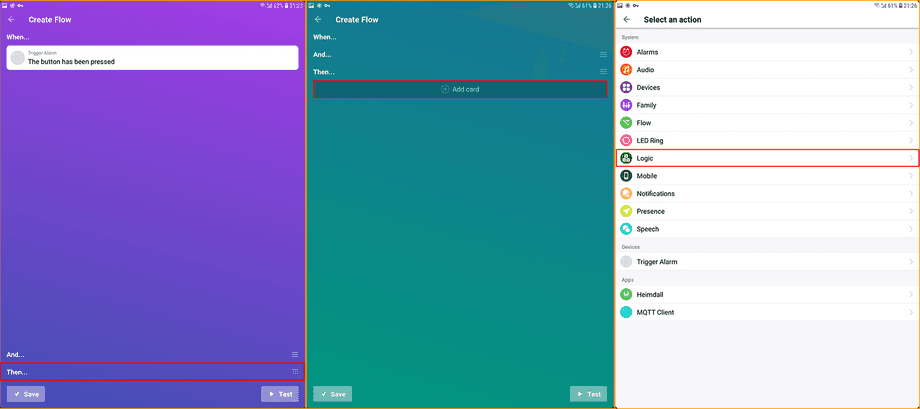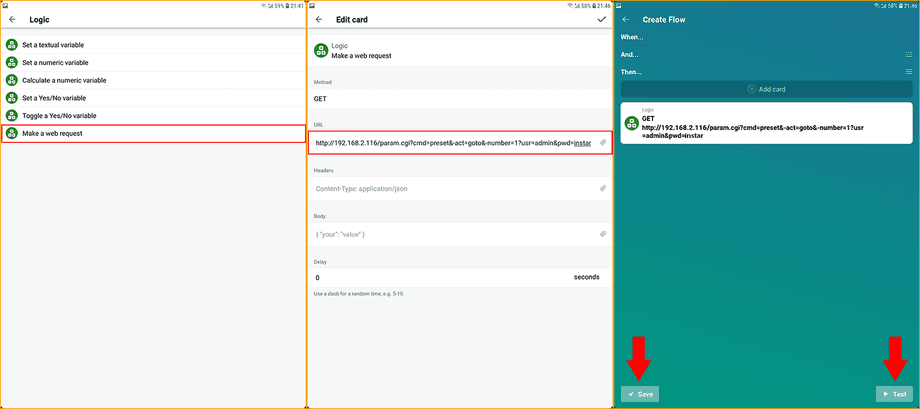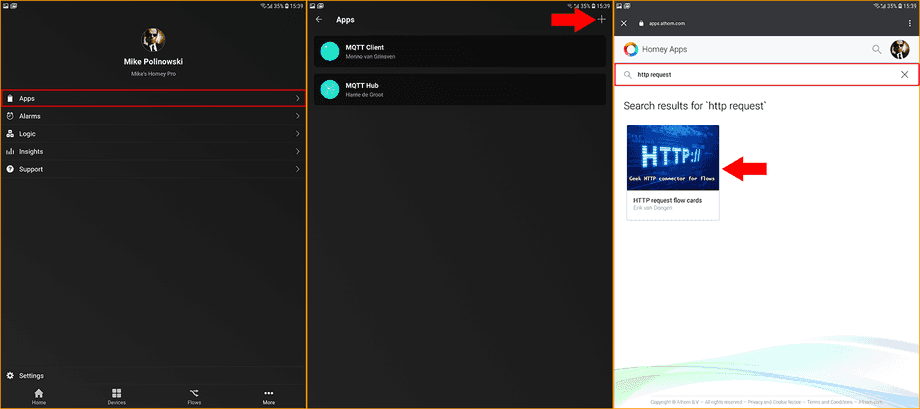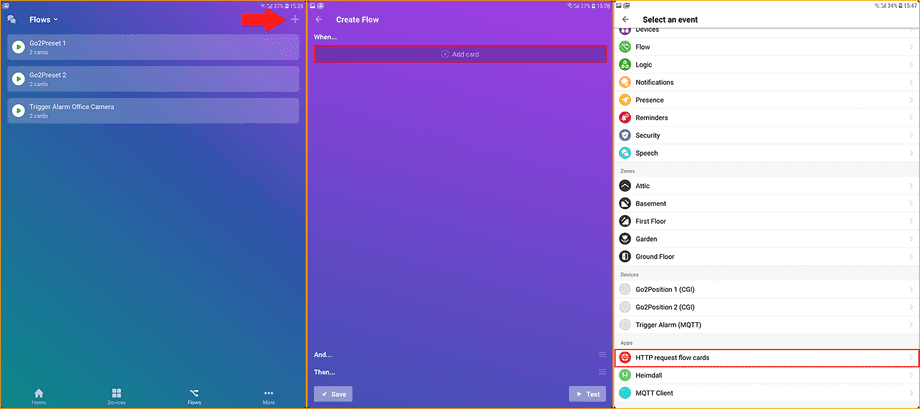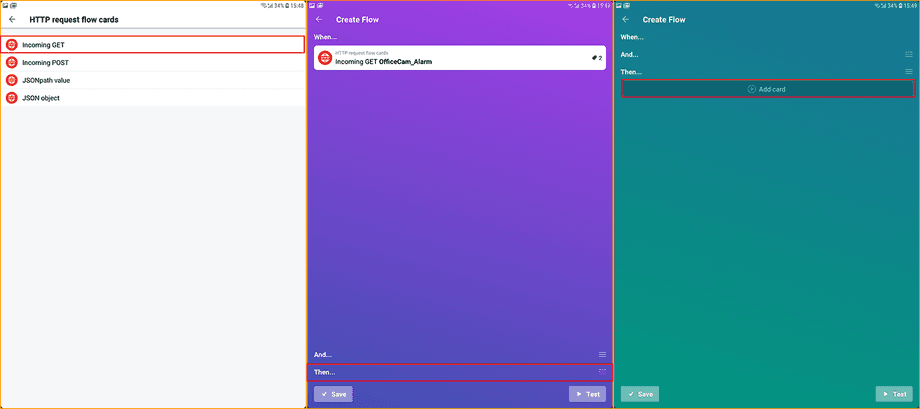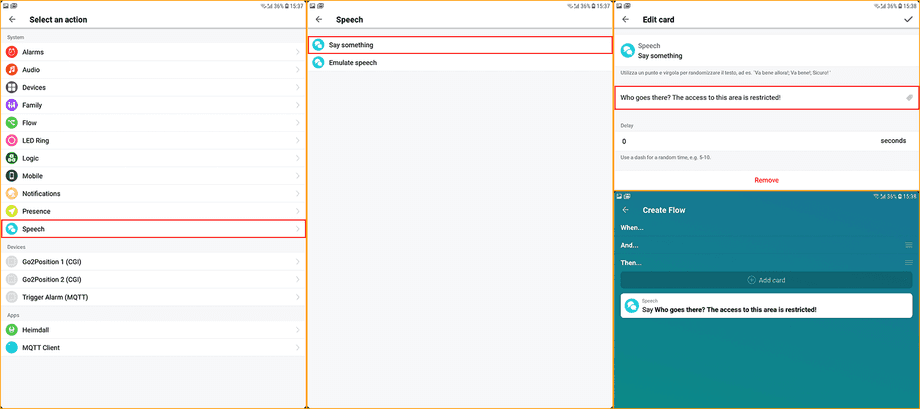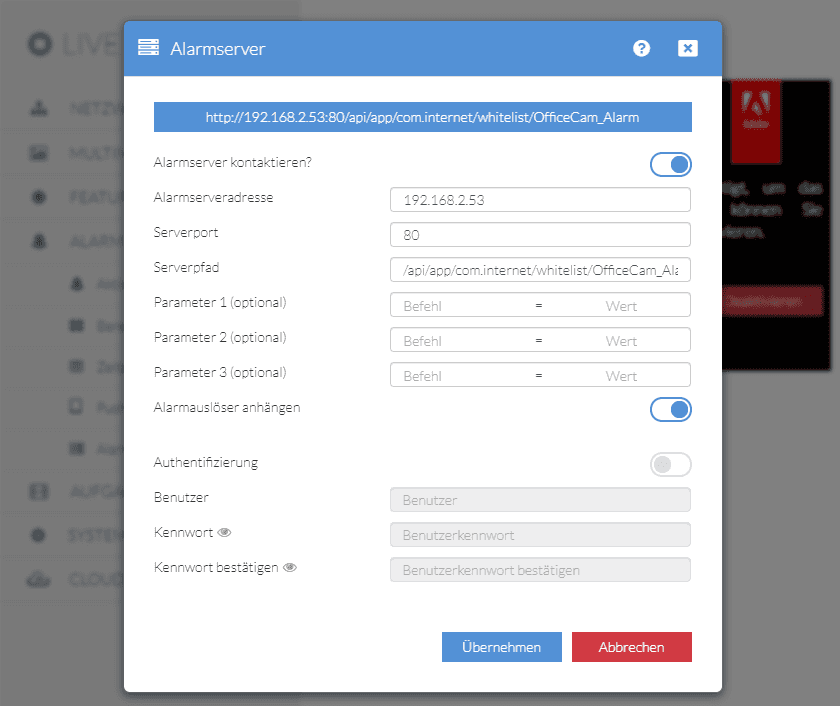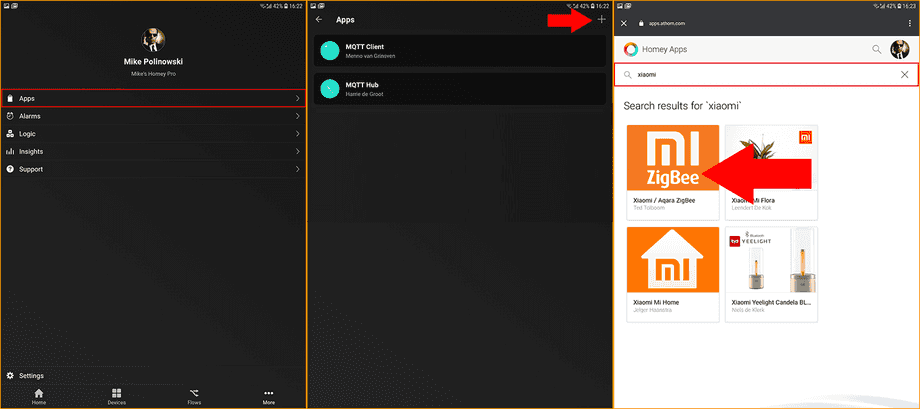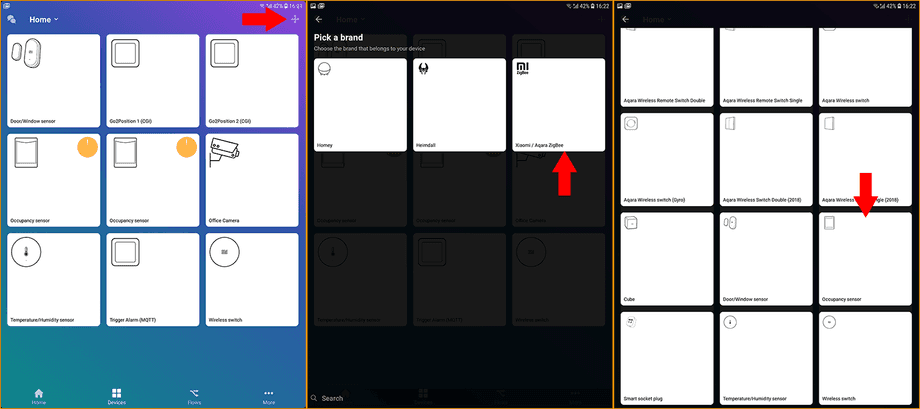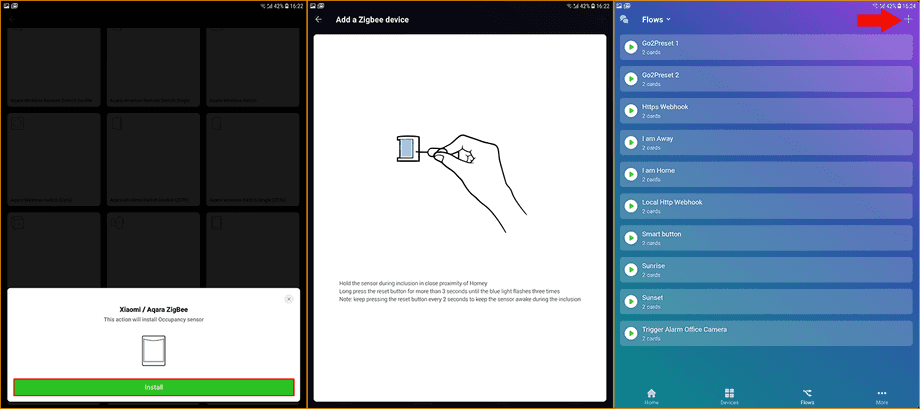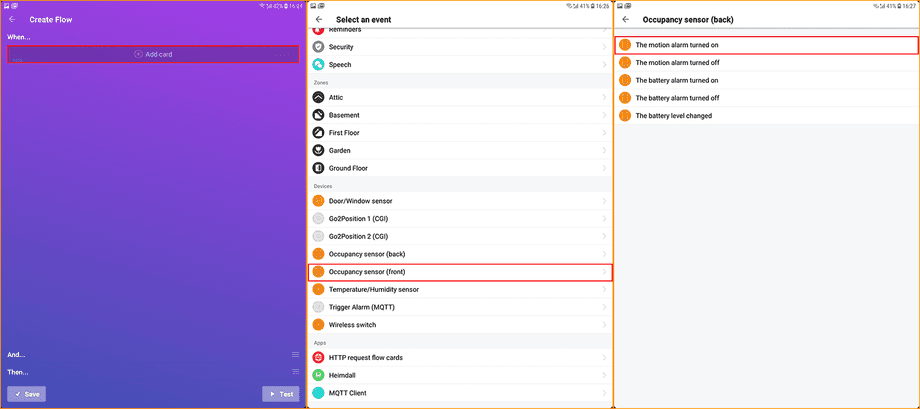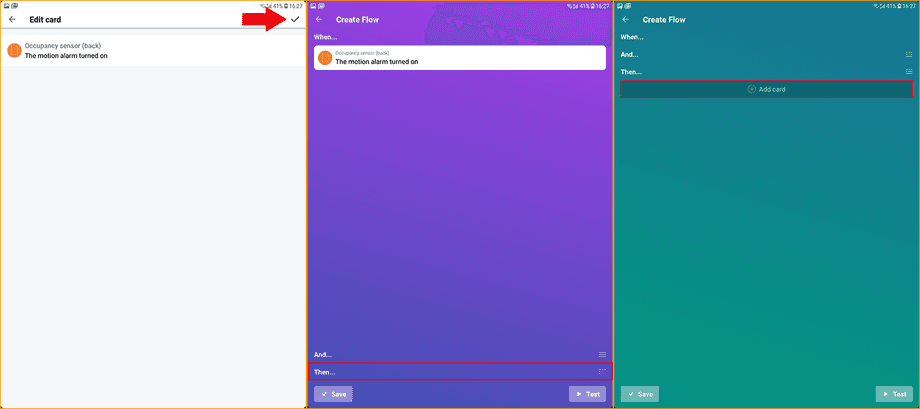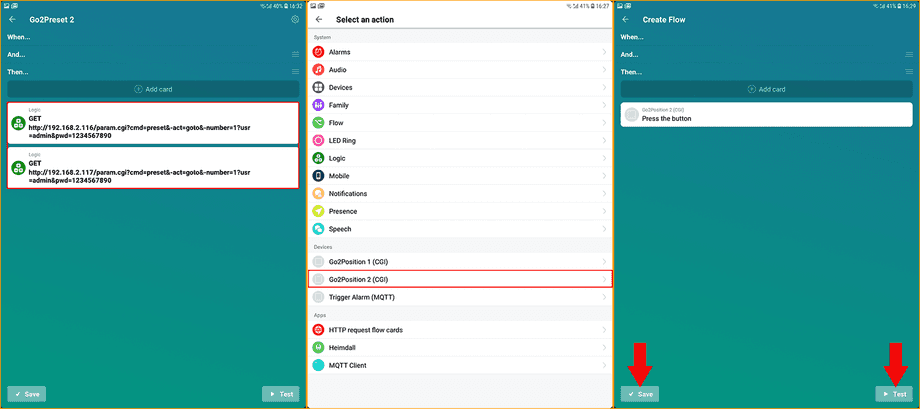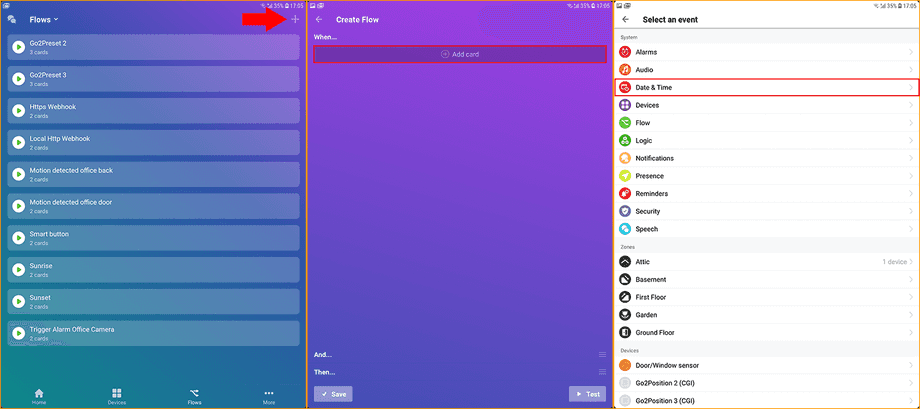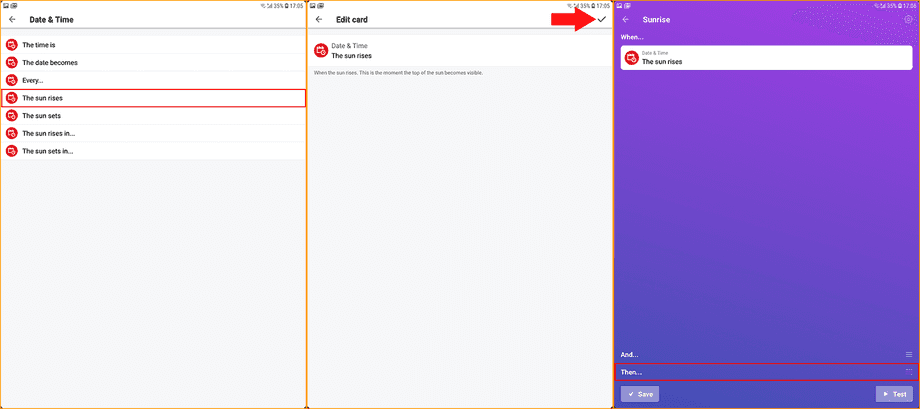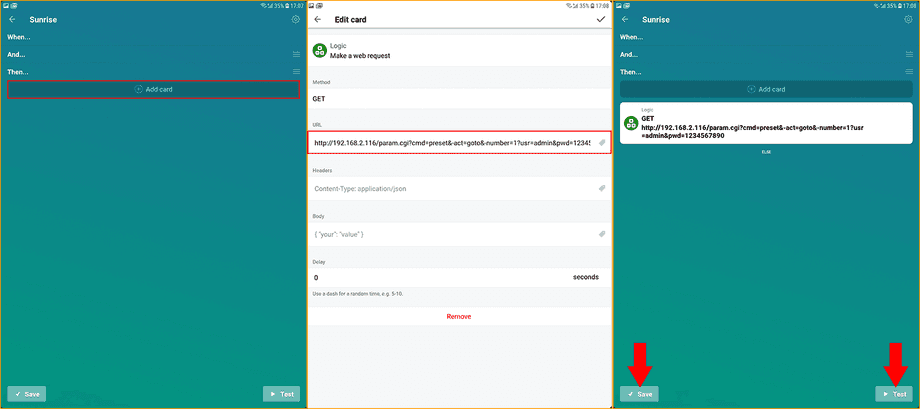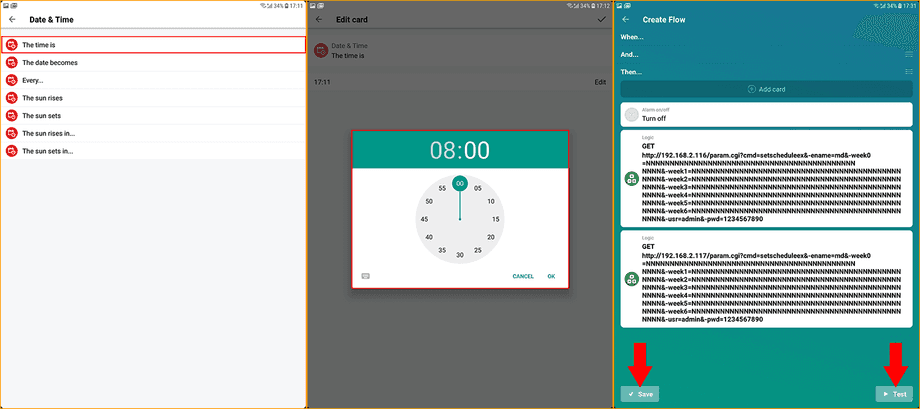Software
Other
Homey
In diesem Tutorial möchten wir zeigen, wie Sie eine INSTAR-IP-Kamera zum Athom Homey Smarthome-System hinzufügen können. Zunächst fügen wir ein Livebild von unserer Kamera hinzu (ein einzelner Schnappschuss von unserer Kamera, nicht der Live-Videostream). Und steuern die Kamera über die HTTP-Befehlsschnittstelle. Als Rückkanal werden wir danach den Alarm-Server unserer Kamera hinzufügen, damit wir das Homey-Smarthome-Gateway kontaktieren können, wenn ein Alarm auf der Kamera ausgelöst wurde.
Eine kurze Übersicht finden Sie hier.
Hinzufügen Ihres Kamerabildes
- Wechseln Sie zur Registerkarte Geräte und prüfen Sie, ob Sie dort virtuelle Geräte hinzufügen können.
- Wenn Sie diese nicht finden können, werden sie immer noch als experimentelle Funktionen ausgeblendet.
- Wechseln Sie zur Registerkarte Mehr und rufen Sie das Einstellungen Menü auf. Klicken Sie dort auf Experimente.
- Aktivieren Virtuelle Geräte.
- Zurück zur Registerkarte Geräte können Sie jetzt eine virtuelle IP-Kamera hinzufügen.
- Klicken Sie auf Installieren, um es Ihrer Geräteliste hinzuzufügen.
- Sie können jetzt den Pfad zum Live-Video-Schnappschuss Ihrer Kamera hinzufügen. INSTAR HD- und Full HD-Kameras bieten drei verschiedene JPG-Pfade mit absteigender Auflösung. Ersetzen Sie einfach die IP-Adresse durch die IP-Adresse Ihrer Kamera und den Benutzernamen und das Passwort mit Ihrem Kamera-Login:
http://192.168.x.x/tmpfs/snap.jpg?usr=admin&pwd=instar
http://192.168.x.x/tmpfs/auto.jpg?usr=admin&pwd=instar
http://192.168.x.x/tmpfs/auto2.jpg?usr=admin&pwd=instar
- Klicken Sie auf OK, um den Pfad zu speichern, und klicken Sie auf der Registerkarte Geräte auf Ihre Kamera.
- Ihnen sollte nun ein Schnappschuss des Live-Videos von Ihrer Kamera angezeigt werden. Klicken Sie auf die Schaltfläche unten, um das Bild zu aktualisieren.
Steuern Sie Ihre Kamera manuell
- Mit einem Virtuellen Button können wir einen CGI-Befehl an unsere Kamera senden. Gehen Sie dazu zur Registerkarte Geräte und klicken Sie auf + in der oberen rechten Ecke, um ein neues Gerät hinzuzufügen.
- Wählen Sie dort das hinzufügen der Virtuelle Schaltfläche.
- Klicken Sie auf Installieren, um diese der Liste Ihrer Geräte hinzuzufügen.
- Sie können die virtuelle Schaltfläche anklicken und halten, um sie umzubenennen.
- Klicken Sie auf das Zahnradsymbol, um das Einstellungsmenü aufzurufen.
- Fügen Sie einen Namen für Ihre virtuelle Schaltfläche hinzu und weisen Sie sie einer Zone zu.
- Jetzt müssen wir die Logik hinzufügen, damit diese Schaltfläche funktioniert. Dies kann auf der Registerkarte Flows erfolgen.
- Klicken Sie oben rechts auf das Symbol +, um einen neuen Flow hinzuzufügen.
- Klicken Sie im Menü Flow Erstellen unter Wenn Bedingung auf Karte hinzufügen, um ein Ereignis zuzuweisen, das Ihren Flow auslösen soll. Suchen Sie unter Geräte nach Ihrer virtuellen Schaltfläche und wählen Sie diese aus. Die Taste hat nur diesen einen Auslöser - Wenn die Taste gedrückt wurde. Wählen Sie es aus und bestätigen Sie Auswahl.
- Streichen Sie jetzt im Abschnitt Dann unseres Flows nach oben, um zu definieren, was Homey tun soll, wenn der Flow ausgelöst wurde.
- Klicken Sie nun auf Karte hinzufügen, um die Dann-Bedingung hinzuzufügen.
- Scrollen Sie danach nach unten zu System / Logik und wählen Sie es aus.
- Wählen Sie aus, dass Sie eine Webanforderung (Web Request) erstellen möchten.
- Wählen Sie die GET-Methode und fügen Sie den gewünschten CGI-Befehl hinzu. Mit CGI-Befehlen können Sie alle Funktionen Ihrer Kamera steuern - gespeicherte Position anfahren, Alarm aktivieren / deaktivieren, Alarm auslösen usw. Wählen Sie einfach den entsprechenden CGI-Befehl aus unserer Dokumentation. Im folgenden Beispiel lassen wir Ihre PTZ Kamera an die voreingestellte Position 1 fahren. Sie müssen lediglich die IP-Adresse durch die IP-Adresse Ihrer Kamera ersetzen und am Ende des Befehls Ihre persönliche Kameraanmeldung hinzufügen:
http://192.168.2.116:80/param.cgi?cmd=preset&-act=goto&-number=0&-usr=admin&-pwd=instar- Nachdem Sie Ihre Bearbeitung bestätigt haben, klicken Sie auf Test, um zu überprüfen, ob alles funktioniert. Vergewissern Sie sich, dass Sie tatsächlich eine Position auf Voreinstellung 1 gespeichert haben und dass Ihre Kamera sich auf diese Position bewegt. Jetzt können Sie auf Speichern klicken, um das Setup-Fenster zu verlassen.
Homey benachrichtigen, wenn der Kamera-Alarm ausgelöst wird (Alarm Server)
Es gibt eine neue Alarmserver API für WQHD 2K+ Kameras. Die einzelnen Schritte unten sind weiterhin gültig. Nur der URL Query nennt sich jetzt &trigger anstelle von &active, die Zahlenwerte haben sich geändert und ermöglichen jetzt das auswerten mehrerer, zeitgleicher Alarmauslöser! Sie finden eine Beispiel-Implementierung der MQTT- and HTTP-Alarmserver v2 API mit Node-RED hier.
Homey unterstützt die Verwendung von Webhooks bereits ab Werk. Dies bedeutet, dass eine URL angegeben werden kann, an die sich ein Ihre Kamera wenden kann, um ein Ereignis auszulösen. Hierfür können wir den Alarm-Server der Kamera verwenden, um unseren Homey zu kontaktieren, wenn ein Alarm ausgelöst wurde. Es gibt jedoch ein Problem: Homey unterstützt nur HTTPS-Webhooks und INSTAR-Kameras unterstützen derzeit nur HTTP (dies wurde möglicherweise bereits behoben - wir warten nur auf ein Firmware-Update). Alternativ können Sie auch eine Webhook-App verwenden, die den lokalen Zugriff über HTTP ermöglicht.
- Wechseln Sie zur Registerkarte Mehr und öffnen Sie das Menü App.
- Klicken Sie oben rechts auf das Symbol +, um eine neue App hinzuzufügen.
- Geben Sie http request in das Suchfeld ein und installieren Sie die HTTP Request App.
- Klicken Sie auf der Registerkarte Flows oben rechts auf das Symbol +, um einen neuen Flow hinzuzufügen.
- Klicken Sie im Menü Flow erstellen unter der Wann Bedingung auf Karte hinzufügen, um ein Ereignis zuzuweisen, das Ihren Flow auslösen soll.
- Scrollen Sie zum Abschnitt Apps und wählen Sie HTTP Request Flow Card aus.
- Wählen Sie Incomming GET, um einen Webhook für Ihre Kameras zu erstellen Alarm-Server. Und wählen Sie einen Namen, der die URL für den Webhook sein soll - in dem von mir ausgewählten Beispiel
OfficeCam_Alarm
- Streichen Sie jetzt den Abschnitt Dann des Flows nach oben, um zu definieren, was Homey tun soll, wenn der Flow ausgelöst wurde.
- Klicken Sie nun auf Add card (Karte hinzufügen), um die Dann-Bedingung für unseren Flow hinzuzufügen.
- Zum Testen möchte ich jetzt meinen Homey so einrichten, dass er einen Satz ausliest, wenn meine Kamera einen Alarm auslöst. Scrollen Sie dazu nach unten zu System/Sprache und wählen Sie es aus.
- Wählen Sie Say something.
- Geben Sie einen Satz ein, den Sie vorgelesen bekommen möchten, wenn die Kamera einen Alarm ausgelöst.
- Richten Sie nun den Alarm-Server Ihrer Kameras ein um Ihren zuvor erstellten Webhook zu kontaktieren, z.B wenn Ihr Homeys die IP-Adresse 192.168.2.53 hat und Sie Ihren Webhook OfficeCam_Alarm genannt haben, sollte die URL folgendermaßen aussehen:
http://192.168.2.53/api/app/com.internet/whitelist/OfficeCam_Alarm.
Verwenden von ZigBee / Z-Wave-Sensoren zur Steuerung Ihrer Kamera
Homey arbeitet mit vielen verschiedenen Sensoren die genutzt werden können um Ihre INSTAR IP-Kamera steuern. Als Beispiel verbinden wir einen XiaoMi-Anwesenheitssensor und einen Smartbutton mit unserem Homey - ohne das XiaoMi-Gateway und den Cloud-Dienst nutzen zu müssen - und schreibe einen Flow, der einen CGI-Befehl unserer Wahl an unsere Kamera sendet - z.B Gehen auf ein der gespeicherten Positionen, aktiviere die Videoaufzeichnung usw. Um einen Sensor hinzuzufügen, müssen Sie zuerst die entsprechende App aus dem Homey App Store installieren:
- Rufen Sie zunächst die Registerkarte Mehr auf und wählen Sie Apps aus.
- Klicken Sie oben rechts auf das Symbol +, um eine neue App hinzuzufügen.
- Geben Sie den Namen des Herstellers Ihres Sensors ein - in unserem Fall
xiaomi- und installieren Sie die entsprechende App -XiaoMi/Aqara ZigBee.
- Wechseln Sie nun zur Registerkarte Geräte und klicken Sie oben rechts auf das Symbol +, um ein neues Gerät hinzuzufügen.
- Das folgende Menü sollte nun die App anzeigen, die Sie gerade installiert haben. Wählen Sie sie aus, um fortzufahren.
- Suchen Sie nach dem Sensor, den Sie hinzufügen möchten, z.B ein Präsenzmelder oder ein Smart Schalter.
- Klicken Sie auf Installieren, um den Sensor zu Ihrer Geräteliste hinzuzufügen.
- Folgen Sie den Schritten zum Aktivieren des Pairing-Modus und warten Sie, bis Ihr Homey eine Verbindung hergestellt hat.
- Jetzt können wir in der Registerkarte Flows ein kleines Skript schreiben, um eine Verbindung zwischen unserer Kamera und dem Sensor herzustellen.
- Zunächst fügen wir eine Wenn-Bedingung hinzu, um Homey mitzuteilen, was geschehen muss, um diesen Fluss auszulösen. Klicken Sie auf Karte hinzufügen, um fortzufahren.
- Wählen Sie den Sensor aus, den Sie gerade hinzugefügt haben. Er sollte unter Geräte aufgeführt sein.
- Wählen Sie im folgenden Menü aus, was geschehen soll, um den Fow auszulösen, z.B Präsenzmelder hat Bewegung erkannt, Taste wurde gedrückt usw.
- Bestätigen Sie Ihre Auswahl.
- Wischen Sie nach oben, um zur Dann-Bedingung zu gelangen, und wählen Sie aus, was geschehen soll, wenn der Flow ausgelöst wurde.
- Klicken Sie auf Karte hinzufügen, um eine Aktion für den Flow auszuwählen.
- Im vorherigen Schritt haben wir eine virtuelle Schaltfläche erstellt, die einen CGI-Befehl an unsere Kamera sendet, damit diese sich an eine voreingestellte Position bewegt. Ich habe dort eine zweite Karte hinzugefügt, sodass jetzt zwei Kameras von dem virtuellen Schalter angesprochen werden (Sie können so viele Kameras hinzufügen, wie Sie möchten). Ein Anwendungsbeispiel wäre: Wenn ein Bewegungssensor im vorderen Bereich des Hauses ausgelöst wird, drehen sich alle Kameras im hinteren Bereich um, um zu sehen, was dort passiert ist.
- Wir können diese virtuelle Schaltfläche in der Liste der Geräte auswählen, die ausgelöst werden sollen, sobald der Flow ausgelöst wird.
- Sie können den Flow jetzt testen und speichern.
Zeitgesteuerte Kamerasteuerung
Tag & Nacht Zeitplan
Mit Homey können wir Flows bei Sonnenaufgang und Sonnenuntergang auslösen. Anwendungsbeispiele hierfür sind, dass Sie Ihre Kamera für Tag oder Nacht auf eine andere voreingestellte Position bewegen, verschiedene Bewegungserkennungsbereiche für Tag und Nacht einstellen oder die Empfindlichkeit der Bewegungserkennung während der Nacht verringern.
- Gehen Sie zur Registerkarte Flows und klicken Sie oben rechts auf das Symbol +, um einen neuen Flow hinzuzufügen.
- Klicken Sie auf Karte hinzufügen, um fortzufahren.
- Wählen Sie nun Datum & Uhrzeit.
- Hier können Sie eine bestimmte Zeit auswählen, um den Flow auszulösen, oder Sonnenaufgang oder Sonnenuntergang auswählen.
- Bestätigen Sie Ihre Auswahl.
- Und streichen Sie zum Dann-Bedingung des Flusses.
- Klicken Sie auf Karte hinzufügen.
- Wählen Sie Logik aus der folgenden Liste aus und wählen Sie Eine Webanforderung erstellen (Web Reuest). Hier können Sie einen CGI-Befehl Ihrer Wahl an Ihre Kamera senden, wenn der Flow ausgelöst wird:
http://192.168.2.116:80/param.cgi?cmd=preset&-act=goto&-number=0&-usr=admin&-pwd=instar- Bestätigen Sie Ihre Auswahl und Testen und Speichern Sie die gemachten Einstellungen. Fertig.
Manueller Zeitplan
- Ein weiteres Beispiel ist die Aktivierung des Alarms in all Ihren Kameras jeden Morgen, wenn Sie zur Arbeit gehen, und die Deaktivierung, bevor Sie zu Hause ankommen.
/param.cgi?cmd=setscheduleex&-ename=md&-week0=NNNNNNNNNNNNNNNNNNNNNNNNNNNNNNNNNNNNNNNNNNNNNNNN&-week1=NNNNNNNNNNNNNNNNNNNNNNNNNNNNNNNNNNNNNNNNNNNNNNNN&-week2=NNNNNNNNNNNNNNNNNNNNNNNNNNNNNNNNNNNNNNNNNNNNNNNN&-week3=NNNNNNNNNNNNNNNNNNNNNNNNNNNNNNNNNNNNNNNNNNNNNNNN&-week4=NNNNNNNNNNNNNNNNNNNNNNNNNNNNNNNNNNNNNNNNNNNNNNNN&-week5=NNNNNNNNNNNNNNNNNNNNNNNNNNNNNNNNNNNNNNNNNNNNNNNN&-week6=NNNNNNNNNNNNNNNNNNNNNNNNNNNNNNNNNNNNNNNNNNNNNNNN&-usr={USERNAME}&-pwd={PASSWORD}
/param.cgi?cmd=setscheduleex&-ename=md&-week0=PPPPPPPPPPPPPPPPPPPPPPPPPPPPPPPPPPPPPPPPPPPPPPPP&-week1=PPPPPPPPPPPPPPPPPPPPPPPPPPPPPPPPPPPPPPPPPPPPPPPP&-week2=PPPPPPPPPPPPPPPPPPPPPPPPPPPPPPPPPPPPPPPPPPPPPPPP&-week3=PPPPPPPPPPPPPPPPPPPPPPPPPPPPPPPPPPPPPPPPPPPPPPPP&-week4=PPPPPPPPPPPPPPPPPPPPPPPPPPPPPPPPPPPPPPPPPPPPPPPP&-week5=PPPPPPPPPPPPPPPPPPPPPPPPPPPPPPPPPPPPPPPPPPPPPPPP&-week6=PPPPPPPPPPPPPPPPPPPPPPPPPPPPPPPPPPPPPPPPPPPPPPPP&-usr={USERNAME}&-pwd={PASSWORD}In diesem Befehl steht week0 - week6 für Montag bis Sonntag und jedes P ist eine halbe Stunde des Tages, an dem der Alarmzeitplan aktiv ist (48 x 30 Minuten = 24 Stunden). Ein N entspricht einem Zeitraum von 30 Minuten, in dem es deaktiviert ist. Der Zeitplan aktiviert / deaktiviert alle Alarmaktionen.
Weitere Beispiele finden Sie hier.
Diskutieren Sie diesen Artikel im INSTAR Forum !