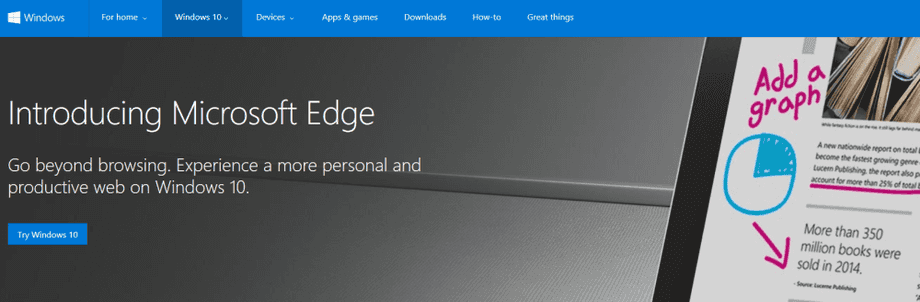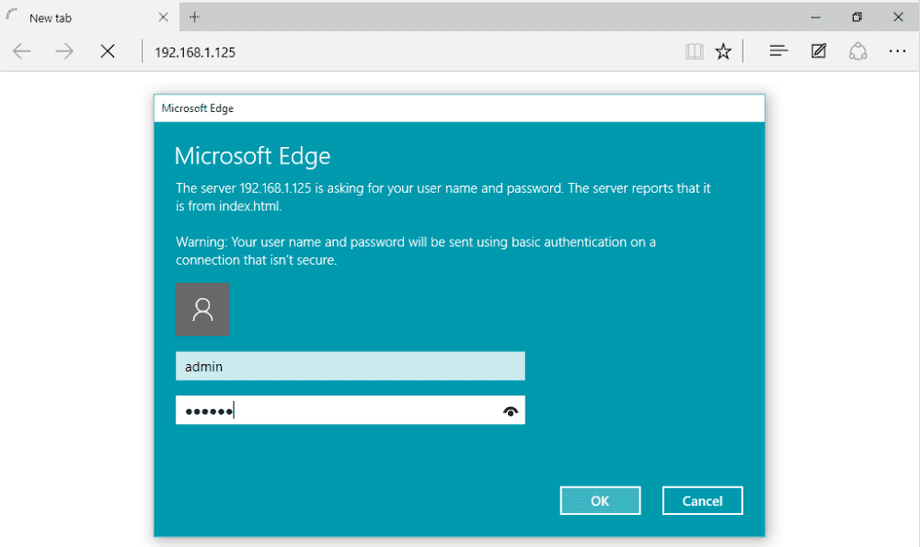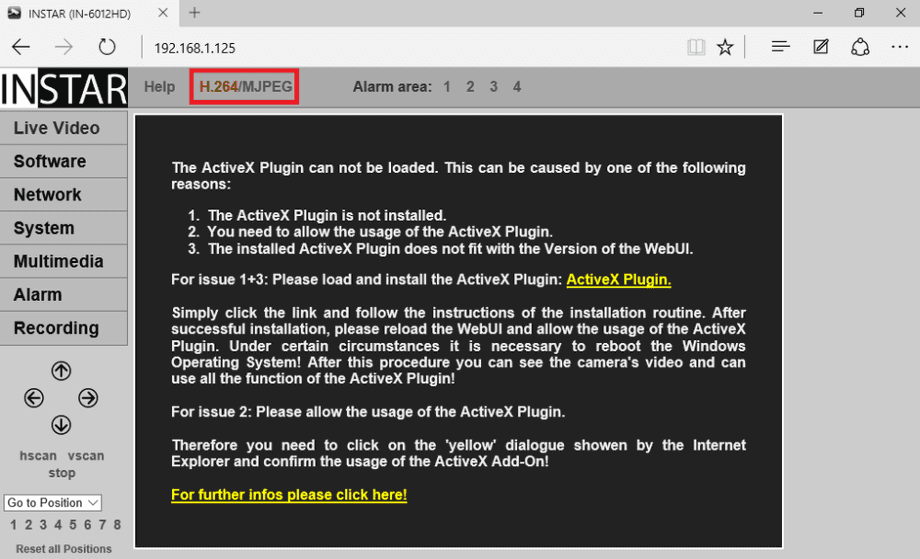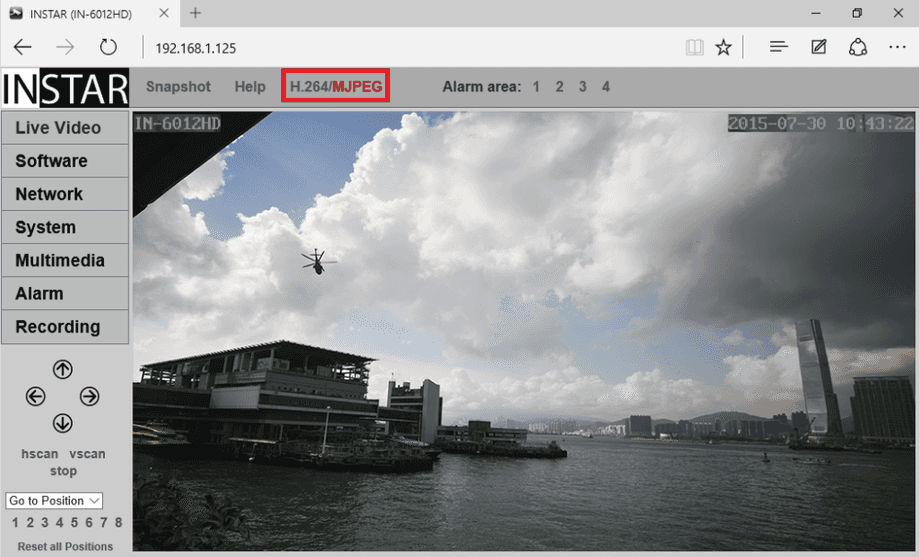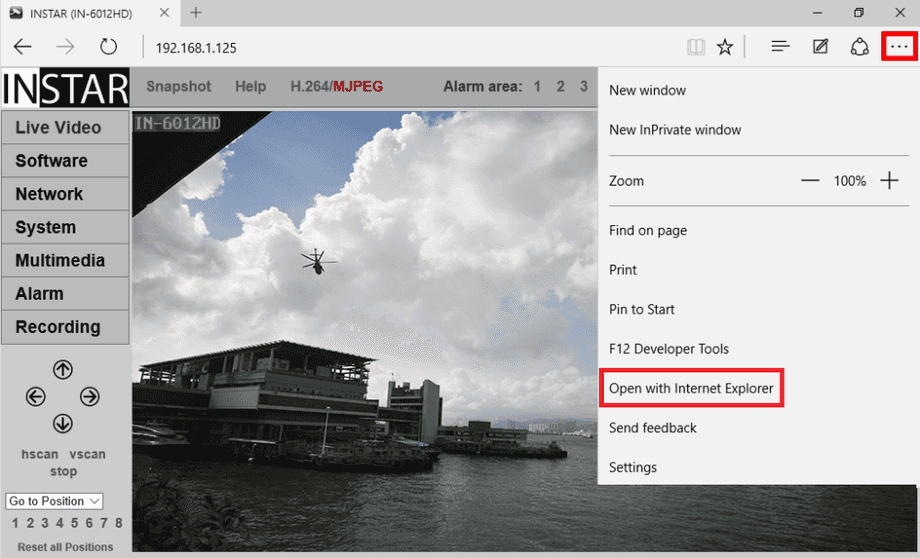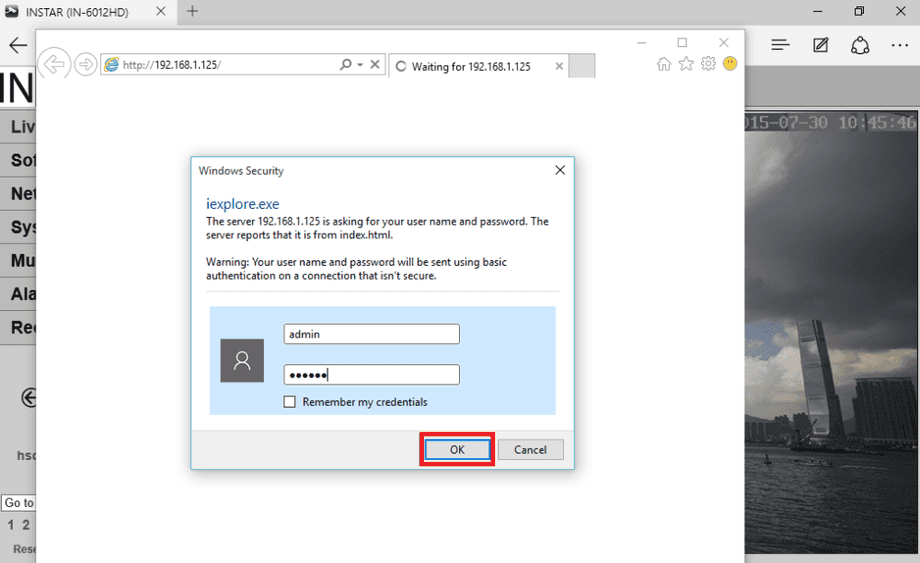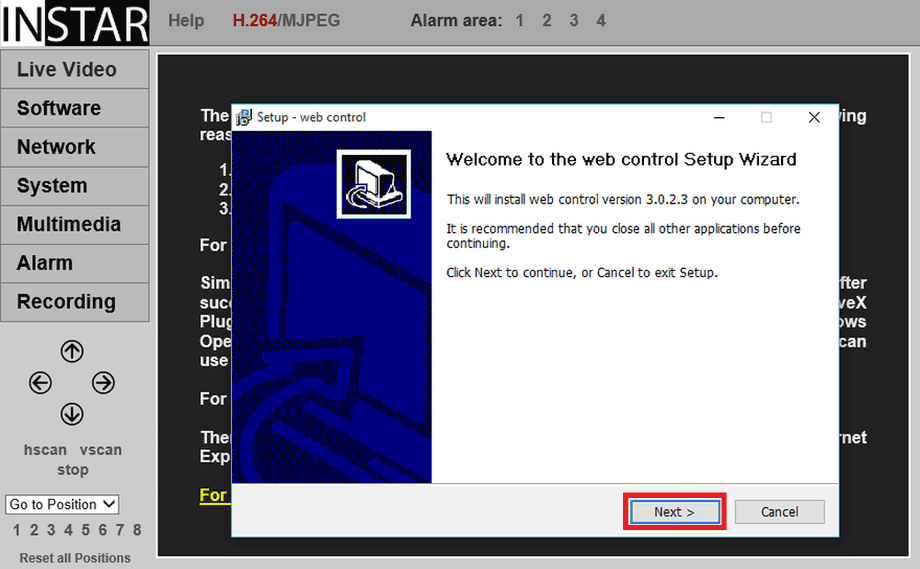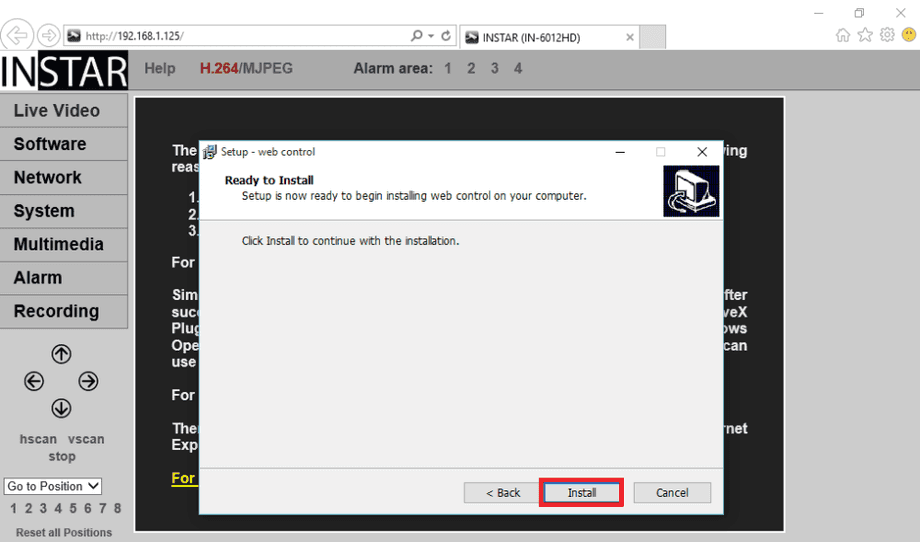Wie bekomme ich einen Live Video Stream, ohne ein Video Plugin zu installieren?
Mit Windows 10 bietet Microsoft einen neuen Webbrowser an. Durch den Wegfall des Plugin-Supports wird das Verwenden Ihrer HD IP Kamera etwas schwerer. Aber keine Angst, Ihre Kamera ist immer noch in der Lage unter Windows 10 zu arbeiten und die folgenden Absätze zeigen Ihnen wie.
Der MJPEG Stream benötigt keine Plugins und funktioniert ohne Probleme innerhalb des Microsoft Edge. Bitte beachten Sie, dass der MJPED Stream mehr Bandbreite benötigt als der h.264 Stream. Wenn Bilder in Ihrer Kamera aufgrund des Netzwerkverkehrs zu spät erscheinen, erkennen Sie eventuell ein Flimmern in Ihrem Live Video. Bitte gehen Sie auf Multimedia / Video und reduzieren Sie die Auflösung des Streams um diesen Effekt zu verhindern.
Starten Sie den Microsoft Edge Browser und tippen Sie die IP-Adresse der Kamera in die Adressleiste ein. Falls Edge Ihr Standardbrowser ist, nutzen Sie einfach das INSTAR Kamera Tool und klicken Sie doppelt auf Ihre Kamera.
Klicken Sie jetzt auf den h.264 / MJPEG Schalter um den MJPEG Stream zu aktivieren.
Der MJPEG Stream ist jetzt aktiv (MJPEG muss rot sein) und das Video sollte angezeigt werden. Sie können die Qualität des Videos unter Multimedia/Video einstellen - Wählen Sie eine geringere Auflösung, wenn Sie ein Bildflimmern aufgrund der Netzwerkbandbreite erkennen.
The h.264 Stream
The h.264 Stream ist im Vergleich zum MJPEG Stream viel effizienter und kann gewöhnlich in höherer Qualität dargestellt werden, ohne dabei die Netzwerkverbindung zu beschränken. Wie sie allerdings oben schon erkannt haben, wird das Plugin für den Microsoft Edge nicht länger unterstützt. So können Sie es trotzdem nutzen:
Klicken Sie auf die 3 Punkte in der oberen rechten Ecke Ihres Edge Browsers und wählen Sie Öffnen mit Internet Explorer.
Die Weboberfläche Ihrer Kamera wird sich nun im Internet Explorer 11 öffnen. Geben Sie Ihren Benutzernamen und das Passwort ein um sich anzumelden.
Wenn Sie vorher den MJPEG Stream aktiviert haben, klicken Sie bitte auf den h.264 / MJPEG Schalter um zurück zum h.264 Modus (h.264 muss rot sein) zu gelangen.
Folgen Sie jetzt den Anleitungen innerhalb der Weboberfläche. Klicken Sie zuerst auf das ActiveX Plugin, um das Steuerungselement herunterzuladen.
Bestätigen Sie die Installation durch Klicken auf Ausführen.
Klicken Sie auf Ja um die Installationsroutine zu starten.
Klicken Sie auf Start um den Installations-Wizard zu starten.
Klicken Sie auf Installieren um fortzufahren.
Klicken Sie auf Beenden um die Installation abzuschließen.

Laden Sie jetzt die Seite neu und bestätigen Sie das Ausführen des Plugins durch Klicken auf Erlauben.

Das Plugin sollte jetzt neuladen und das Live Video anzeigen. Ein Rechtsklick auf das Internet Explorer Icon in der Taskleiste um es anzuheften und für die Zukunft verfügbar zu machen.
Was, wenn Ihr Video nicht angezeigt wird?
Wenn das Plugin Ihnen sagt, dass es verbunden ist, das LiveVideo aber immer noch schwarz ist, müssen Sie möglicherweise den Display Modus des Active X Plugins wechseln. Ein Rechtsklick auf das schwarze Video und wählen Sie die Direct Draw Methode! Wenn das Video immer noch nicht geladen wird, kontrollieren Sie bitte Ihren Virenscanner oder Ihre Firewall (siehe verwandte Themen unten).
Wenn das Plugin Ihnen sagt, dass es verbunden ist, das Live Video aber immer noch schwarz ist, müssen Sie möglicherweise den Display Modus des Active X Plugins wechseln. Ein Rechtsklick auf das schwarze Video und wählen Sie die Direct Draw Methode!
Diskutieren Sie diesen Artikel im INSTAR Forum !