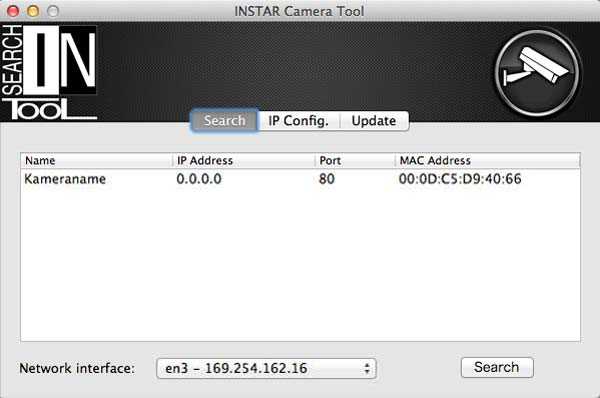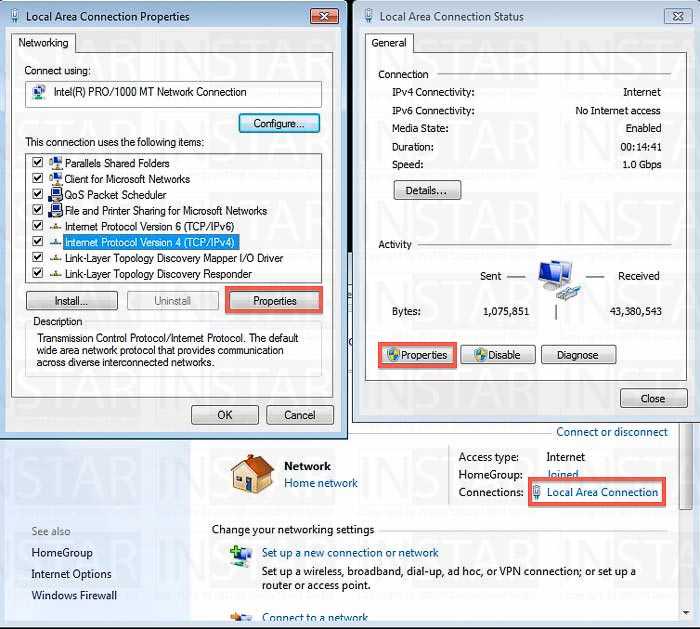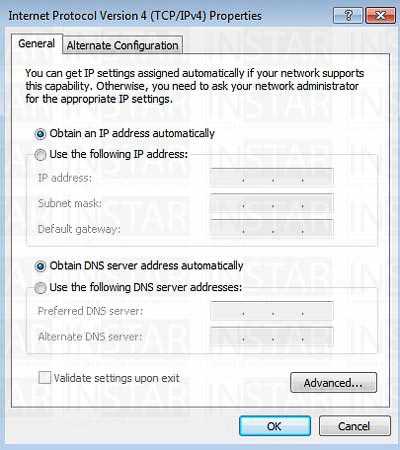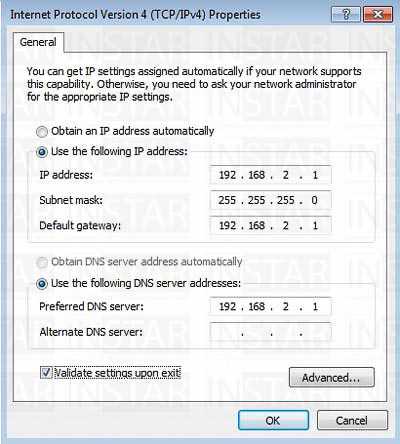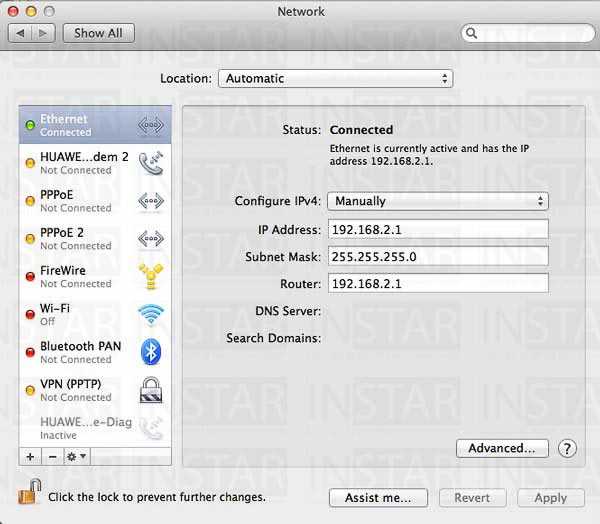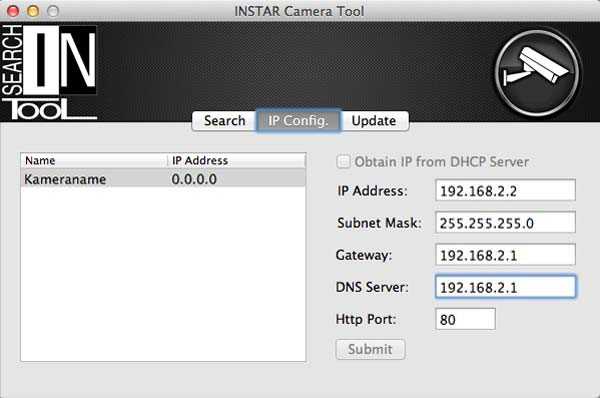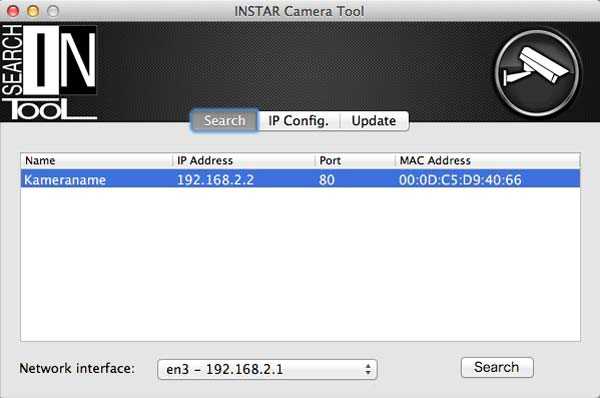Direkte LAN Verbindung
- Verbinden der IP Kamera
- Suchen der IP Kamera
- Vergeben Sie Ihrem Windows PC eine statische IP-Adresse
- Vergeben Sie Ihrem MAC eine statische IP Adresse
- Der IP Kamera eine statische IP Adresse vergeben
Verbinden Sie Ihre Kamera über ein Ethernet Kabel direkt mit Ihrem Computer
Die folgende Anleitung erklärt Schritt für Schritt wie Sie eine Direktverbindung zwischen Ihrem Rechner und einer INSTAR Kamera herstellen können. Benutzen Sie diese Anleitung, wenn Sie kein bestehendes Netzwerk nutzen oder wenn Sie die Kamera per WLAN verbinden möchten und keinen Steckplatz mehr an Ihrem Router frei haben.
Verbinden der IP Kamera
Verbinden Sie die Kamera per LAN Kabel mit Ihrem PC oder Notebook (Sehr alte PCs benötigen ggbfs. ein Crossover - Kabel für eine direkte Verbindung).
Suchen der IP Kamera
Installieren/Öffnen Sie das INSTAR Camera Tool, welches Ihnen nach klicken auf Suche folgende Meldung zeigt: (ggf. müssen Sie noch das richtige Netzwerkinterface auswählen an welchem die Kamera angeschlossen ist. Wenn Sie z.B. eine WLAN Netzwerkkarte, ein Bluetooth Modul und eine LAN Verbindung nutzen, dann müssten Sie unten im Tool das richtige Interface auswählen.)
Öffnen Sie das Kamera Tool und drücken Sie Suchen.
Vergeben Sie Ihrem Windows PC eine statische IP-Adresse
Öffnen Sie das Netzwerk- und Freigabecenter (Systemsteuerung -> -> Netzwerk und Sicherheit). Dort wird nun ein neues nicht identifiziertes LAN Netzwerk angezeigt. Gehen Sie auf LAN-Verbindung. Klicken Sie dort auf Eigenschaften und wählen Sie Internet Protocol Version 4 (TCP/IPv4) aus und klicken auf Eigenschaften wie unten zu sehen.
Öffnen Sie das Netzwerk- und Freigabecenter und gehen Sie auf die Eigenschaften des LAN Adapters.
Das folgende Fenster wird sich öffnen welches Ihnen ermöglicht Ihrem PC/Laptop eine feste IP zu vergeben:
Öffnen Sie die IPv4 Eigenschaften.
Tragen Sie hier eine gültige IP Adresse für Ihren Rechner ein und verwenden diese auch als Standardgateway/DNS-Server (siehe unten):
Vergeben Sie eine statische IP-Adresse.
Vergeben Sie Ihrem MAC eine statische IP Adresse
Öffnen Sie die Systemeinstellungen und gehen Sie auf Netzwerk und klicken Sie auf Ethernet. Wählen Sie bei IPv4 konfigurieren: Manuell und tragen Sie eine gültige IP Adresse für Ihren Rechner ein und verwenden diese auch als Router. Bestätigen Sie die Eingaben mit OK und wechseln Sie wieder zum IP Kamera Tool.
Gehen Sie auf Systemeinstellungen und öffnen Sie die Ethernet Einstellungen
Der IP Kamera eine statische IP Adresse vergeben
Klicken Sie oben auf IP Konfig und wählen Sie auf der linken Seite Ihre Kamera aus. Tragen Sie eine IP Adresse für Ihre Kamera ein. Die Adresse muss sich im gleichen IP Subnetz befinden wie Ihr Computer, muss jedoch eine andere IP haben als Ihr PC - z.B. addieren Sie einfach eine 1 zum letzten Zahlenblock (schauen Sie sich das Beispiel unten an)! Als Standardgateway und DNS Server müssen Sie die IP Ihres Computers eintragen.
Wenn Sie ein Klasse C Netzwerk nutzen so ist die Standard Subnetzmaske (Subnetzmaske: 255.255.255.0).
Öffnen Sie den Tab für die IP Konfiguration im INSTAR Kamera Tool und tragen Sie eine gültige IP Adresse für Ihre Kamera ein.
Nach Bestätigung der Eingaben startet sich die Kamera neu. Dies dauert ca. 30 Sekunden. Klicken Sie im Such-Tool auf Suchen um die Kamera im Netzwerk zu finden und machen Sie dann einen Doppelklick auf die IP Adresse der Kamera um diese in Ihrem Standard Webbrowser zu öffnen. Wenn Sie einen anderen Webbrowser nutzen möchten, so geben Sie einfach die IP Adresse der Kamera in die Adresszeile des Webbrowsers ein und drücken Bestätigen. Sie sind jetzt bereit um Einstellungen in der Kamera vorzunehmen und das Live Video anzuschauen.
Öffnen Sie die IP Adresse der Kamera im Webbrowser.
Wenn Sie die direkte LAN Verbindung wählen um die WLAN Einstellungen vorzunehmen dann gehen Sie bitte auf Network/WLAN und tragen Sie dort die entsprechenden Daten Ihres WLAN Netzwerkes ein. Starten Sie anschließend die Kamera neu. Als nächstes ändern Sie bitte die IP Einstellungen unter "Netzwerk - IP Konfiguration". Wählen Sie dort am besten "automatische IP Adresse beziehen" aus. Die Kamera wird anschließend neu starten. Sie können jetzt das LAN Kabel abziehen und die Kamera wird sich per WLAN mit Ihrem Router verbinden und von diesem eine IP Adresse erhalten. Um die IP im Netzwerk zu finden suchen Sie die Kamera entsprechend mit dem Kamera Such-Tool.
Diskutieren Sie diesen Artikel im INSTAR Forum !