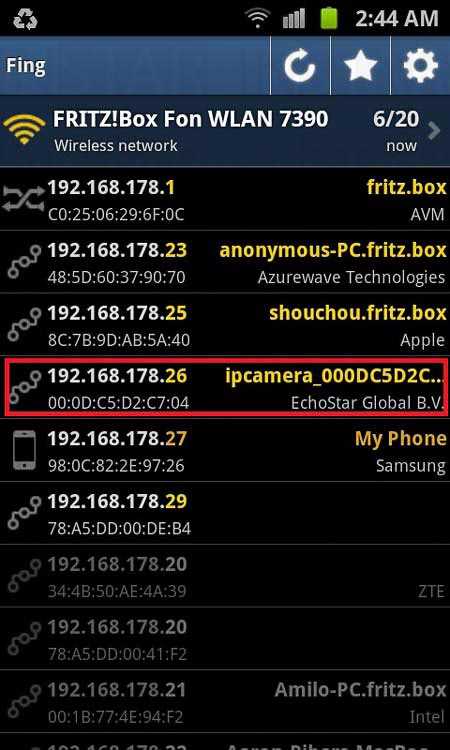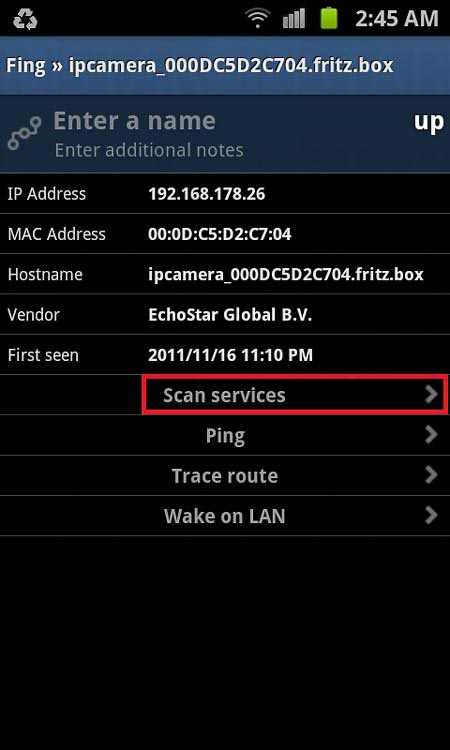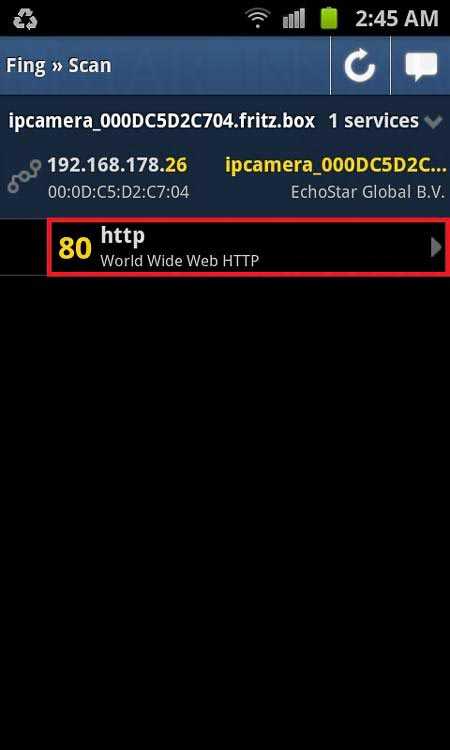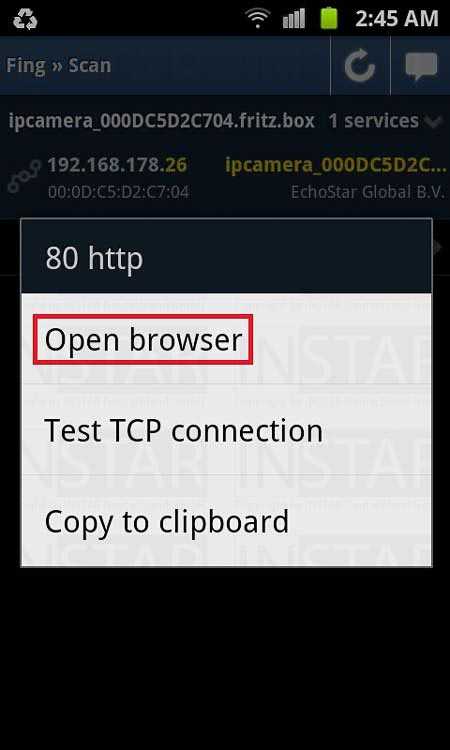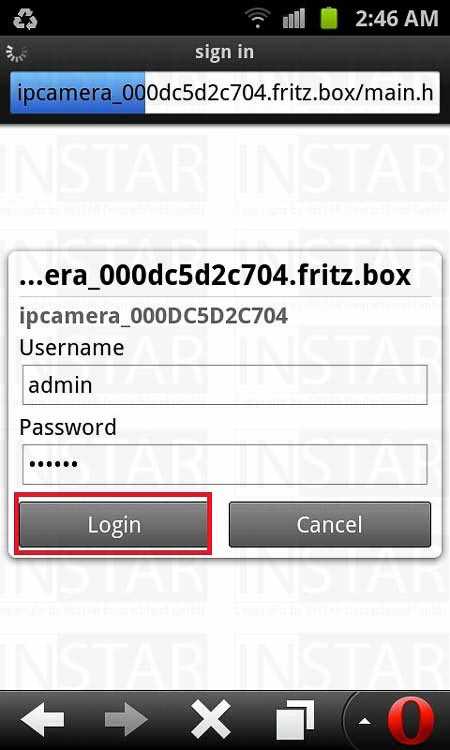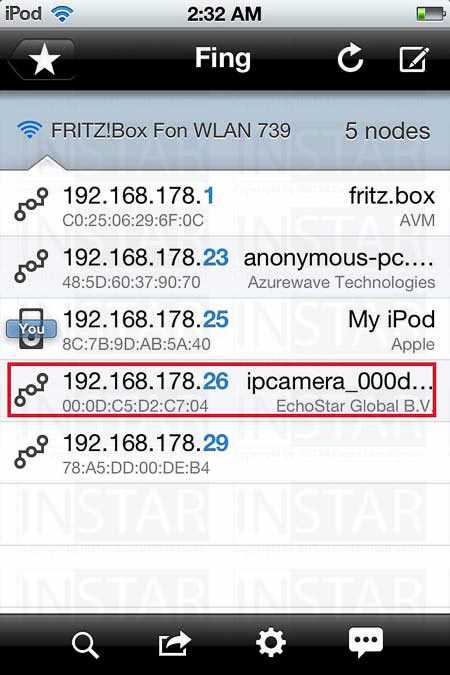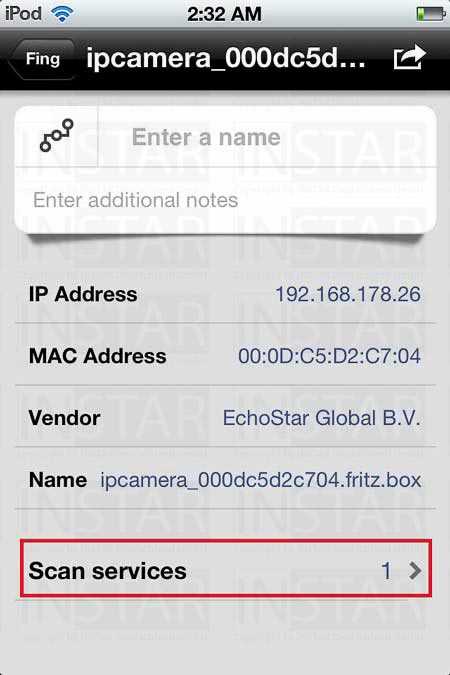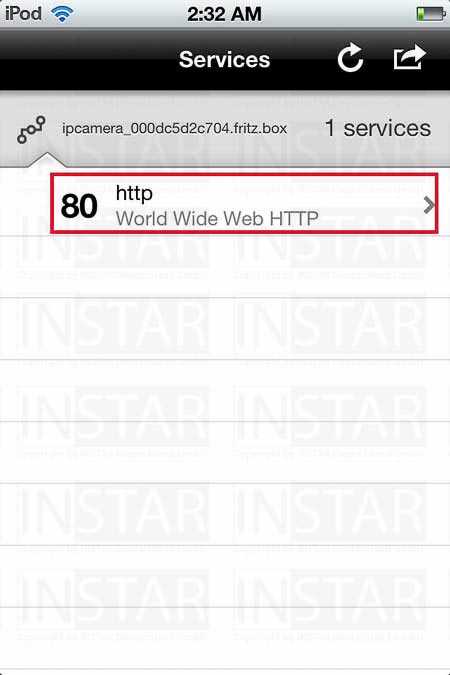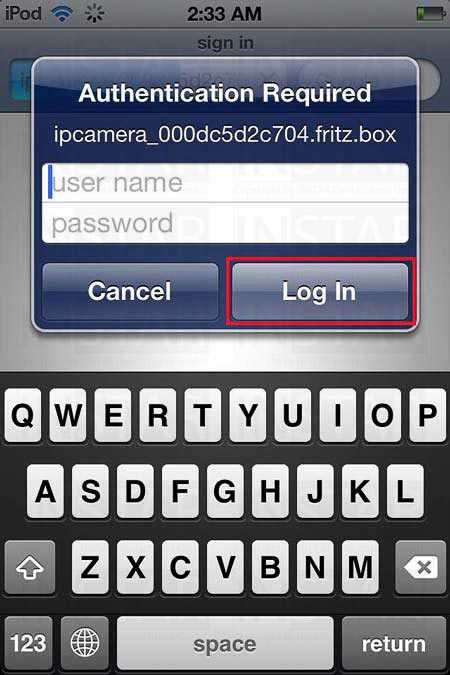Alternative IP Scanner
Fing Mobile
Wie Sie Ihre INSTAR Kamera mit einem alternativen Scanner in Ihrem Netzwerk finden
Das IP Camera Tool (Windows), IP Camera Tool (macOS) oder IP Camera Tool (LINUX) ist mit Sicherheit der komfortabelste Weg um Ihre INSTAR IP Kamera in Ihrem Netzwerk zu finden. Anleitungen wie Sie Ihre INSTAR IP Kamera mit dem Kamera Tool einrichten, finden Sie hier.
Falls das IP Kamera Tool nicht mehr auf Ihrem Computer funktioniert, gibt es hier ein paar andere Optionen um die IP-Adresse zu entdecken. Die Kamera versucht beim ersten Start automatisch (DHCP), eine IP-Adresse zu erhalten. Die meisten Router werden Ihnen eine Log-Datei mit den neuesten DHCP-Anfragen bereitstellen, in der Sie die IP-Adresse der Kamera finden sollten. Sie sollten den Kamera Login erreichen können, indem Sie die IP-Adresse in die Adressenleiste ihres Browsers eintippen.
Wenn Sie keinen Zugang zu Ihrem Router haben oder wenn Ihr Router keine Log-Files bereitstellt, verwenden Sie bitte einen alternativen IP-Scanner. Zum Beispiel:
Fing Mobile (Android/iOS)
Fing für Android
Die neueste Version des kostenlosen Programmes "Fing" kann hier heruntergeladen werden: Google Play . Nach der Installation sehen Sie folgendes Fenster:
Lassen Sie Fing Ihr Netzwerk scannen nach neuen Netzwerkgeräten.
Lassen Sie Fing auf dem Gerät nach aktiven Diensten suchen.
Stellen Sie sicher das Ihre Kamera nicht mit dem Netzwerk verbunden ist - scannen Sie jetzt Ihr Netzwerk. Schließen Sie jetzt die Kamera an Ihrem Router an und führen Sie den Scan erneut aus. Die Kamera sollte eine IP Adresse per DHCP vom Router erhalten haben und in der Liste der Geräte angezeigt werden.
Bitte wählen Sie Scan services und wählen Sie den Standard Port HTTP Port Ihrer Kamera - der Standard HTTP Port ist 80.
Wählen Sie den Standard HTTP Port der Kamera 80.....
...und wählen Sie die Adresse im Browser zu öffnen.
Wählen Sie den HTTP Port und dann Open browser um die Weboberfläche Ihrer Kamera zu öffnen...
Benutzen Sie den Standard Benutzernamen admin und kein Passwort bei den VGA Kameras, bzw. das Passwort instar bei den HD Kameras, um sich so bei der Kamera anzumelden und nach der Bedienungsanleitung die Einstellungen vorzunehmen.
Melden Sie sich mit dem Benutzernamen und Passwort bei der Kamera an.
Fing für iOS
Die neueste Version der kostenlosen iOS App "Fing" finden Sie hier: App Store. Nach der Installation sehen Sie folgende Oberfläche:
Stellen Sie sicher das Ihre Kamera nicht mit dem Netzwerk verbunden ist - scannen Sie jetzt Ihr Netzwerk. Schließen Sie jetzt die Kamera an Ihrem Router an und führen Sie den Scan erneut aus. Die Kamera sollte eine IP Adresse per DHCP vom Router erhalten haben und in der Liste der Geräte angezeigt werden.
Lassen Sie Fing Ihr Netzwerk nach neuen Netzwerkgeräten durchsuchen.
Lassen Sie Fing das Gerät nach aktiven Services durchsuchen.
Bitte wählen Sie Scan services und wählen Sie den Standard Port HTTP Port Ihrer Kamera - der Standard HTTP Port ist 80.
Wählen Sie den Standard HTTP Port der Kamera 80....
...und wählen Sie das die Weboberfläche im Webbrowser geöffnet wird.
Wählen Sie den HTTP Port und dann Open browser um die Weboberfläche Ihrer Kamera zu öffnen.
Benutzen Sie den Standard Benutzernamen admin und kein Passwort bei den VGA Kameras, bzw. das Passwort instar bei den HD Kameras, um sich so bei der Kamera anzumelden und nach der Bedienungsanleitung die Einstellungen vorzunehmen.
Diskutieren Sie diesen Artikel im INSTAR Forum !