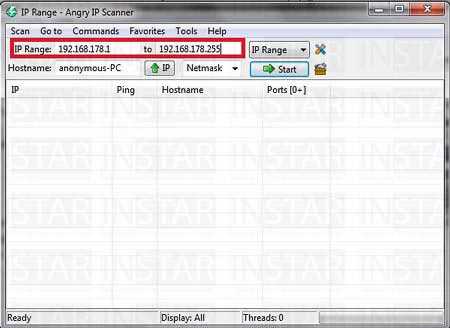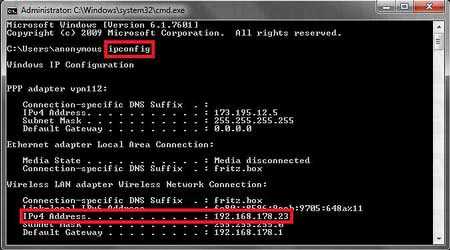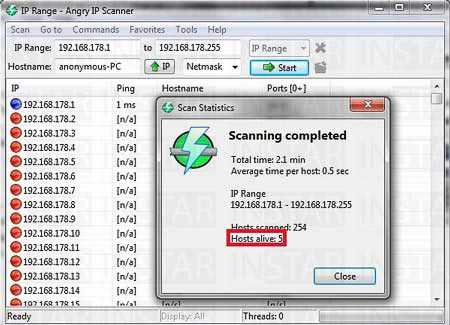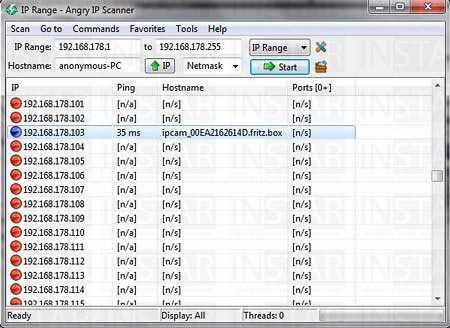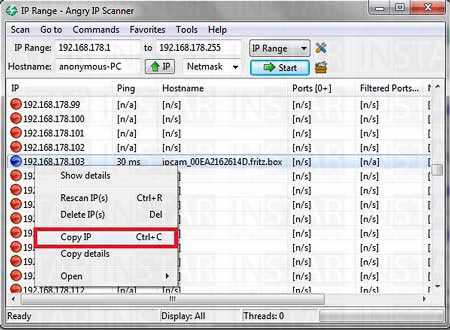Alternative IP Scanner
Angry IP Scanner
Wie Sie Ihre INSTAR Kamera mit einem alternativen Scanner in Ihrem Netzwerk finden
Das IP Camera Tool (Windows), IP Camera Tool (macOS) oder IP Camera Tool (LINUX) ist mit Sicherheit der komfortabelste Weg um Ihre INSTAR IP Kamera in Ihrem Netzwerk zu finden. Anleitungen wie Sie Ihre INSTAR IP Kamera mit dem Kamera Tool einrichten, finden Sie hier.
Falls das IP Kamera Tool nicht mehr auf Ihrem Computer funktioniert, gibt es hier ein paar andere Optionen um die IP-Adresse zu entdecken. Die Kamera versucht beim ersten Start automatisch (DHCP), eine IP-Adresse zu erhalten. Die meisten Router werden Ihnen eine Log-Datei mit den neuesten DHCP-Anfragen bereitstellen, in der Sie die IP-Adresse der Kamera finden sollten. Sie sollten den Kamera Login erreichen können, indem Sie die IP-Adresse in die Adressenleiste ihres Browsers eintippen.
Wenn Sie keinen Zugang zu Ihrem Router haben oder wenn Ihr Router keine Log-Files bereitstellt, verwenden Sie bitte einen alternativen IP-Scanner. Zum Beispiel:
Angry IP Scanner (Windows/MacOSX/Linux)
Die neueste Version des kostenlosen IP Scanners finden Sie hier für Windows/macOSX/LINUX - nach der Installation werden Sie folgende Oberfläche sehen:
Tippen Sie den IP Adressbereich ein und starten Sie die Suche.
In der Zeile IP Range tragen Sie nun den IP Bereich ein in dem Ihr Router per DHCP dynamisch Adressen verteilt. Sollten Sie diesen nicht kennen, starten Sie einfach die Kommandozeile unter Windows (im Falle von Windows Vista/7 einfach im Startmenü im Suchfeld cmd eingeben) und geben den Befehl ipconfig ein (s.u.).
Unter IPv4 Addresse finden Sie dort die IP Adresse Ihres Computers. Geben Sie diese nun in das erste Feld des AngryIP Scanners ein - ändern Sie hierfür dann noch die letzte Zahl auf 1 und im zweiten Feld noch einmal mit der letzten Zahl auf 255 (s. Screenshot oben). Starten Sie anschließend den Scan indem Sie auf Start drücken.
Sie können den ipconfig Befehl nutzen um den IP Adressbereichs Ihres Netzwerkes zu prüfen.
Der Scanner wird Ihnen dann alle aktiven Geräte in Ihrem Netzwerk anzeigen (markiert durch den blauen Punkt). Im Fall unten werden insgesamt 5 aktive Hosts gefunden.
Der Scan zeigt an das 5 Geräte innerhalb des Netzwerkbereichs gefunden wurden.
Suchen Sie nun nach der IP Adresse bei der ein Hostname angegeben wird der mit ipcamera beginnt (s.u.). Sollte der AngryIP Scanner Ihnen die Hostnamen nicht anzeigen, können Sie diese unter "Tools - Fetchers" aktivieren. Wenn Sie mehrere Kameras in Ihrem Netzwerk betreiben, können Sie Ihre neue Kamera einfach finden, indem die Kamera vom LAN Kabel lösen und den Scan durchführen - notieren Sie sich die aktiven IP Adressen. Schließen Sie anschließend die Kamera wieder an das LAN Kabel an und scannen Sie erneut - bei der nun hinzugekommenen IP Adresse handelt es sich um die neue Kamera.
Wenn Sie unsicher sind welches Gerät die Kamera ist, ziehen Sie das Netzwerkkabel der Kamera und scannen Sie erneut. Das jetzt fehlende Gerät ist in diesem Fall Ihre IP Kamera.
Wenn Sie die IP Adresse Ihrer Kamera ausgemacht haben können Sie diese mit einem Rechtsklick kopieren und in der Adresszeile Ihres Browsers einfügen und mit Enter bestätigen.
Kopieren Sie die IP Adresse und fügen Sie diese in die Adressleiste Ihres Webbrowsers ein um die Weboberfläche Ihrer Kamera zu laden
Sie werden jetzt die Startseite der Kamera sehen - Der Standard Benutzername ist admin. Bei den VGA Kameras wird kein Passwort verwendet, bei den HD Kameras geben Sie bitte das Passwort instar ein. Glückwunsch! Sie befinden sich nun in der Weboberfläche.
Diskutieren Sie diesen Artikel im INSTAR Forum !