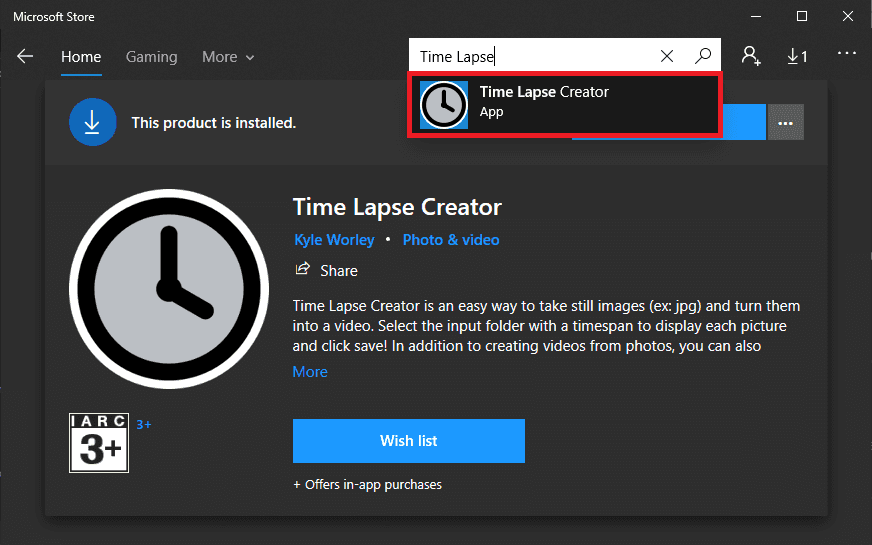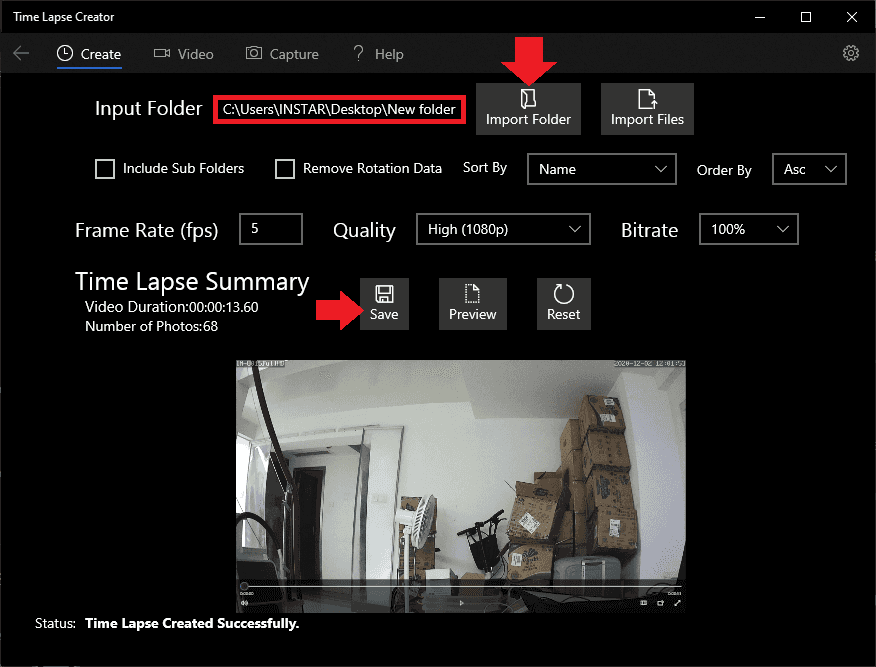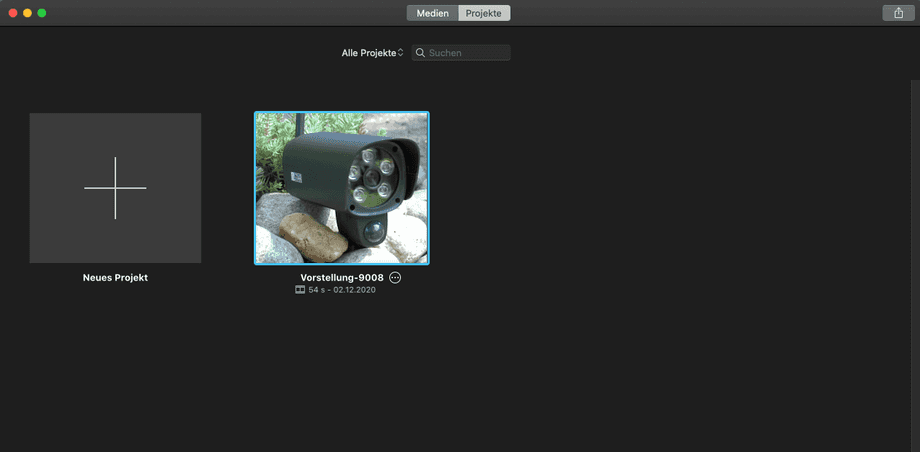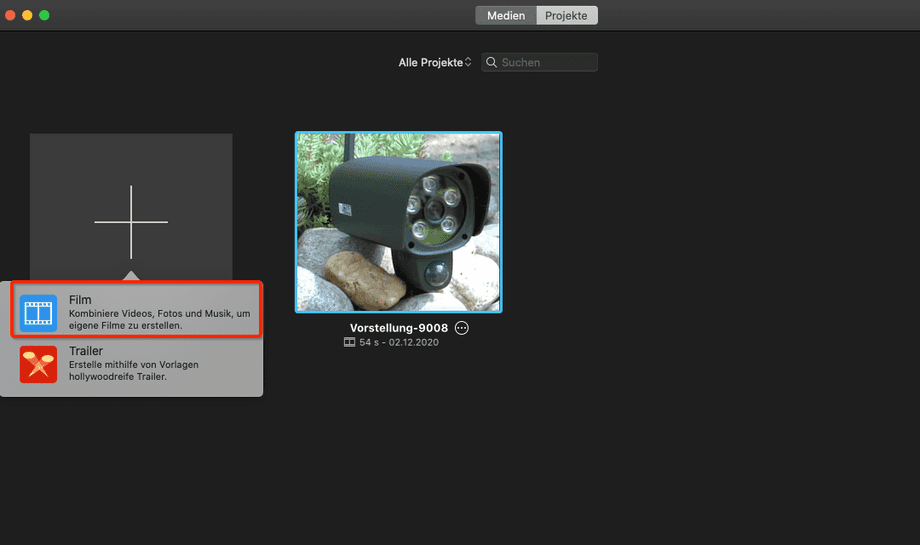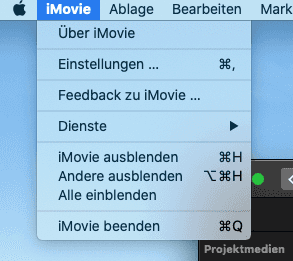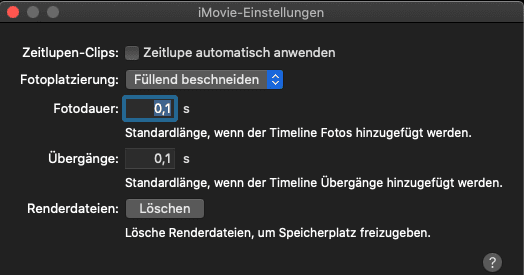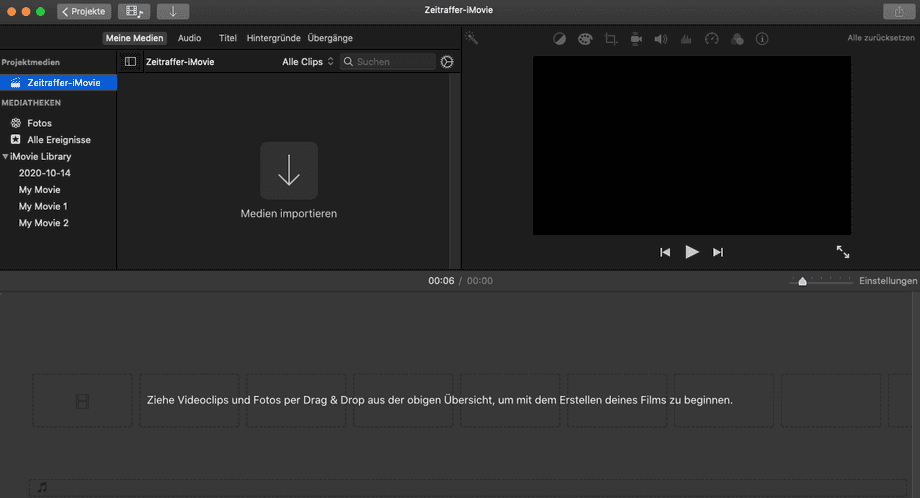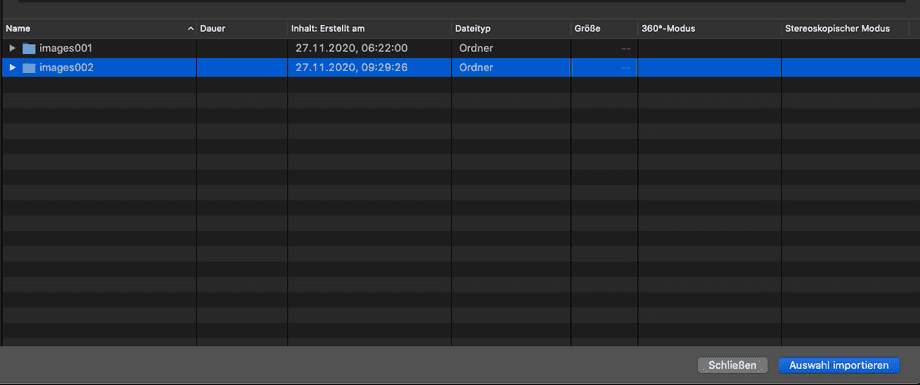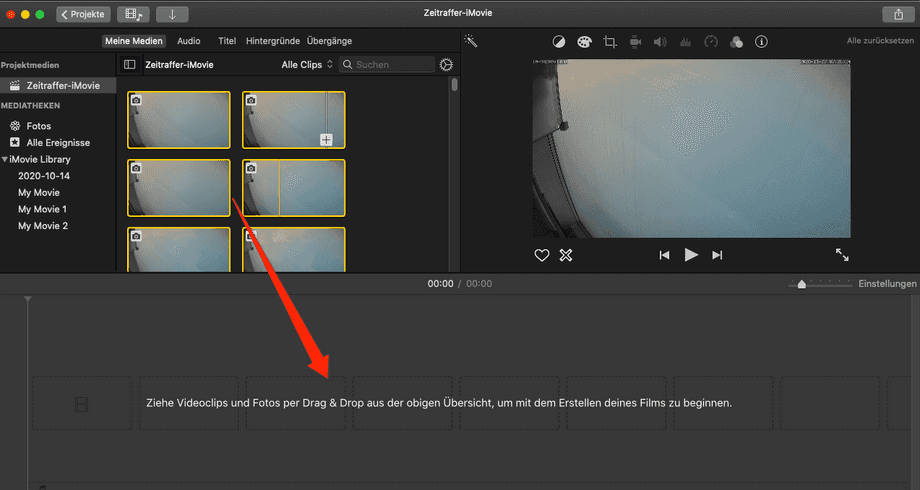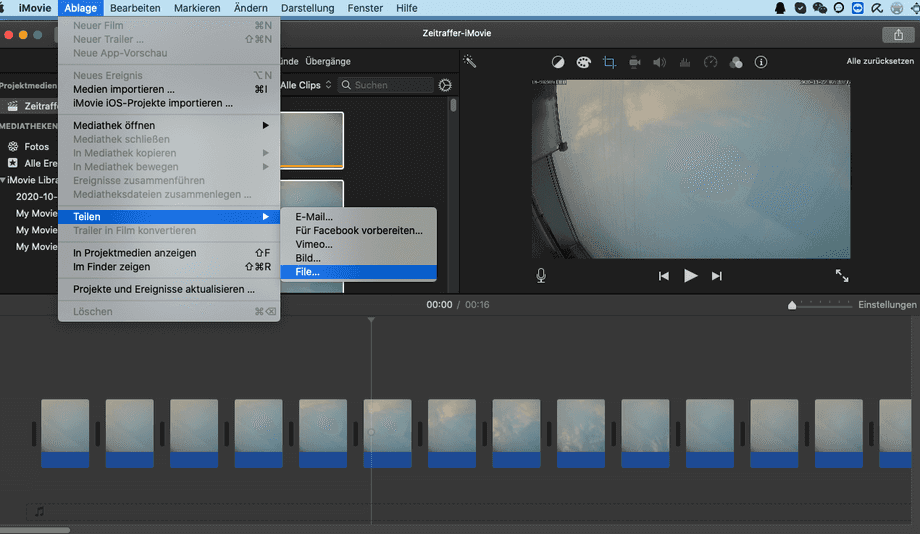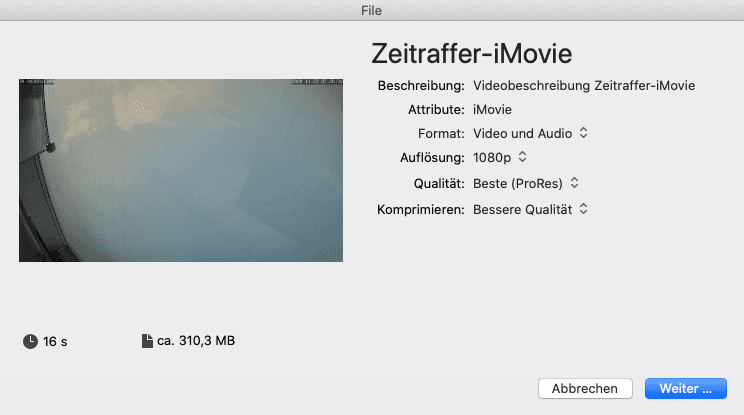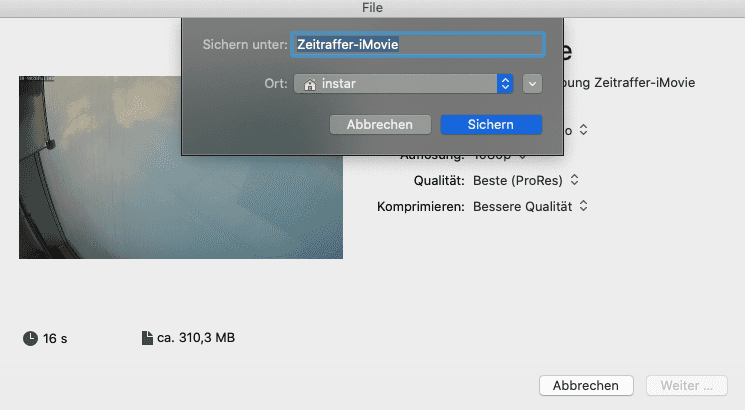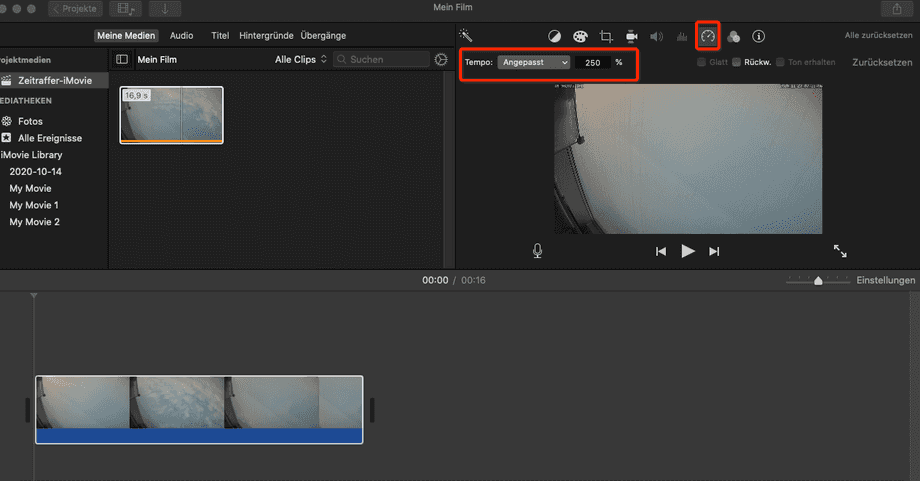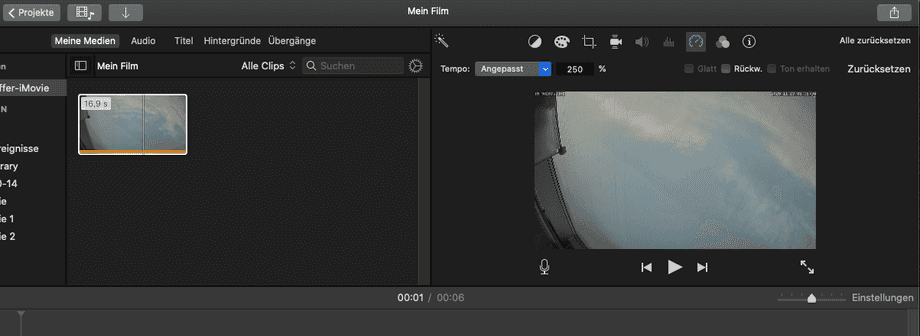Wie erstelle ich eine Zeitraffer Aufnahme aus meiner Fotoserie?
Q: Ihre Kameras haben die Funktion eine Fotoserie aufzunehmen. Wie kann ich diese Einzelaufnahmen zu einem Zeitraffervideo zusammenfügen?
A: Dies können Sie zum Beispiel mit den zwei kostenlosen Softwares iMovie (macOS) oder Time Lapse Creator (Windows 10) bewerkstelligen.
Windows
Gehen Sie zuerst in den Microsoft Store und installieren Sie von dort das Programm Time Lapse Creator:
Klicken Sie dann in der Oberfläche der Software auf Import Folder ("Ordner importieren") und wählen Sie den Speicherort an, an dem Sie Ihre Fotoserie gespeichert haben:
Danach müssen Sie nur noch auf speichern drücken und können danach einen Speicherort für die fertige Zeitrafferaufnahme festlegen.
macOS
Starten Sie iMovie und klicken Sie auf das Plus Symbol um ein neues Projekt zu starten:
Wählen Sie Film aus, um Ihre Fotos zu einem Film kombinieren zu können:
Vergeben Sie hier einen Namen für Ihr Projekt:
Um die Standardeinstellungen für Ihr Projekt zu ändern müssen Sie die iMovie Einstellungen öffnen:
Hier können Sie angeben, wie Ihre Fotos platziert werden sollen, wie lange ein einzelnes Foto angezeigt werden soll und wie lange der Übergang zwischen Fotos dauern soll:
Zurück in der iMovie Oberfläche können Sie jetzt auf Medien importieren klicken, um Ihre Fotos dem Projekt hinzuzufügen:
Wählen Sie dann den Ordner aus, der Ihre Fotos beinhaltet:
Ihre Fotos werden jetzt im Medien Panel angezeigt. Markieren Sie alle Fotos und ziehen Sie sie in den Zeitstrahl des Projekts:
Im iMovie Menü können Sie jetzt unter Ablage auf Teilen gehen und Ihren Film als Videodatei exportieren:
Wählen Sie hier die Qualitätseinstellungen für das Video aus - Vorsicht: unten links sehen Sie die Größe, die die Datei am Ende haben wird. Sie sehen, dass die Datei mit maximaler Qualität sehr groß werden kann:
Mit einem Klick auf Weiter können Sie der Videodatei einen Namen geben:
Die resultierende Datei kann jetzt auf Wunsch noch nachbearbeitet werden. Im Beispiel wird die Geschwindigkeit des Videos angepasst, um die Länge des Videos von 16s auf 6s zu verkürzen: