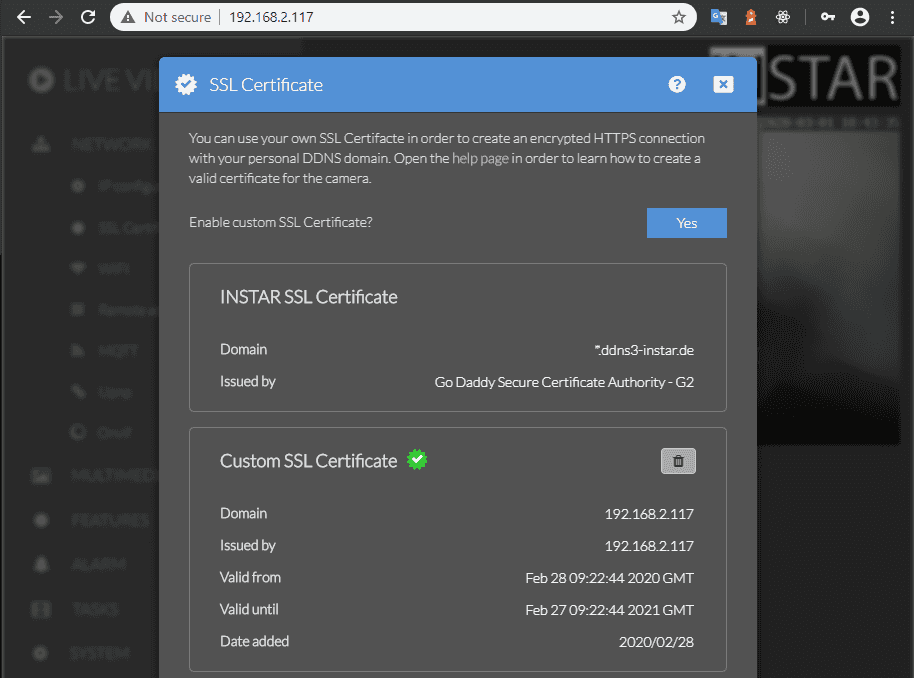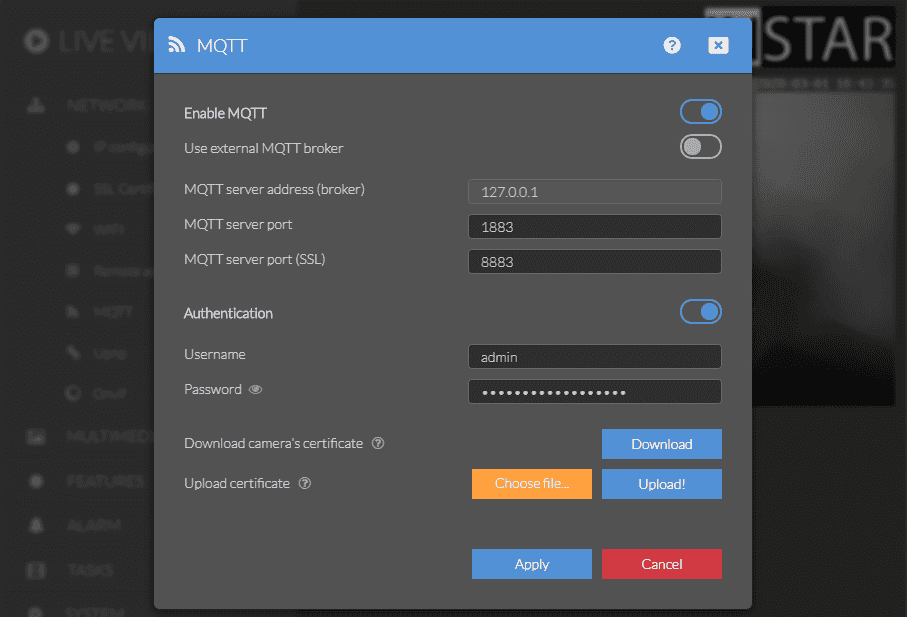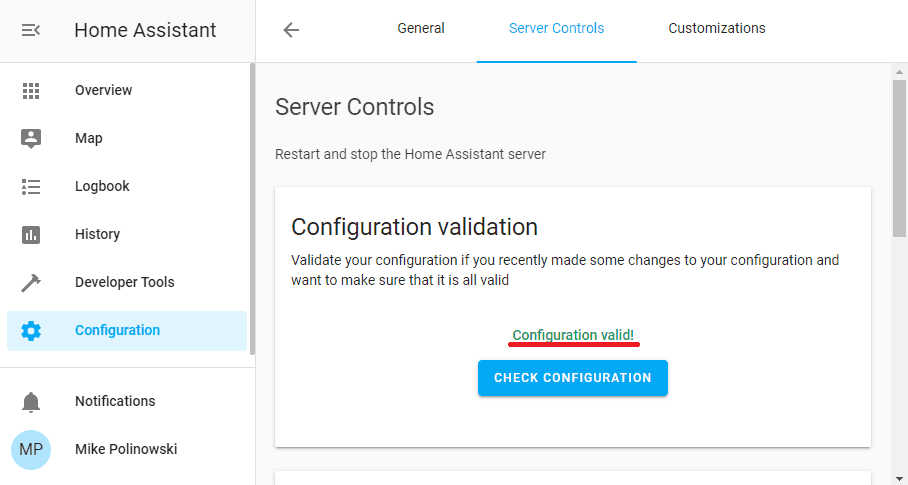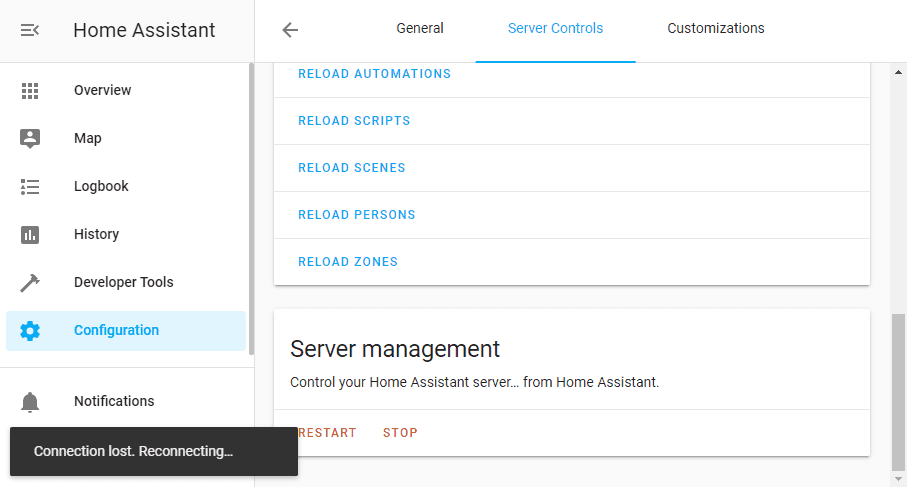Alle ioBroker Tutorials
- Home Assistant mit Docker Installieren (Aktualisiert: 04.04.2024
- INSTAR MQTT Server mit Home Assistant
- Home Assistant auf einem Raspberry Pi
All ioBroker FAQs
Selbstsigniertes SSL-Zertifikat für den INSTAR MQTT-Broker und Home Assistant
Q: "Wie verwende ich ein benutzerdefiniertes SSL-Zertifikat für den INSTAR MQTT-Broker mit Home Assistant?
Machen Sie Ihrer Kamera zum Herzstück Ihres Smarthomes

Mithilfe der MQTT Schnittstelle Ihrer INSTAR Full HD Kameras können Sie diese zu einem bestehenden Smarthome-System (Home Assistant, OpenHAB, Node-RED, Athom Homey, Homematic, ioBroker, Loxone, homee) hinzufügen kann. Oder auch zum Haupt-Broker für Ihre MQTT Sensoren machen. MQTT ermöglicht es Ihnen ALLE Funktionen Ihrer Kamera zu automatisieren und mit anderen Diensten in Ihrem Smarthome zu verknüpfen.
Kontrollieren Sie Ihre Kamera über den IFTTT Online Dienst
Auf der IFTTT-Plattform stellten wir einen Dienst namens INSTAR zur Verfügung. Die INSTAR Applets bieten Ihnen die Möglichkeit, einige Einstellungen Ihrer INSTAR Kamera oder INSTAR Cloud mit IFTTT zu steuern. Sie können INSTAR mit Auslösern für Ort (Geo Location) und Datum & Zeit verbinden, Benachrichtigungen versenden und vieles mehr. Zum Beispiel können Sie die INSTAR Applets mit dem IFTTT-Ortungsdienst verbinden und automatisch den Alarm deaktivieren lassen, wenn Sie zu Hause ankommen. Sie können die INSTAR-Applets auch verwenden, um Ihre eigene Automatisierung zu erstellen und sie mit anderen Applets von Drittanbietern zu verbinden.
A: Wir haben bereits gezeigt, wie Sie Ihren INSTAR MQTT-Broker mit einem selbstsignierten SSL-Zertifikat einrichten können. Nach dieser Anleitung haben wir nun eine Kamera als unseren MQTT-Broker und eine zweite Kamera als MQTT-Client in unserem MQTT-Netzwerk konfiguriert. Beide Kameras kommunizieren SSL-verschlüsselt mit einem selbstsignierten Zertifikat.
Kamera Setup
Die Broker-Kamera verwendet die broker.pem Datei als SSL-Zertifikat:
Und ist so konfiguriert, dass es ihren eigenen MQTT-Broker (127.0.0.1) mit einem Benutzer-Login verwendet:
Home Assistant Setup
Beginnen Sie mit dem Hinzufügen des MQTT-Brokers zur HA configuration.yaml. Aber stellen Sie sicher, dass Sie nur einen MQTT-Broker zu HA hinzugefügt haben. Wenn Sie Ihren Broker, nach unserer Installations Anleitung bereits ohne SSL hinzugefügt haben, können Sie diesen unter Konfiguration/Integrationen löschen, bevor Sie fortfahren:
configuration.yaml
mqtt:
broker: 192.168.2.117
port: 8883
certificate: ./mqtt/client.pem
client_id: homeassistant
username: admin
password: instar
tls_insecure: trueHiermit wird unsere Brokerkamera mit der IP 192.168.2.117 über den SSL-Port 8883 und mit dem Broker-Login, das wir in der WebUI der Kamera eingestellt haben, hinzugefügt. Für das Zertifikat habe ich einen Ordner neben der HA configuration.yaml Datei namens mqtt angelegt und den öffentlichen Schlüssel client.pem hochgeladen, den wir für unseren MQTT-Broker erstellt hatten.
Zu diesem Zeitpunkt beschwerte sich HA, dass das Zertifikat nicht mit der Domäne 192.168.2.117 übereinstimmte, weshalb ich das Flag tls_insecure: true gesetzt habe. Das sollte kein Sicherheitsproblem darstellen, da wir unsere eigene Autorität sind. Bei Verwendung eines CA-Zertifikats (nicht selbst signiert) sollte diese Option nicht notwendig sein.
Wir können diese Konfiguration noch bereinigen, indem wir unser geheimes Login entfernen und der Datei secrets.yaml hinzufügen, die sich im gleichen Verzeichnis wie die configuration.yaml befinden sollte:
configuration.yaml
mqtt:
broker: 192.168.2.117
port: 8883
certificate: ./mqtt/client.pem
client_id: homeassistant
username: !secret mqtt_username
password: !secret mqtt_password
tls_insecure: truesecrets.yaml
mqtt_username: admin
mqtt_password: instarJetzt müssen wir überprüfen, ob unsere Konfiguration gültig ist, indem wir zu Konfiguration/Server-Kontrollen gehen:
Und wenn alles in Ordnung ist, können wir auf Neustart drücken, um unsere aktualisierte Konfiguration zu laden:
Um zu testen, ob die Verbindung erfolgreich ist, können wir den MQTT-Test verwenden, der unter Developer Tools zur Verfügung steht. Meine Kamera hat die MQTT ID 10D1DC218F96. Die Aktualisierung des folgenden Topics mit der Nutzlast 1 sollte also den Alarmbereich 1 meiner Kamera aktivieren:
instar/10D1DC218F96/alarm/area1/enable/raw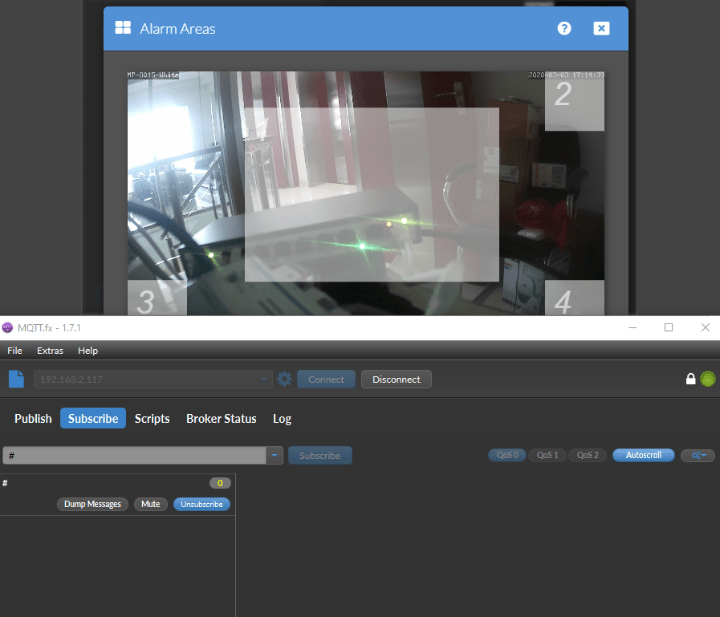
Es funktioniert!
Jetzt können Sie mit unserem regulären Tutorial zum Hinzufügen Ihrer ersten Schalter und Automatisierungen fortfahren.