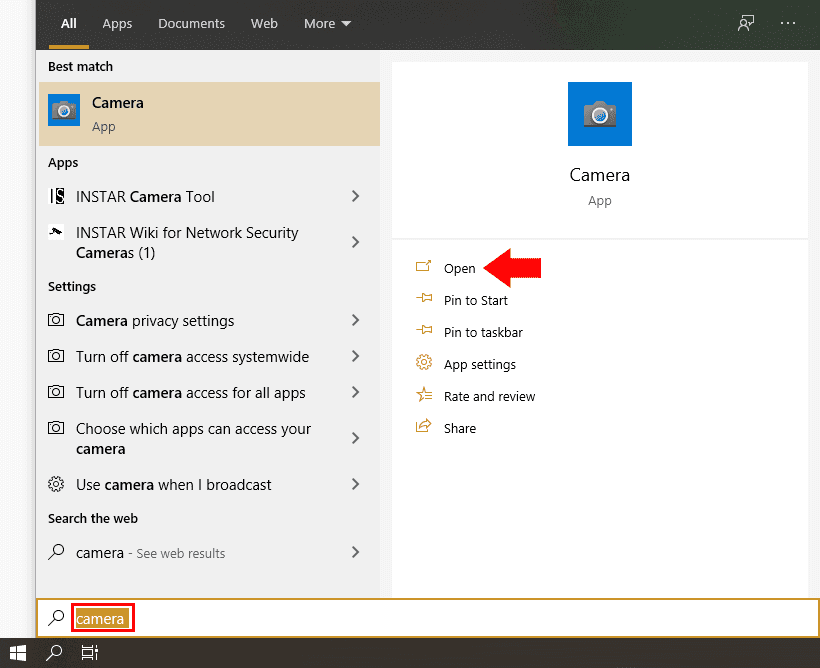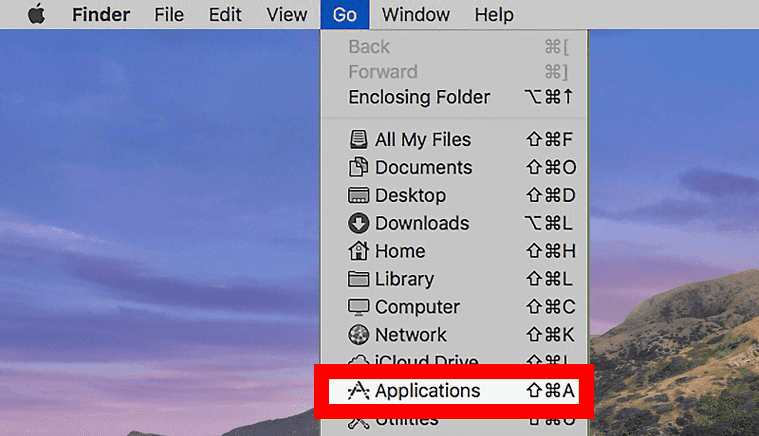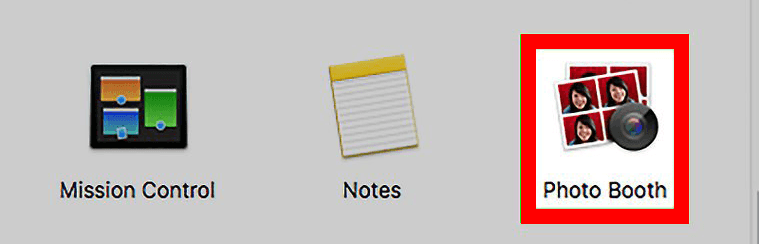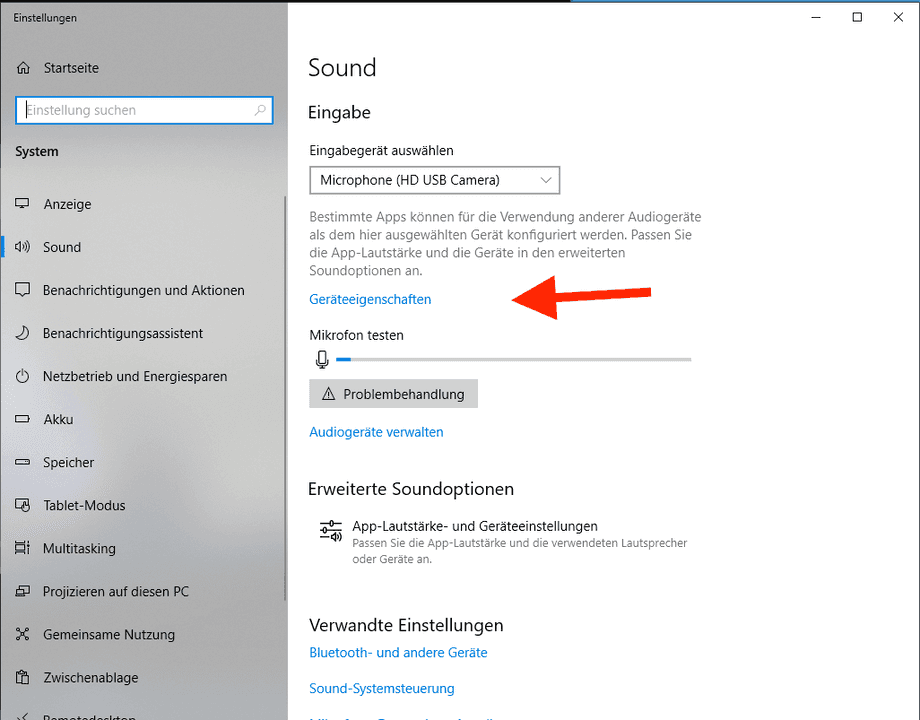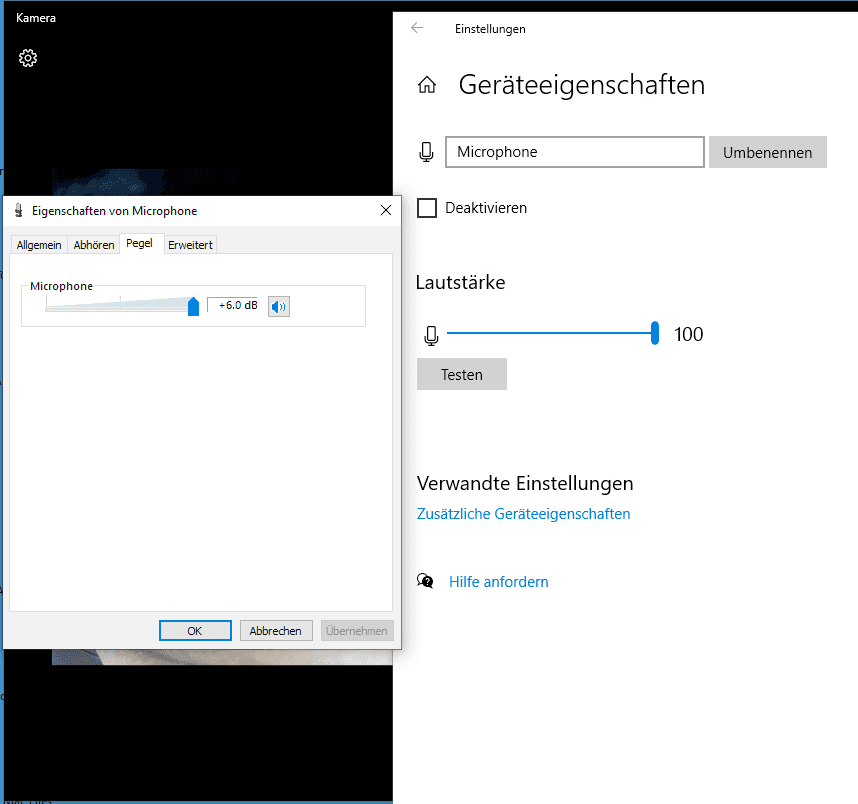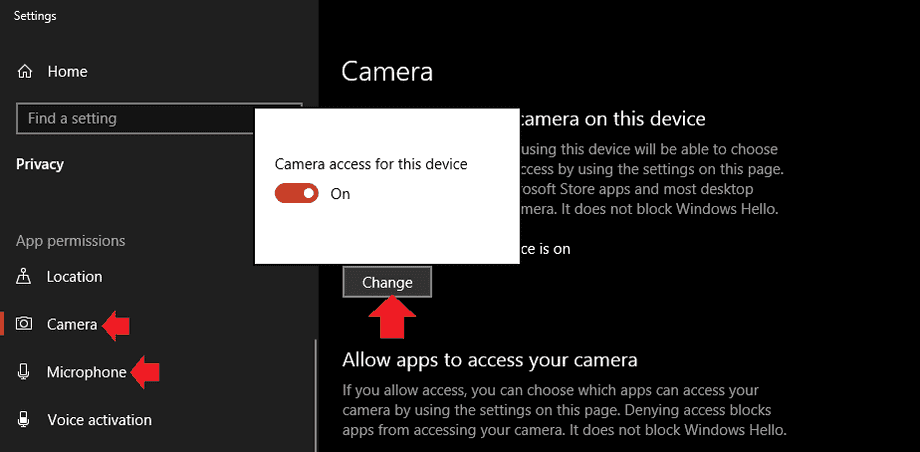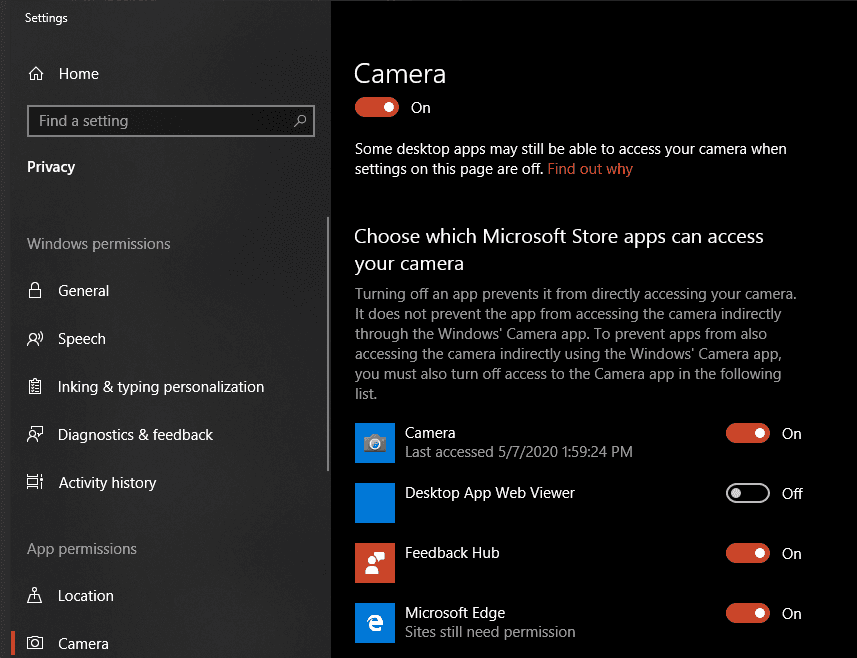Testen Sie Ihre IN-W1 USB-Webcam unter Windows und macOS
Q: Wie finde ich heraus, ob meine INSTAR-Webcam unter Windows und MacOS funktioniert?
A: Schließen Sie zunächst Ihre Kamera an einen freien USB-2-Anschluss Ihres PCs oder Laptops an.
Anschluss der Kamera
Windows
Öffnen Sie in Windows den Cortana Suche Dialog und geben Sie Kamera ein. Öffnen Sie die Windows Kamera App:
Die Windows Kamera App sollte sich automatisch mit Ihrer Kamera verbinden:
macOS
Öffnen Sie den Finder und gehen Sie dort auf Programme. Öffnen Sie anschließend die Photo Booth Software:
Das Programm wird sich automatisch mit Ihrer Webcam verbinden. Wenn Sie das Bild Ihrer Webcam sehen können, funktioniert sie einwandfrei:
Einstellen der Lautstärke
Wenn Sie in Ihren Videoaufnahmen keinen Ton hören, ist es möglich, dass der Audioeingang in Windows stumm geschaltet wurde. Um dies zu beheben, öffnen Sie bitte die Windows Einstellungen und suchen Sie nach Sound. Dort sollten Sie den Eingang Ihrer Kamera finden und auch einen Audiopegel eingeblendet bekommen:
Sollte letzterer nicht ausschlange, wenn Sie in die Kamera sprechen, klicken Sie bitte auf Geräteeigenschaften. Überprüfen Sie, ob das Mikrofon deaktiviert ist und stellen Sie die Lautstärke entsprechend Ihrer Bedürfnisse ein:
Was tun wenn die Kamera nicht erkannt wird
Windows erlaubt es Ihnen Programmen den Zugriff auf die Webcam zu verbieten. Sollten Sie keinen Zugriff auf das Video oder Audiosignal der Kamera bekommen, suchen Sie in den Windows-Einstellungen nach privacy oder privat und wählen Sie die entsprechenden Kameraeinstellung aus:
Stellen Sie dort sicher, dass sowohl die Kamera als auch das Mikrofon freigegeben sind:
Wenn Sie etwas tiefer scrollen finden Sie dann noch eine pro-Programm Freigabe. Stellen Sie sicher das hier das Programm, das Sie nutzen möchten, aktiv ist: