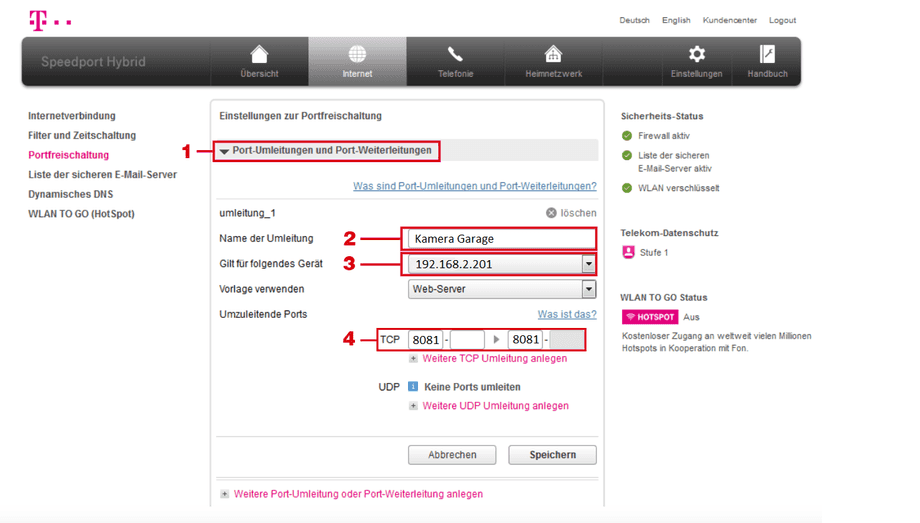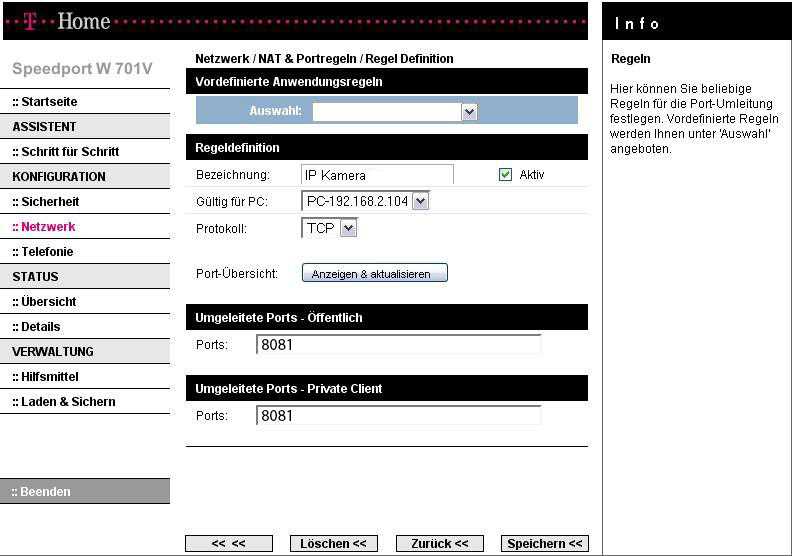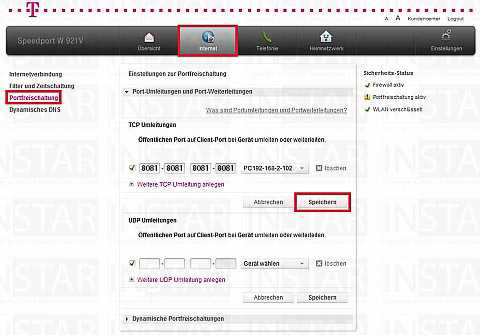Port Weiterleitung
Dies ist der 2. Schritt der Portweiterleitung, klicken Sie hier um zum Anfang der Anleitung zu gelangen.
Momentan sind drei verschiedene Speedport WebUIs im Einsatz:
Telekom Speedport Hybrid
Öffnen Sie die Weboberfläche Ihres Telekom Speedport Routers indem Sie in die Adresszeile Ihres Browsers die IP Adresse des Routers eingeben (standardmäßig 192.168.2.1). (Die Werks-Login-Daten des Routers finden Sie auf dem Aufkleber auf der Rückseite des Gerätes)
Wählen Sie dann den Menüpunkt Internet und Portfreischaltung. Öffnen Sie das Menü unter Port-Umleitungen und Port-Weiterleitungen, dort geben Sie dann folgendes ein:
Parameter | Description |
|---|---|
| Name der Umleitung | Wählen Sie einen Namen für Ihre Kamera, z. B. Kameraeingang |
| Gilt für folgendes Gerät | Hier müssen Sie zunächst Ihre Kamera aus der Liste auswählen. Unter Heimnetzwerk können Sie prüfen, ob der Name zur richtigen IP-Adresse Ihrer Kamera gehört. |
| TCP | Geben Sie hier im ersten und dritten Feld 8081 ein. |
Durch einen Klick auf speichern werden die Einstellungen übernommen.
Um auch auf das Flash-Video zugreifen zu können, muss nun für Ihre Kamera noch eine zweite Portweiterleitung eingerichtet werden. Gehen Sie dafür genau nach der Anleitung wie in diesem Schritt vor, nur tragen Sie im letzten Fenster den Flash-Port Ihrer Kamera ein. Für Ihre erste Kamera also in alle Felder 1935, für Ihre zweite Kamera 1936, usw.
Damit sind die Einstellungen im Router fertig gestellt und Sie können mit dem nächsten Schritt fortfahren. Klicken Sie dazu:
Achtung:
Die Portweiterleitung kann man z.B. bei der Fritzbox aus dem eigenen Netzwerk testen. Es gibt allerdings Router, welche den Zugriff per DDNS-Adresse am Computer im lokalen Netzwerk nicht unterstützen (einige Modelle des Telekom Speedports). Das heißt, Sie müssen gegebenenfalls den Zugriff über einen Computer in einem anderen Netzwerk probieren, alternativ können Sie es auch mit Ihrem Smartphone über das Mobilfunknetz testen.
Während es möglich ist, den DDNS-Zugang in einer FritzBox des gleichen Netzes zu testen, gibt es Router wie z. B. die Telekom Speedports, die den Test verweigern können. Das heißt, Sie müssten einen Rechner in einem anderen Netz verwenden oder alternativ den DDNS-Zugang über das Mobilfunknetz auf Ihrem Smartphone testen.
Telekom Speedport (300-, 500- and 700-series)
Einrichtung der Portweiterleitung im Speedport.
Öffnen Sie die Weboberfläche Ihres Telekom Speedport Routers indem Sie in die Adresszeile Ihres Browsers die IP Adresse des Routers eingeben (standardmäßig 192.168.2.1). (Die Werks-Login-Daten des Routers finden Sie auf dem Aufkleber auf der Rückseite des Gerätes)
Wählen Sie dann den Menüpunkt Konfiguration / Netzwerk und im darauffolgenden Fenster NAT&Portregeln. Unter den verschiedenen Punkten geben Sie folgendes ein:
Parameter | Description |
|---|---|
| Auswahl | Lassen Sie dieses Feld leer |
| Bezeichnung | Wählen Sie einen Namen für Ihre Kamera, z. B. "Kameraeingang". |
| Gültig für Gerät | Wählen Sie hier die IP-Adresse Ihrer Kamera |
| Protokoll | Hier wählen Sie TCP |
| Umgeleitete Ports - Öffentlich | Wählen Sie hier den gleichen Port wie in Schritt 1 eingestellt: 8081 für Kamera 1, 8082 für Kamera 2, usw. |
| Umgeleitete Ports - Privater Klient | Wählen Sie auch hier den gleichen Port wie in Schritt 1 eingestellt: 8081 für Kamera 1, 8082 für Kamera 2, usw. |
Damit sind die Einstellungen im Router fertig gestellt und Sie können mit dem nächsten Schritt fortfahren. Klicken Sie dazu HIER.
Sonderregel bei Speedport W500V: Fügen Sie unter NAT & Portregeln Ihre IP-Kamera per MAC-Adresse hinzu. (Die MAC Adresse finden Sie im Web-UI der Kamera unter dem Menüpunkt System > Info)
Ausnahme für W500V: Im Menü NAT & Portregeln fügen Sie die MAC-Adresse Ihrer Kamera hinzu. (Die MAC-Adresse der Kamera finden Sie in der WebUI unter System> Info)
Achtung
Während es möglich ist, den DDNS-Zugang in einer FritzBox desselben Netzwerks zu testen, gibt es Router wie die Telekom Speedports, die den Test ablehnen können. Dies bedeutet, dass Sie einen Computer in einem anderen Netzwerk verwenden müssen oder alternativ den DDNS-Zugang testen, indem Sie das mobile Netzwerk auf Ihrem Smartphone verwenden.
Telekom Speedport (900 series)
Öffnen Sie die Weboberfläche Ihres Telekom Speedport Routers indem Sie in die Adresszeile Ihres Browsers die IP Adresse des Routers eingeben (standardmäßig 192.168.2.1). (Die Login-Daten des Routers finden Sie auf dem Aufkleber auf der Rückseite des Gerätes) Gehen Sie unter dem Reiter Internet auf Portfreischaltung. Klicken Sie hier unter Port-Umleitungen und Port-Weiterleitungen bei der TCP Umleitung auf Weitere TCP Umleitung anlegen und wählen Sie die IP Adresse Ihrer Kamera aus dem Drop-Down Menü aus. In die drei Felder vor der IP-Adresse tragen Sie jeweils den Port der Kamera ein, also dreimal 8081 für Kamera 1. Für Kamera 2 tragen Sie an dieser Stelle stattdessen 8082 ein, für weitere Kameras gehen Sie weiter nach diesem Muster vor. Klicken Sie anschließend auf Speichern um die Regel zu aktivieren.
Um auch auf das Flash-Video zugreifen zu können, muss nun für Ihre Kamera noch eine zweite Portweiterleitung eingerichtet werden. Gehen Sie dafür genau nach der Anleitung wie in diesem Schritt vor, nur tragen Sie im letzten Fenster den Flash-Port Ihrer Kamera ein. Für Ihre erste Kamera also in alle Felder 1935, für Ihre zweite Kamera 1936, usw.
Damit sind die Einstellungen im Router fertig gestellt und Sie können mit dem nächsten Schritt fortfahren.
III. Schritt: Kamera-Adresse auslesen und Fernzugriff auf die Kamera
Achtung
Während es möglich ist, den DDNS-Zugang in einer FritzBox desselben Netzwerks zu testen, gibt es Router wie die Telekom Speedports, die den Test ablehnen können. Dies bedeutet, dass Sie einen Computer in einem anderen Netzwerk verwenden müssen oder alternativ den DDNS-Zugang testen, indem Sie das mobile Netzwerk auf Ihrem Smartphone verwenden.
Diskutieren Sie diesen Artikel im INSTAR Forum !