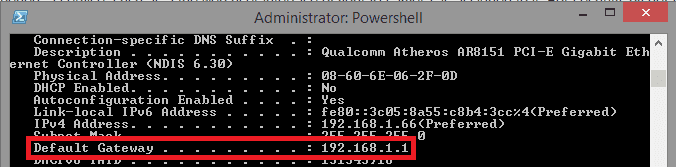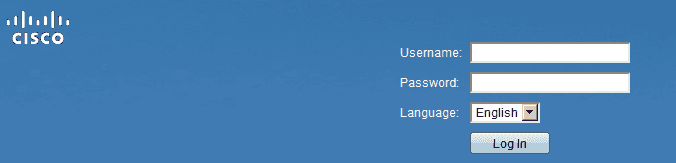Port Weiterleitung
Verbinden Sie sich mit der Weboberfläche Ihres Routers
Öffnen Sie Ihren Webbrowser und geben Sie dort die IP Adresse Ihres Routers ein. Sie sollten dann auf die Weboberfläche des Routers gelangen. Bei den meisten Routern ist die Adresse 192.168.0.1, 192.168.1.1, 192.168.2.1 or 192.168.178.1. Wenn Sie die genaue IP Adresse Ihres Routers nicht kennen, so können Sie auch den Befehl "ip config" eingeben in der Befehlszeile oder im Terminal. Die Adresse des Routers ist meist die gleiche wie die des Default Gateway - zumindest in Heimnetzwerken und kleineren Firmen.
- Unter Windows: Öffnen Sie die Kommandozeile und tippen Sie ipconfig /all ein.
- Unter Mac: Öffnen Sie das Terminal und geben Sie netstat -nr ein.
- Unter Linux: Öffnen Sie das Terminal und geben Sie route ein.
Das Default Gateway Ihres Heim- oder kleinen Firmennetzwerks ist meistens die IP-Adresse Ihres Routers.
Zugriff auf Ihren Router
Sofern Sie in Ihrem Router schon die Login Daten verändert haben, tragen Sie bitte den Benutzernamen und das Passwort des Routers ein. Alternativ können Sie auch im Handbuch Ihres Routers nach den Standard Benutzerdaten schauen und diese eintragen sofern Sie diese nicht zuvor verändert haben (dies ist nicht das gleiche wie das WLAN Passwort!). Ggbfs. können Sie auch bei - zum Beispiel Google. Nach den Standard Benutzerdaten suchen indem Sie "Benutzername + Router Modell" in das Suchfeld eintragen. Eine andere Möglichkeit wäre die Seite Portforward.com oder Routerpasswords.com welche mehrere Router-Modelle aufzeigen. Sollten Sie die Login Daten vergessen haben, so können Sie den Router auch auf Werkseinstellungen zurücksetzen. Bedenken Sie jedoch das Sie danach die Internetdaten etc. wieder neu eintragen müssen.
Tragen Sie die Benutzerdaten ein um auf die Weboberfläche des Routers zuzugreifen.
- Finden Sie den Menüpunkt für die Portweiterleitung - diese wird je nach Router Modell unterschiedlich sein. Oft verwendete Bezeichnungen sind Port Forwarding, Applications, Gaming, Virtual Servers, Freigaben, Spiele und Anwendungen, Portweiterleitung, NAT Firewall. Sollten Sie diesen Punkt oder einen ähnlichen nicht sehen so können Sie einmal in die erweiterten Einstellungen Ihres Routers gehen und dort danach schauen.
- Wenn Sie den Menüpunkt gefunden haben legen Sie eine neue Regel / Portweiterleitung an und vergeben Sie dieser einen Namen - z.B. INSTAR Kamera. Dann wählen Sie das Protokoll - dieses kann lauten TCP, UDP, oder beides. Ihre IP Kamera benötigt das TCP Protokoll.
- Wählen Sie anschließend den Port den Sie weiterleiten möchten. Für die Kamera müssen Sie den web/http/internen Port weiterleiten den Sie in der WebUI unter Netzwerk/IP Konfiguration einstellen können. Wenn Sie auf den RTSP Stream Ihrer HD Kamera zugreifen möchten, so müssen Sie ebenfalls diesen Port weiterleiten. In diesem Fall würden Sie dann für eine HD Kamera "zwei" Portweiterleitungen anlegen.
- Wählen Sie jetzt die IP Adresse an die weitergeleitet werden soll. In diesem Fall ist dies die IP Adresse der Kamera. Sie können das INSTAR Kamera Tool verwenden um die Kamera im Netzwerk zu suchen. Es wird Ihnen dann die IP der Kamera angezeigt. Sie sehen diese auch in der Adresszeile Ihres Webbrowsers sofern Sie die Kamera im Webbrowser geöffnet haben.
Die Einstellmöglichkeiten variieren stark je nach Router Modell und Router Firmware. In den folgenden Punkten haben wir für die meist genutzten Router in Heimnetzwerken eine Anleitung erstellt. Sollten Sie Ihren Router nicht in der unten stehenden Liste finden, so können Sie auf Portforward.com schauen. Dort finden Sie eine große Auswahl an Router-Modellen und Anleitungen.
Diskutieren Sie diesen Artikel im INSTAR Forum !