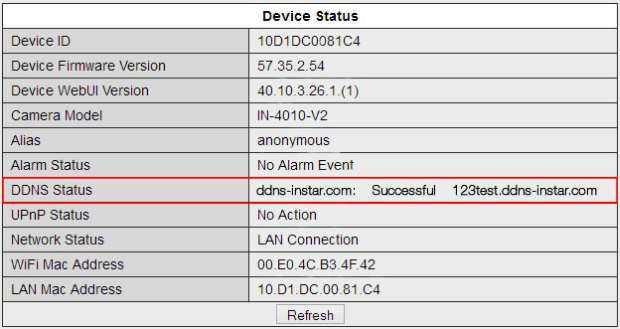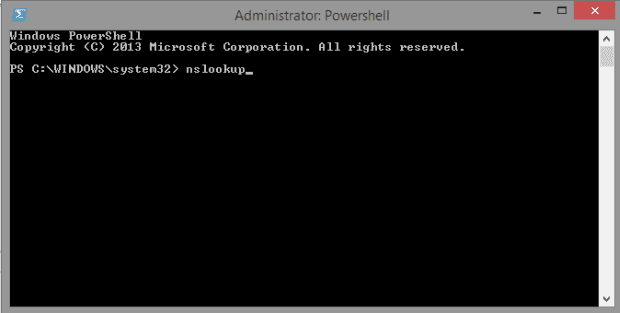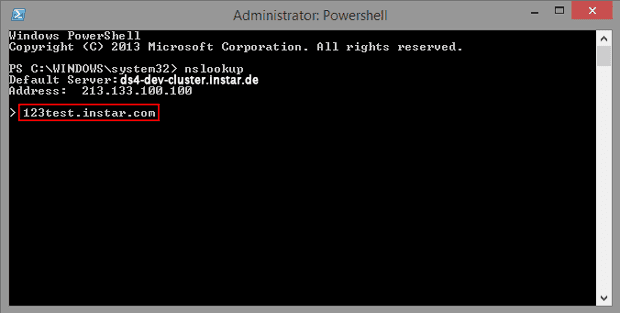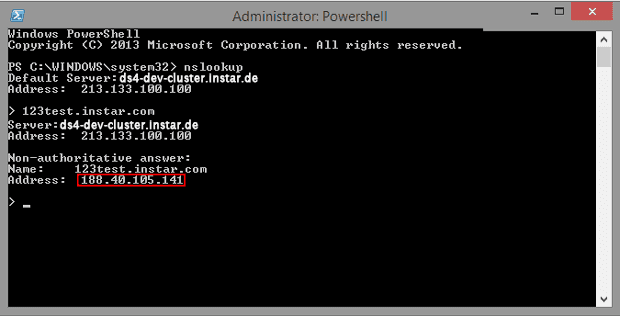The INSTAR DDNS Service
Stellen Sie sicher, dass Ihre Kamera Ihre DDNS-Adresse aktiviert / aktualisiert hat
Dieser Schritt ist relativ einfach, da Sie keine Einstellungen vornehmen müssen. Verbinden Sie sich wieder mit Ihrer Kamera, sofern Sie nicht weiterhin auf der WebUI sind, und öffnen Sie den Menüpunkt Netzwerk > DDNS Service. Dort finden Sie unter dem Punkt Hersteller-Domain die Adresse über der Sie die Kamera von extern aufrufen können. Merken Sie sich diese! Sie besteht in der Regel aus einer 6-stelligen Ziffern- und Buchstabenkombination, nach dem Muster xxxxx.ddns-instar.com oder xxxxx.ddns-instar.de, wobei die x stellvertretend für die Ziffern oder Buchstaben stehen. Danach gehen Sie auf den Menüpunkt System > Info. Dort finden Sie den aktuellen DDNS Status. Dieser muss mit dem Attribut Erfolgreich versehen sein. Ist dies der Fall, dann bedeutet das, dass die Kamera sich erfolgreich mit dem DDNS Server verbunden hat und von der Kameraseite alles funktioniert.
Sollte einmal der Eintrag der Hersteller Domain fehlen, so kontaktieren Sie bitte den INSTAR Support, dieser kann Ihnen dabei behilflich sein eine Hersteller Domain auf die Kamera aufzuspielen. Sollte der Status einmal einen Fehler anzeigen, so kann es sich um ein temporäres Problem handeln. Starten Sie ggf. einmal die Kamera neu um eine Neuanmeldung auf dem DDNS Server zu erzwingen und überprüfen Sie die IP Konfiguration der Kamera - speziell den DNS Server und das Gateway. Es kann sein, dass die Verbindung nicht gleich hergestellt werden kann und eine Stunden später alles okay ist. Sollte das Problem länger als einen Tag bestehen, wenden Sie sich bitte an den INSTAR Support.
Sie können Ihre DDNS Adresse auch ganz einfach manuell überprüfen mit einem kleinen Programm mit dem Namen nslookup. Öffnen Sie hierfür die Eingabeaufforderung an Ihrem Windows PC (im Startmenü einfach cmd suchen und bestätigen) und geben Sie nslookup ein um das Programm zu starten. Sie können jetzt Ihre persönliche DDNS Adresse eingeben und auf die Antwort warten (siehe Screenshots unten). Die gefundene IPv4 Adresse muss identisch sein mit Ihrer aktuellen WAN IP Adresse. Die WAN IP Adresse können Sie in Ihrem Router einsehen. Oder öffnen Sie die Website wieistmeineip.de und vergleichen Sie die angezeigte IP mit dem nslookup Ergebnis. Achten Sie bitte darauf, dass Ihnen keine IPv6 Adressen (DSLite) angezeigt werden - mit diesen ist der DDNS Zugriff nicht möglich und Sie wären auf den P2P Service unserer HD Kameras angewiesen.
Öffnen Sie Ihre Eingabeaufforderung und geben Sie nslookup ein um das Programm zu starten.
Geben Sie Ihre DDNS Adresse ein und bestätigen Sie.
Die angezeigte IP Adresse muss identisch sein mit Ihrer WAN IP damit der DDNS Zugriff funktioniert.
Portweiterleitung / Portforwarding / Portfreigabe / NAT- oder Port-Regeln / Virtueller Server
Im dritten und letztem Schritt müssen Sie nun dem Router mitteilen, über welche IP Adresse und welchen internen (WAN) und externen (LAN) Port die Kamera erreichbar ist. Sie müssen in Ihrem Router eine Regel erstellen welche den externen Zugriff entsprechend regelt und erlaubt, dies wird je nach Router als Portweiterleitung / Portforwarding / Portfreigabe / NAT- oder Port-Regel bezeichnet. Im Folgenden wird der Begriff Portweiterleitung synonym verwendet.
Wo Sie diese Regel definieren ist von Router zu Router unterschiedlich. Welche Bezeichnungen verwendet werden ebenfalls. Ziel ist es Ihnen die Begriffe so gut zu verdeutlichen, dass Sie diese Einstellungen vornehmen können. Die Portweiterleitung soll am Beispiel der Fritz!Box erläutert werden. Verbinden Sie sich mit Ihrem Router. Dazu geben Sie einfach die schon aus dem Schritt 1 bekannte IP Adresse in Ihrem Web Browser ein. Für die Fritz!Box ist dies die 192.168.178.1. Dort gehen Sie auf den Menüpunkt für die Portweiterleitung. In der Fritz!Box finden Sie diese unter Internet > Portfreigabe. Im Allgemeinem braucht der Router die folgenden Daten:
Parameter | Description |
|---|---|
| Anwendung | Es gibt eine Reihe von Voreinstellungen, aus denen Sie wählen können. Wie z. B. _HTTP Server_, _Webserver_ oder andere. Wir empfehlen, jedes Mal eine eigene Regel zu erstellen, anstatt eine voreingestellte Regel zu verwenden. |
| Name | Dies ist nur wichtig, wenn Sie mehr als eine Kamera verwenden, damit Sie später zwischen den verschiedenen Kameras unterscheiden können. Sie können sie z. B. mit dem Kameranamen oder dem Kamerastandort benennen. |
| Protokoll | Die Kamera benötigt nur das TCP-Protokoll. Sie müssen den UDP-Verkehr nicht weiterleiten. |
| Von (externer) Port | Dies ist der externe (WAN-)Port, mit dem Sie später über das Internet auf die Kamera zugreifen können. Wenn Sie nur eine Kamera verwenden, ist es am besten, ihn auf 80 einzustellen. Wenn Sie mehr als eine Kamera verwenden, müssen Sie den Port für jede Kamera erhöhen. So würde die zweite Kamera zum Beispiel den Port 8081 verwenden. |
| Zu (externer) Port | Einige Router verwenden möglicherweise Port 80 als Service-Port. In diesem Fall müssen Sie für die erste Kamera Port 8081 verwenden. |
| IP Adresse | Hier müssen Sie die IP-Adresse der Kamera eintragen. |
| Zu (interner) Port | Dies ist der interne Port der Kamera, den wir zuvor eingerichtet haben. Wenn Sie einen anderen Port als 80 in Ihrem Netzwerk verwenden, müssen Sie ihn hier entsprechend einstellen. Wir empfehlen in diesem Moment Port 80 zu verwenden. |
Wenn Sie mehrere Kameras einbinden wollen, muss für jede Kamera eine Portweiterleitung eingerichtet werden. Der externe Port muss für jede Kamera eindeutig sein. Es empfiehlt sich die Kamera 1 den externen Port 81 zu geben, der Kamera 2 den externen Port 82 usw. Abschließend verwenden Sie die Hersteller Domain aus Schritt 2, tippen diese in Ihrem Web Browser ein und hängen durch einen Doppelpunkt getrennt den externen Port der Kamera an. Für obiges Beispiel schaut diese wie folgt aus:
http://xxxxx.ddns-instar.com:80Um auf Ihre Kamera zuzugreifen, können Sie immer die gleiche DDNS-Adresse verwenden. Wenn Sie also mehr als eine Kamera haben, brauchen Sie sich nur eine Adresse zu merken. Am wichtigsten ist, dass Sie den Port hinter der DDNS-Nummer ändern. Der Grund dafür ist, dass Ihr Internet Service Provider Ihnen alle 24 Stunden eine neue IP-Adresse zuweist. Sobald die Adresse geändert wird, merkt die Kamera dies und sendet es an den Server, um sie mit unserer DDNS-Adresse zu verbinden. Auf diese Weise können Sie immer mit einer Adresse auf Ihre Kamera zugreifen, auch wenn sich die IP dahinter ändert. Auch wenn Sie also verschiedene DDNS-Adressen verwenden, sind diese alle mit einer Adresse verknüpft. Sie greifen also mit jeder Adresse auf Ihren Router zu. Und durch die Portweiterleitung weiß Ihr Router dann, zu welchem Gerät Sie weitergeleitet werden wollen. So geben wir zum Beispiel folgendes ein, um auf die Kameras zuzugreifen:
- Camera 1http://d2908.ddns-instar.com:80
- Camera 2http://d2908.ddns-instar.com:8081
- Camera 3http://d2908.ddns-instar.com:8082 and so on...
Um auf Ihre Kamera zuzugreifen, können Sie immer die gleiche DDNS-Adresse verwenden. Wenn Sie also mehr als eine Kamera haben, brauchen Sie sich nur eine Adresse zu merken. Am wichtigsten ist, dass Sie den Port hinter der DDNS-Nummer ändern. Der Grund dafür ist, dass Ihr Internet Service Provider Ihnen alle 24 Stunden eine neue IP-Adresse zuweist. Sobald die Adresse geändert wird, merkt die Kamera dies und sendet es an den Server, um sie mit unserer DDNS-Adresse zu verbinden. Auf diese Weise können Sie immer mit einer Adresse auf Ihre Kamera zugreifen, auch wenn sich die IP dahinter ändert. Auch wenn Sie also verschiedene DDNS-Adressen verwenden, sind diese alle mit einer Adresse verknüpft. Sie greifen also mit jeder Adresse auf Ihren Router zu. Und durch die Portweiterleitung weiß Ihr Router dann, zu welchem Gerät Sie weitergeleitet werden wollen. So geben wir zum Beispiel folgendes ein, um auf die Kameras zuzugreifen:
- Camera 1http://d2908.ddns-instar.com:80
- Camera 2http://d2908.ddns-instar.com:8081
- Camera 3http://d2908.ddns-instar.com:8082 and so on...
Diskutieren Sie diesen Artikel im INSTAR Forum !