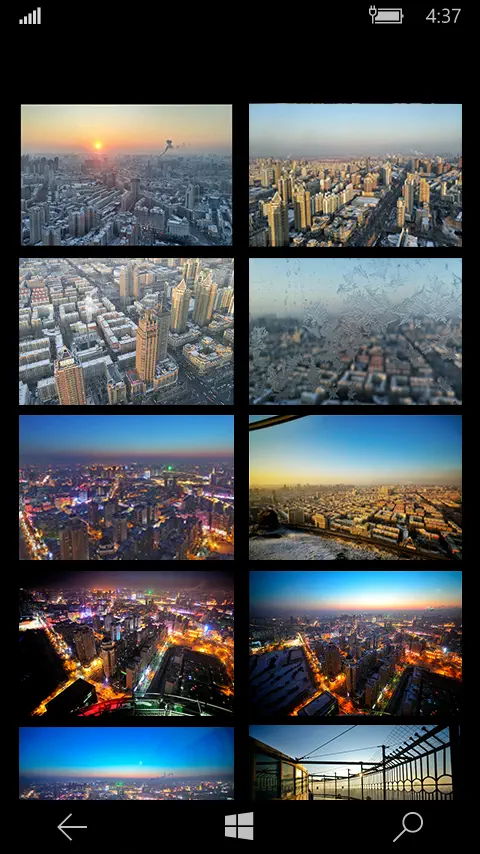SD Karten Zugriff
Alle aktuellen INSTAR Kameras benutzen eine (austauschbare) SD Karte bzw. Micro SD Karte um Videos, Alarmaufnahmen und Fotoserien zu speichern die z.B. im Zeitraffer genutzt werden können. Sie können direkt auf die Aufnahmen der SD Karte zugreifen indem Sie über die Weboberfläche die SD Karte öffnen oder aber komfortabler wie hier beschrieben mit einem FTP Client. Zwar ist die WebUI die schnellste Art auf die Aufnahmen zuzugreifen, jedoch ermöglichen FTP Clients eine komfortablere Art mehrere Aufnahmen gleichzeitig zu kopieren bzw. herunterzuladen. Bitte bedenken Sie bei der Auswahl eines FTP Clients, dass dieser das hyper text transfer protocol (HTTP) unterstützt welches zum Zugriff auf die SD Karte benötigt wird. Bitte seien Sie sich bewusst, dass Sie mit einem entsprechenden Client nur Aufnahmen herunterladen können - es ist nicht möglich über den FTP Client auf den SD Speicher zu SCHREIBEN! Untenstehend finden Sie eine kleine Auswahl an FTP Clients mit denen Sie auf die SD Karte Ihrer INSTAR IP Kamera zugreifen können.
Bei Innenkameras können Sie jederzeit problemlos die SD Karte aus der Kamera entfernen um diese so mit einem Kartenleser direkt am PC zu lesen und schreiben.
Alarm, geplante und manuelle Aufnahmen werden auf der internen SD-Karte der Kamera gespeichert und können über die Web-Benutzeroberfläche abgerufen werden:
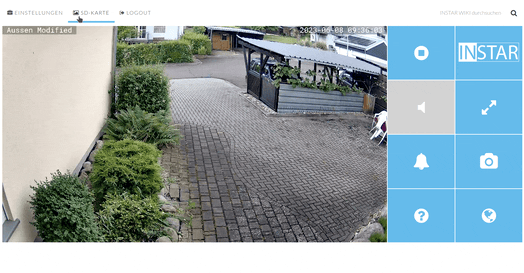
Inhaltsverzeichnis
Smartphone Apps
Der einfachste Weg die Alarm Videos auf der SD Karte Ihrer HD Kamera zu verwalten führt über unsere Smartphone und Tablet Apps für iOS, Android, Windows Phone, WINDOWS 8 / 10 oder Blackberry.
INSTAR Camera Tool
Das neue INSTAR Kamera Tool für Windows und MacOS stellt eine benutzerfreundliche und umfassende Lösung für Besitzer von INSTAR Überwachungskameras der 2K+ Serie dar. Mit diesem Tool können Sie nun mühelos den Überblick über Ihre Kameras behalten, Updates durchführen, Einstellungen ändern und wichtige Daten auslesen.
Eine herausragende Funktion des Tools ist die Möglichkeit, nach Updates für Ihre Kameras zu suchen und diese direkt über das Tool zu aktualisieren. Sie erhalten eine Benachrichtigung, sobald ein Update verfügbar ist, und können dann einfach auf die Update-Option klicken, um den Vorgang zu starten. Das Tool ermöglicht Ihnen auch, mehrere Kameras gleichzeitig zu aktualisieren, was Zeit und Aufwand spart. Nach dem Update können Sie die Kameras bequem über das Tool neu starten.
Eine weitere nützliche Funktion des INSTAR Kamera Tools ist die Möglichkeit, den Namen Ihrer Kameras zu ändern. Dies ist besonders hilfreich, um Ihre Kameras besser zu organisieren und individuelle Bezeichnungen für jeden Standort oder Raum festzulegen.
Darüber hinaus können Sie mit dem Tool Videoaufnahmen von der SD-Karte Ihrer Kameras herunterladen. Sie haben die Option, Aufnahmen tageweise oder einzeln auszuwählen und sie direkt auf Ihrem Computer zu speichern. Dies erleichtert die Verwaltung Ihrer Videoaufnahmen erheblich und ermöglicht Ihnen einen schnellen Zugriff auf wichtige Ereignisse.
Das INSTAR Kamera Tool bietet auch die Möglichkeit, die IP-Konfiguration Ihrer Kameras vorzunehmen. Sie können die IP-Adresse, das Subnetz, das Gateway und andere Netzwerkeinstellungen bequem über das Tool ändern. Dies ermöglicht eine einfache Anpassung an Ihre individuellen Netzwerkanforderungen.
Zusätzlich können Sie über das Tool wichtige Daten Ihrer Kameras auslesen. Dazu gehören Informationen wie die P2P Adresse, die Firmware-Version, der Speicherplatz auf der SD-Karte und andere relevante Daten. Dies ermöglicht Ihnen einen schnellen Überblick über den Status Ihrer Kameras und erleichtert die Fehlerbehebung bei Bedarf.
Das neue INSTAR Kamera Tool für Windows und MacOS ist ein leistungsstarkes und benutzerfreundliches Werkzeug, das Ihnen volle Kontrolle über Ihre INSTAR Überwachungskameras der 2K+ Serie gibt. Es vereinfacht das Aktualisieren, Konfigurieren und Verwalten Ihrer Kameras erheblich und sorgt dafür, dass Sie stets den Überblick behalten und Ihre Kameras optimal nutzen können.
Drittanbieter Software
SD Karten Zugriff
Access your SD Card
Ältere Kameramodelle
Die Kameras der HD Serie ermöglichen es Ihnen Videoaufnahmen oder Bilder direkt auf die interne SD Karte zu speichern. Um die Aufnahmen schnell einzusehen, klicken Sie auf SD Karte oben links in der Weboberfläche Ihrer Kamera.
Das Verzeichnis der SD Karte wird in einem neuen Tab geöffnet. Melden Sie sich ggbfs. mit dem Benutzernamen und dem Passwort Ihrer Kamera an um die Aufnahmen einzusehen. Sollte die SD Karte nicht angezeigt werden, so kann durch das konstante Beschreiben ggf. ein Fehler in der Verzeichnisstruktur entstanden sein. In diesem Fall formatieren Sie am besten einmal die SD Karte oder entfernen Sie diese kurzzeitig aus der Kamera.
Ihre Kamera generiert ein neues Verzeichnis für jeden Tag und ein neues recordXXX Unterverzeichnis für jeweils 200 Alarmaufnahmen dieses Tages. Jeder Alarm erzeugt eine *.avi Datei, die mit dem Großbuchstaben A beginnt - geplante Aufnahmen starten mit dem Buchstaben P und so weiter - gefolgt von dem Zeitcode des auslösenden Ereignis.
Das Standardverhalten der meisten Browser ist es, das Video - das Sie anklicken - herunterzuladen. Browser, wie z.B. der Mozilla Firefox Browsers, unterstützen das VLC plugin um das Video direkt im Browser-Fenster wiederzugeben. Stellen Sie dafür bei der Installation des VLC Players sicher, dass Sie das Firefox Plugin aktivieren und starten Sie den Browser nach der Installation neu. Das VLC Web Plugin sollte danach in der Addons Liste unter Plugins aufgeführt sein.
Ihre Kamera generiert ein neues Verzeichnis für jeden Tag und ein neues recordXXX Unterverzeichnis für jeweils 200 Alarmaufnahmen dieses Tages. Jeder Alarm erzeugt eine *.avi Datei, die mit dem Großbuchstaben A beginnt - geplante Aufnahmen starten mit dem Buchstaben P und so weiter - gefolgt von dem Zeitcode des auslösenden Ereignis.
Das Standardverhalten der meisten Browser ist es, das Video - das Sie anklicken - herunterzuladen. Browser, wie z.B. der Mozilla Firefox Browsers, unterstützen das VLC plugin um das Video direkt im Browser-Fenster wiederzugeben. Stellen Sie dafür bei der Installation des VLC Players sicher, dass Sie das Firefox Plugin aktivieren und starten Sie den Browser nach der Installation neu. Das VLC Web Plugin sollte danach in der Addons Liste unter Plugins aufgeführt sein.
Diskutieren Sie diesen Artikel im INSTAR Forum !
-688e56b0588b09f1c9b392cd0a45e006.webp)