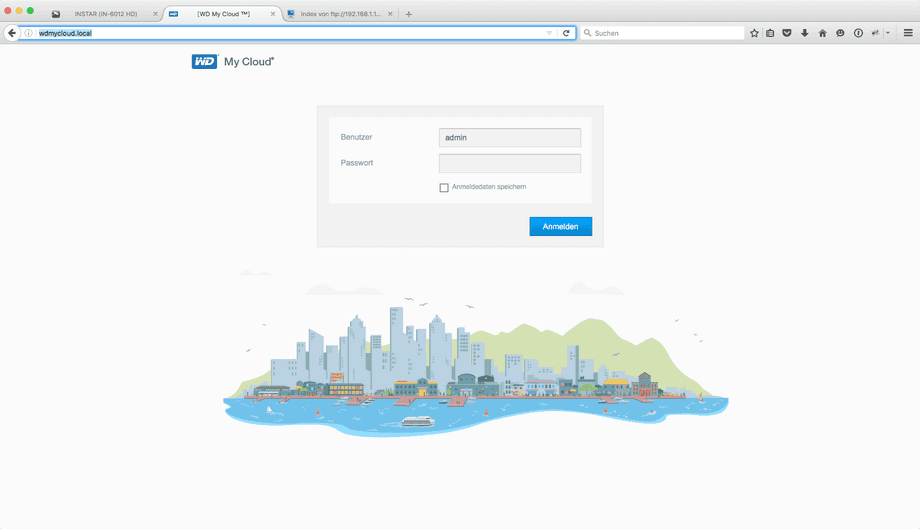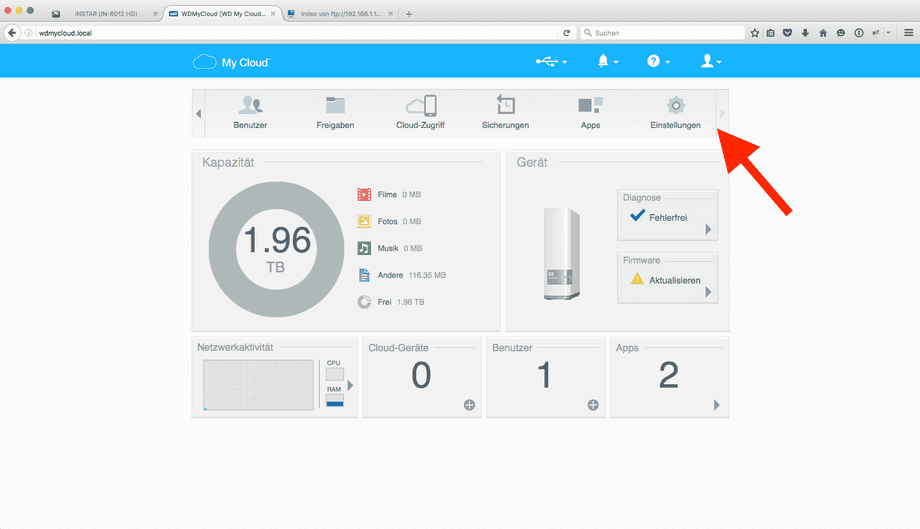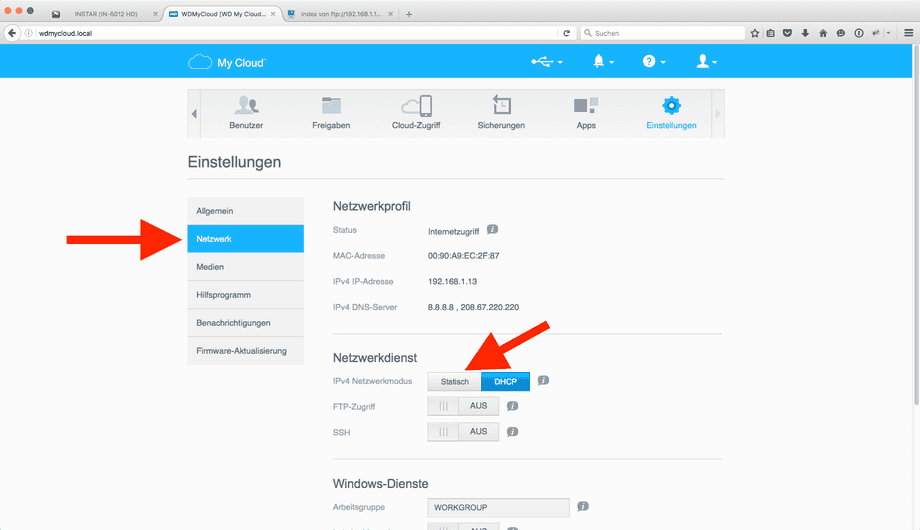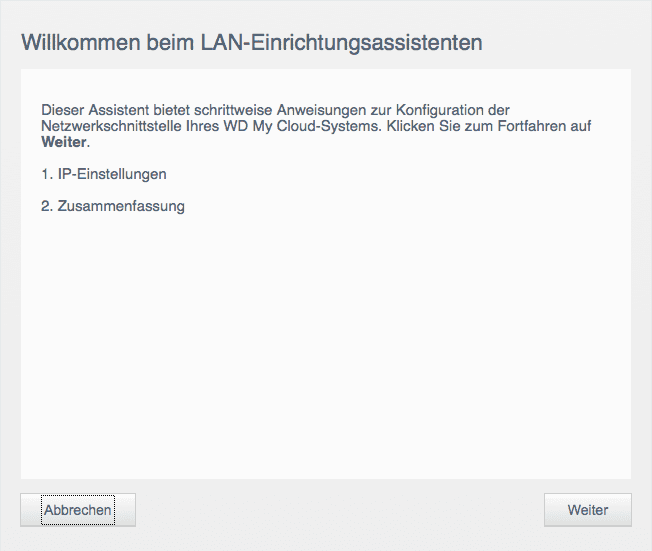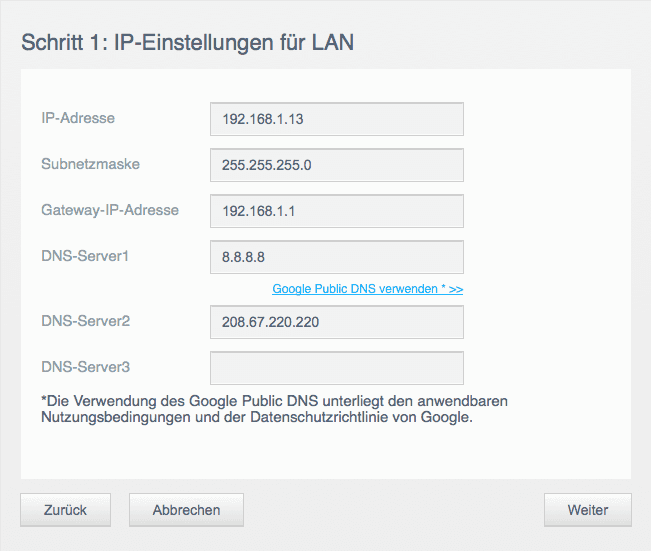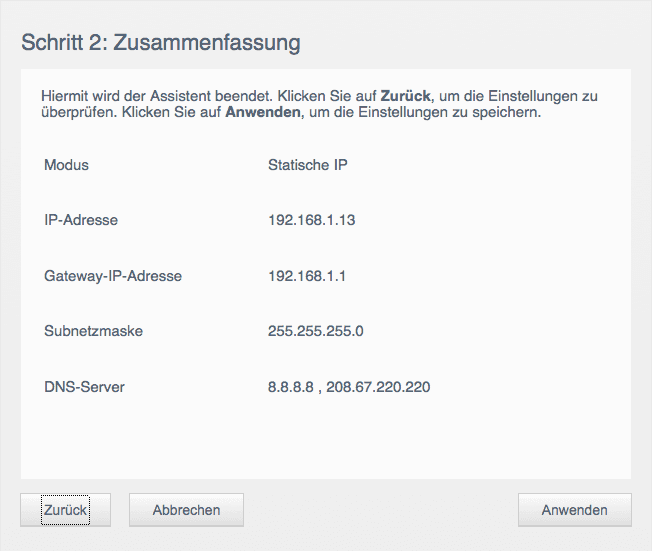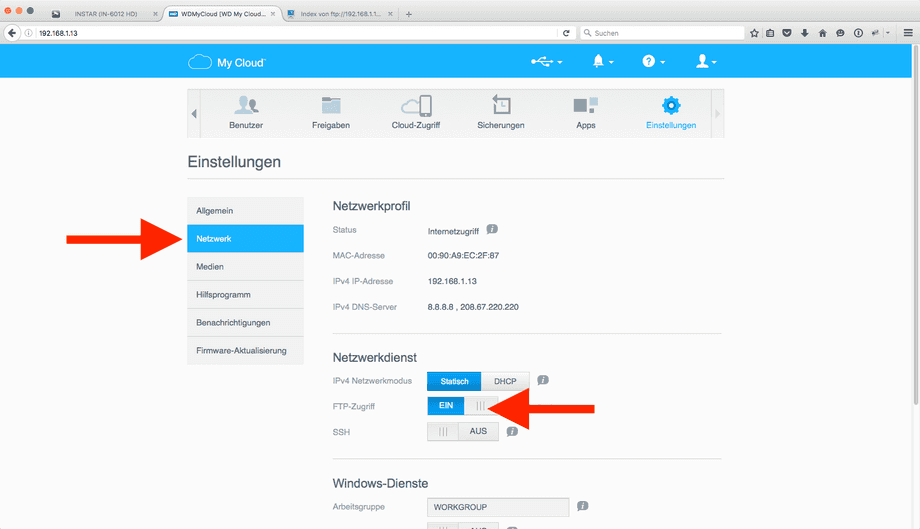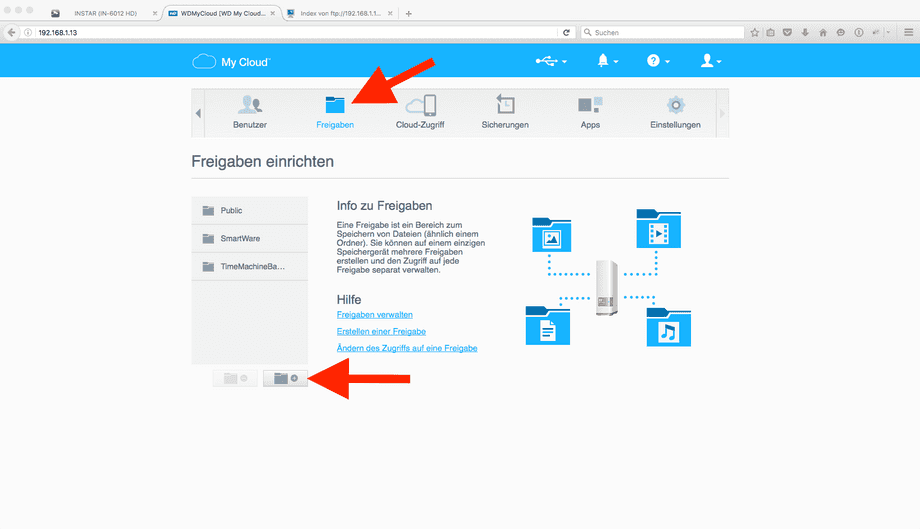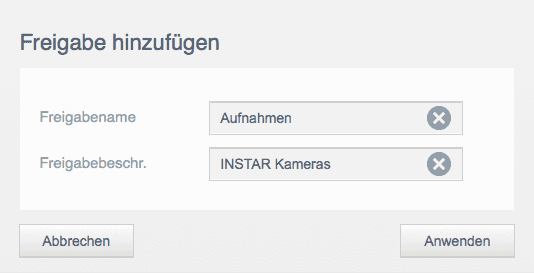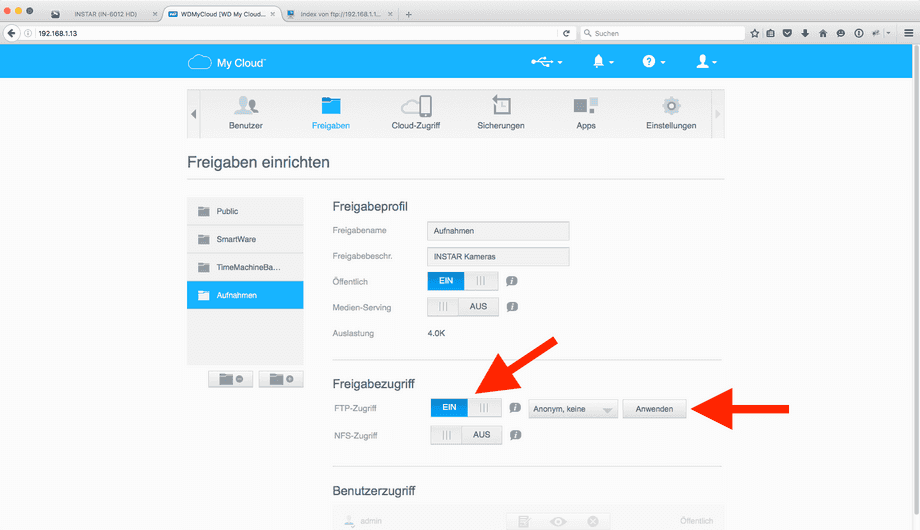Lokaler FTP Server
Western Digital MyCloud as FTP Server
In diesem Video erklären wir Ihnen wie Sie den FTP Upload bei einer WD MyCloud aktivieren und Ihre INSTAR Kamera so einrichten damit diese Videos und/oder Bilder auf die WD MyCloud aufnimmt.
Schritt 1: Öffnen Sie die WD MyCloud in Ihrem Webbrowser durch eintippen von http://wdmycloud.local in die Adressleiste Ihres Webbrowsers. Der Login zu Ihrer WD MyCloud sollte sich öffnen. Bitte loggen Sie sich als Admin ein.
Schritt 2: Im oberen Menü klicken Sie bitte auf den Pfeil auf der rechten Seite und wählen Sie "Einstellungen".
Schritt 3: Auf der linken Seite klicken Sie bitte auf Netzwerk und in den Netzwerkeinstellungen wechseln Sie bitte den IPv4 Modus auf "statisch". Das ist wichtig um sicherzustellen, dass sich die IP-Adresse Ihrer MyCloud nicht ändert. Dieser Schritt ist sehr wichtig, andernfalls kann es sein, dass ihr Router der MyCloud eine andere IP-Adresse vergibt und die MyCloud dadurch nicht mehr erreichbar wäre.
Schritt 4: Folgen Sie dem Assistenten, um eine statische IP-Adresse zu erhalten. Sie müssen prinzipiell nur auf "Weiter" und "Bestätigen" klicken, damit die Einstellungen gesetzt sind. Merken Sie sich die IP-Adresse aus Schritt 2. Mit dieser IP-Adresse können Sie jederzeit Ihre MyCloud erreichen.
Schritt 5: Sie müssen Sich einmal einloggen, wenn die Adresse zu einer statischen IP gewechselt ist. Bitte nochmal einloggen. Wenn Sie eingeloggt sind, klicken Sie bitte nochmal auf den Pfeil in der oberen Rechten Ecke und danach auf Einstellungen.
Schritt 6: Gehen Sie wieder auf "Netzwerk" und in den Netzwerkeinstellungen schalten Sie bitte den FTP-Zugang auf "ON". "ON" sollte danach in Blau angezeigt werden.
Schritt 7: Der FTP-Zugang ist nun grundsätzlich aktiviert. Um der Kamera mitzuteilen, in welchen Ordner sie aufnehmen soll, müssen wir noch einen Shared Folder anlegen. Dafür klicken Sie bitte auf „Shares“ im oberen Menü und in diesem Menü klicken Sie bitte auf das + Zeichen.
Schritt 8: Als Share Name können Sie einen beliebigen Namen eingeben. In unserem Fall haben wir den Namen "Aufnahmen" gewählt. Sie können auch eine Beschreibung für den Ordner hinzufügen. In unserem Fall ist die Beschreibung "INSTAR Kameras". Wenn Sie den Namen und die Beschreibung eingegeben haben klicken Sie bitte auf "Bestätigen" um die Einstellungen zu speichern.
Schritt 9: Der neu erstellte Ordner sollte nun ausgewählt werden. Um ihn über FTP zu erreichen, müssen Sie den FTP-Zugang aktivieren. Bitte aktivieren Sie ihn. Nun müssen Sie nur noch auswählen ob ein anonymer Benutzer Zugang zum Ordner hat oder nicht. Wir empfehlen "Anonymous None" auszuwählen, um sicherzustellen, dass niemand außer Sie Zugang zum Ordner haben. Danach klicken Sie bitte auf "Bestätigen".
Schritt 10: Zum Schluss müssen wir in der Kamera noch alle FTP-Daten eintragen. Dazu öffnen Sie bitte die Weboberfläche Ihrer INSTAR Kamera. Sie können dazu entweder die IP-Adresse Ihrer Kamera in die Adressleiste Ihres Browsers eintippen oder das INSTAR Kamera Tool nutzen um Ihre Kamera zu finden.
Wenn die Weboberfläche geöffnet ist, klicken Sie bitte auf „Alarm – FTP“ in der linken Menüleiste um die FTP Einstellungen zu öffnen.

Schritt 11: Tippen Sie in der FTP Maske die folgenden Daten ein:
- FTP Server: Geben Sie hier die IP-Adresse Ihrer WD MyCloud ein. Als Alternative können Sie auch wdmycloud.local eintippen.
- FTP Port: Bitte lassen Sie hier den Port 21 stehen, da er für FTP genutzt wird.
- FTP Ordner: Geben Sie hier den Ordner-Namen ein, den Sie zuvor erstellt haben. In unserem Fall war das der Ordner "Aufnahmen". Wenn Sie mehr als eine Kamera haben, empfehlen wir für jede Kamera einen Unterordner zu erstellen, wie in unserem Fall „Camera_LivingRoom“. Dies vereinfacht es, die einzelnen Kameras auseinanderzuhalten und den Überblick zu behalten.
- FTP Benutzernamen: Geben Sie hier den Benutzernamen Ihrer WD MyCloud ein.
- FTP Passwort: Das Kennwort Ihrer WD MyCloud.
- FTP Modus: Lassen Sie die Einstellung auf PASV Mode.
- FTP Ordner Struktur: Hier können Sie wählen, ob die Kamera alles in einen Ordner aufnehmen soll oder für jeden Tag einen neuen Ordner erstellen soll. Wenn die Kamera für jeden Tag einen neuen Ordner erstellt, wird der Ordner-Name immer mit dem aktuellen Datum versehen. Dadurch ist es später einfacher eine bestimmte Aufnahme eines bestimmten Tages zu suchen.
Bestätigen und Testen Sie Ihre Einstellungen. War der Test erfolgreich, sollte Ihre Kamera nun in der Lage sein, Aufnahmen in Ihrer WD MyCloud zu speichern.
Bitte vergessen Sie nicht die Bewegungserkennung in Ihrer Kamera zu aktivieren und stellen Sie ebenfalls sicher, dass Sie unter "Alarm / Aktionen" den FTP Upload aktiviert haben. Hier können Sie auswählen ob die Kamera bei einem Alarm Event Videos oder Bilder auf den FTP Server (WD MyCloud) hochladen soll. Wenn Sie alles aktiviert haben sollten die Aufnahmen nun auf Ihrer WD MyCloud gespeichert werden.
Diskutieren Sie diesen Artikel im INSTAR Forum !