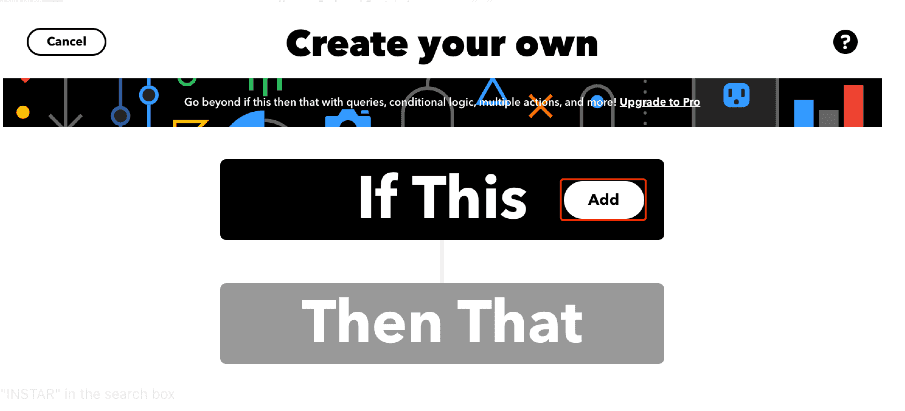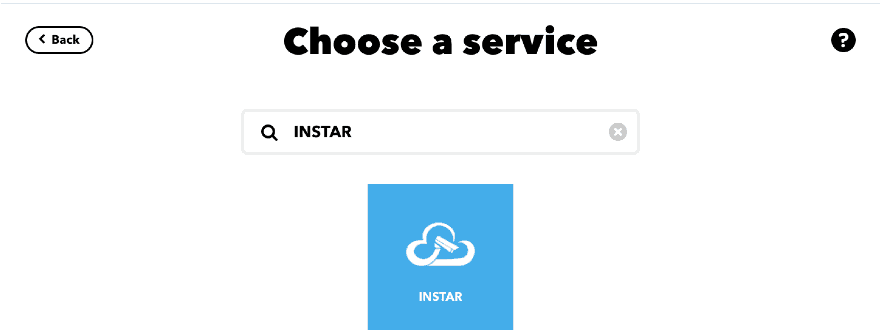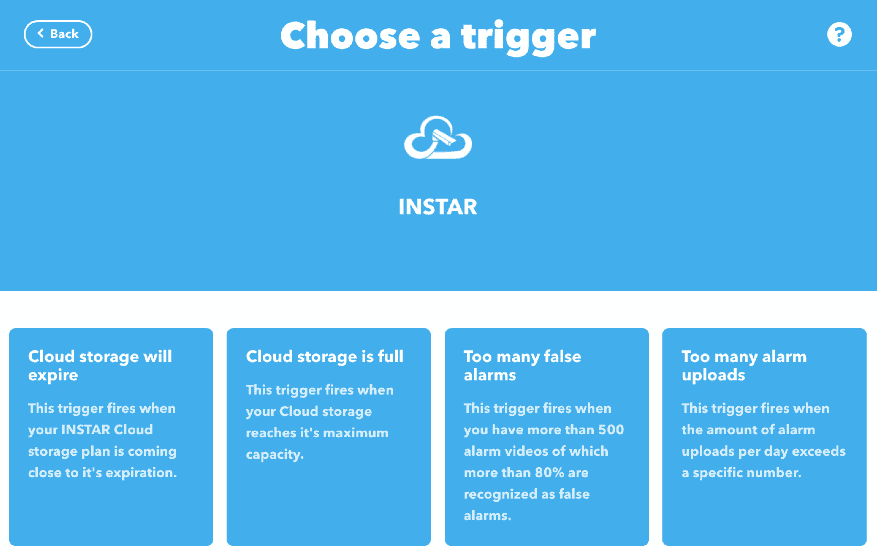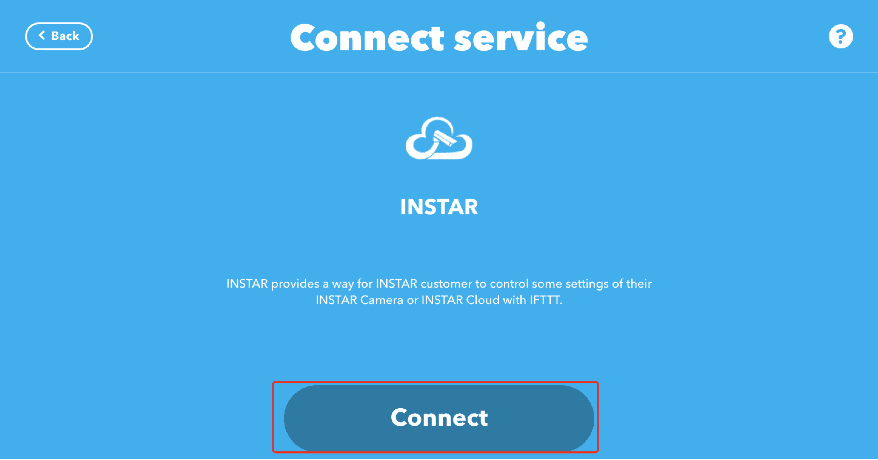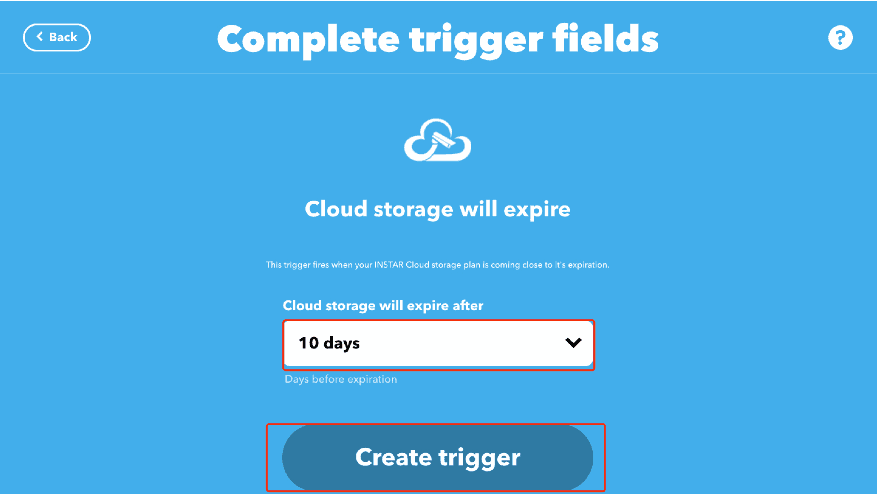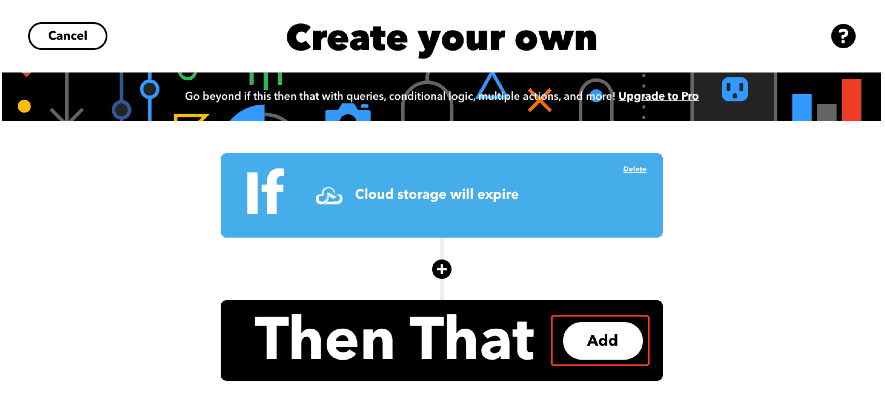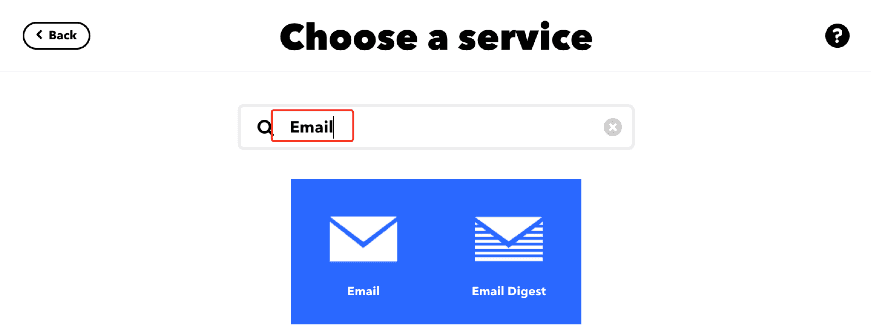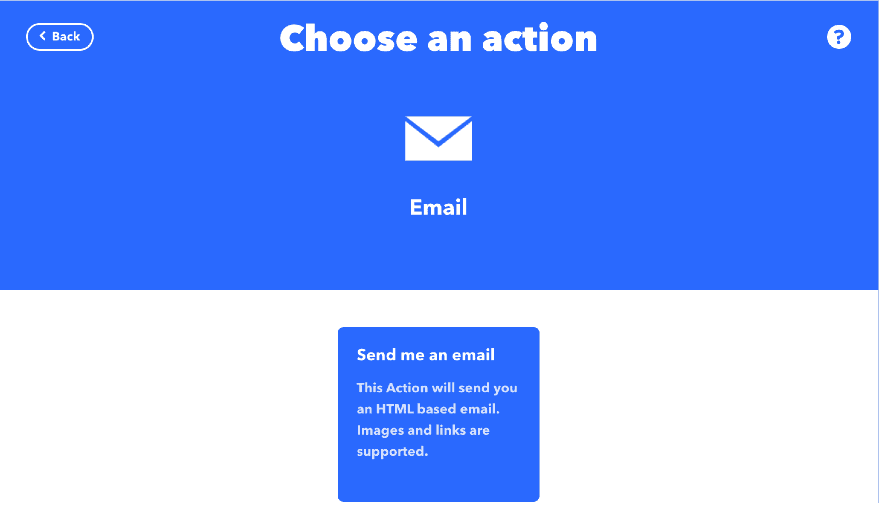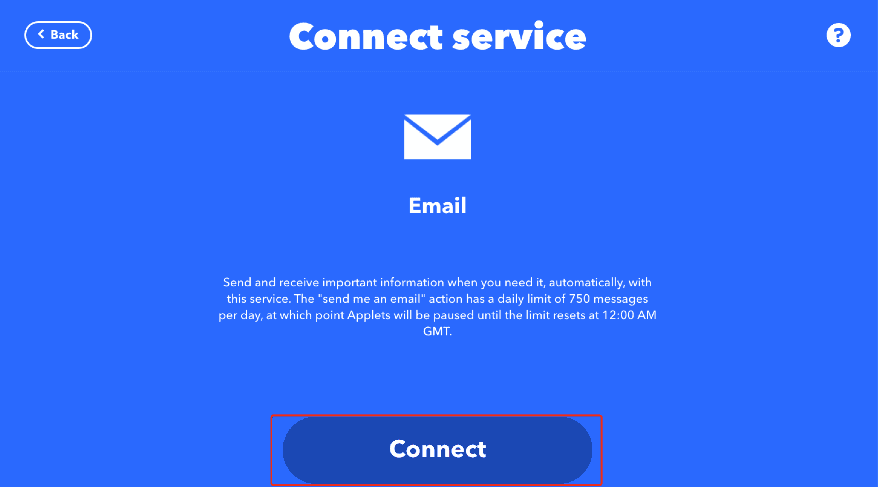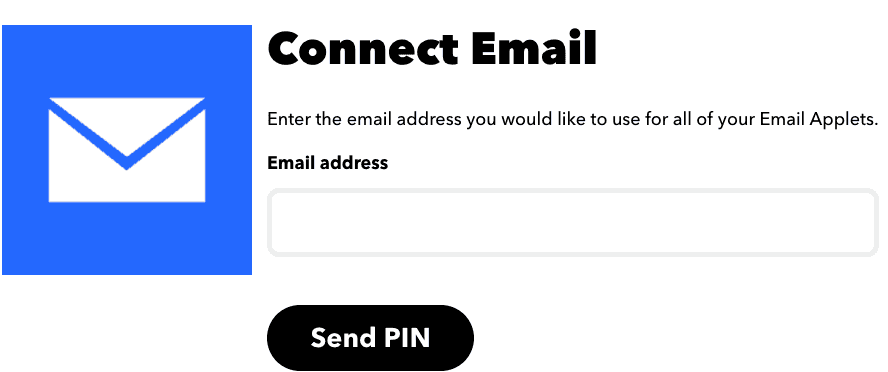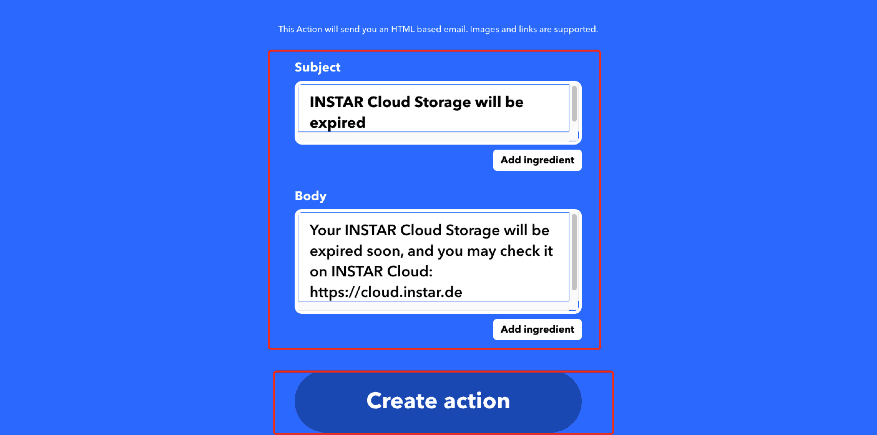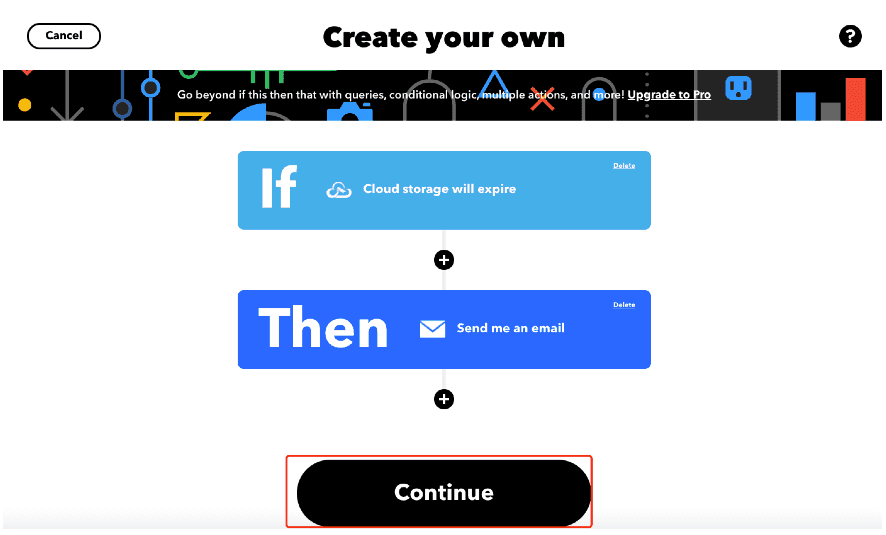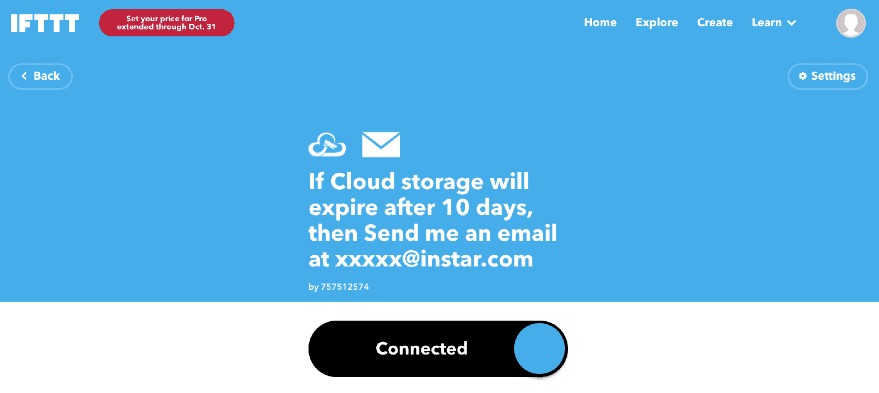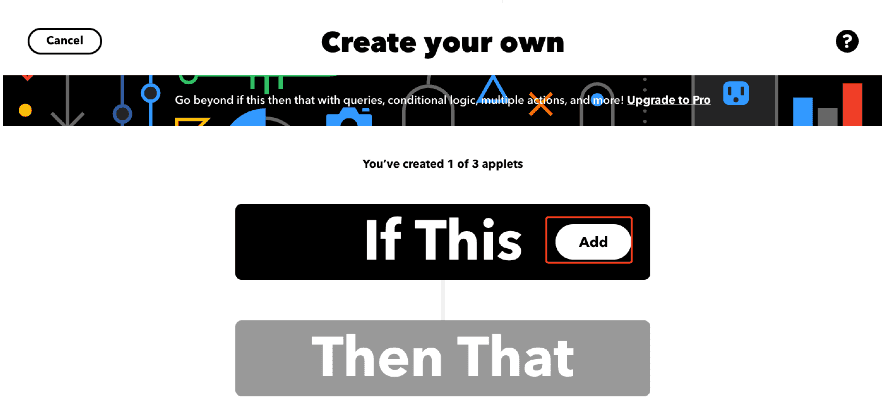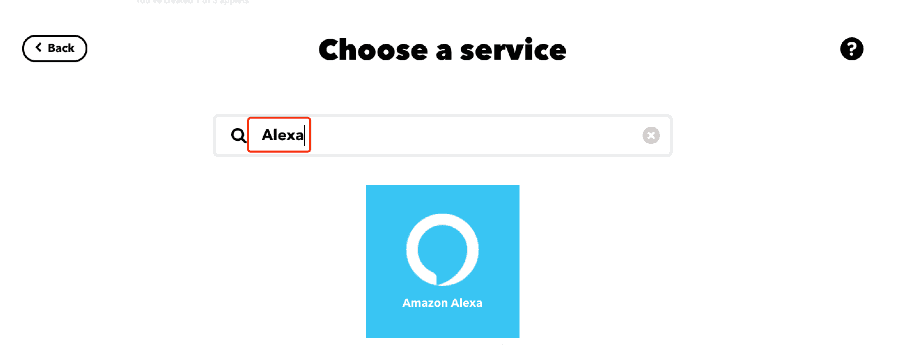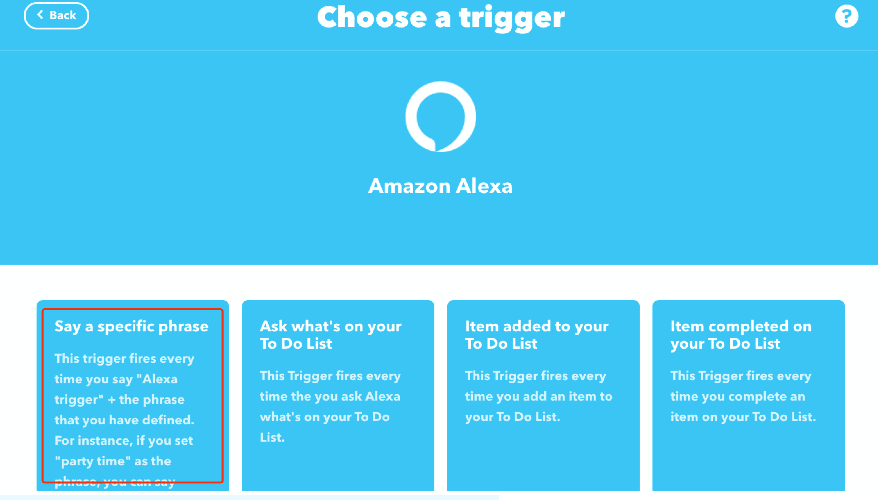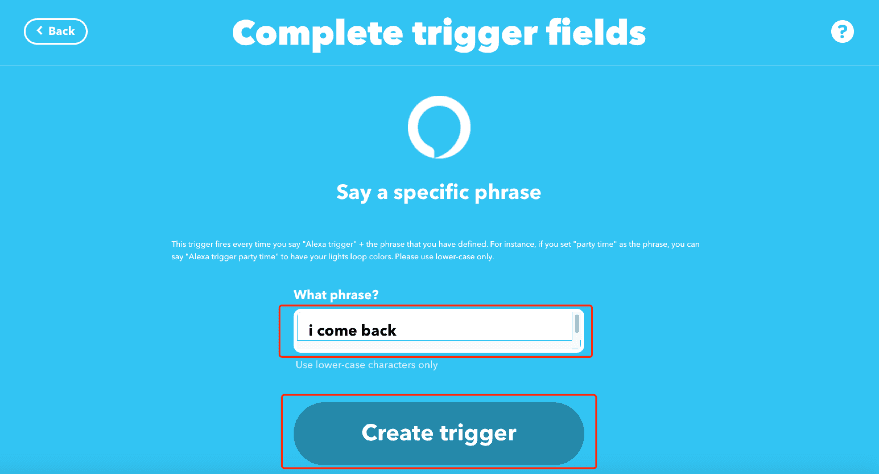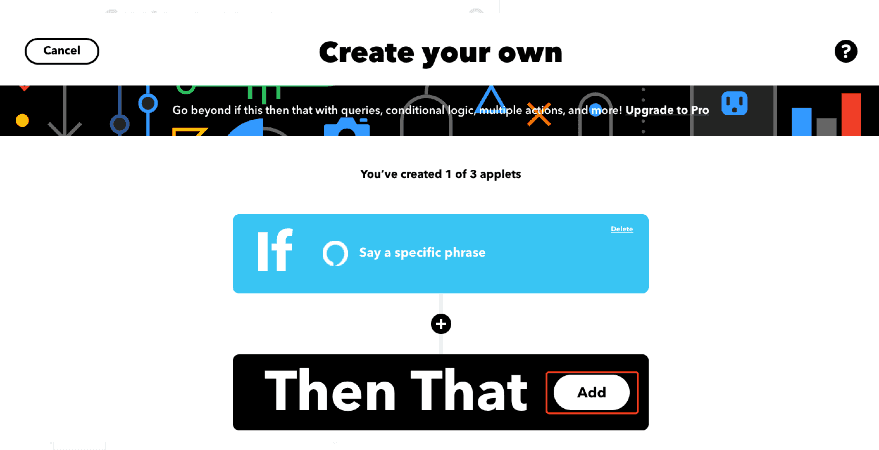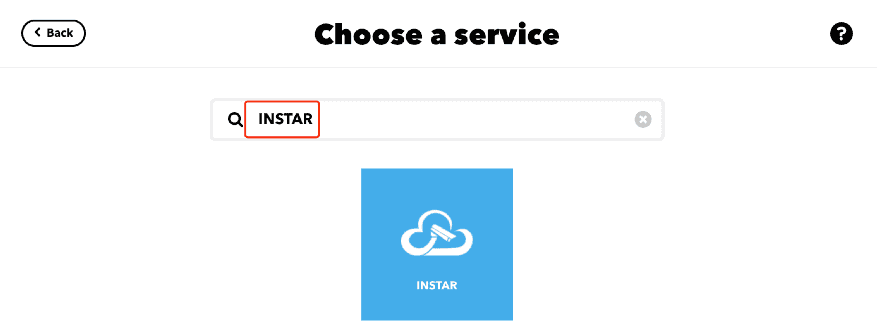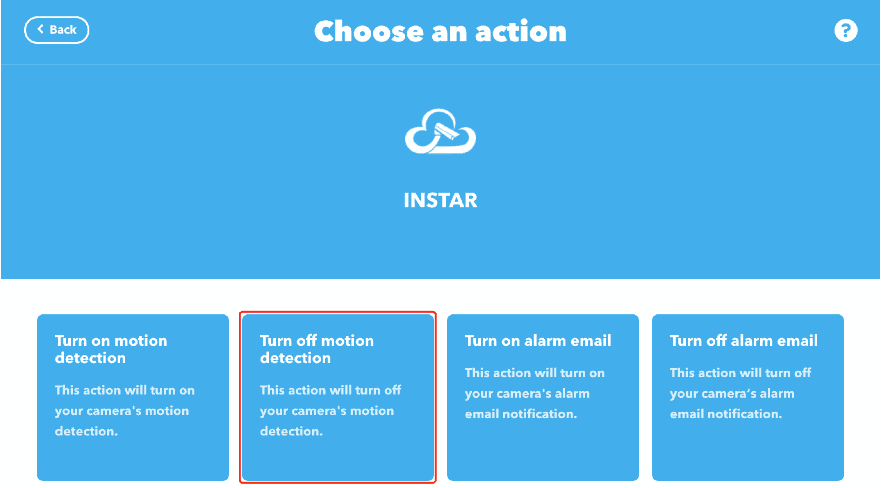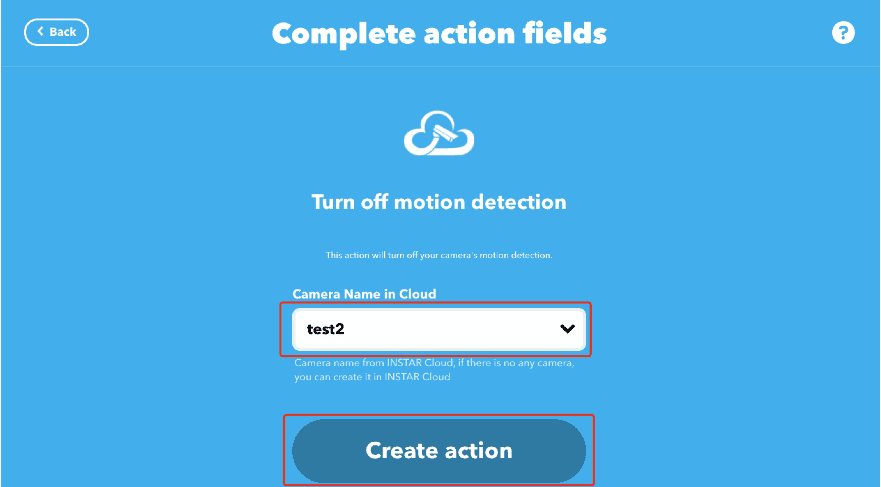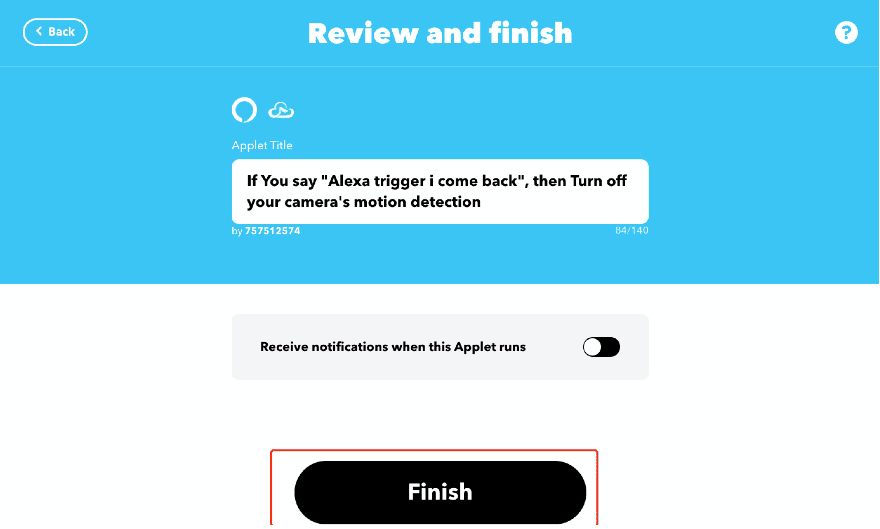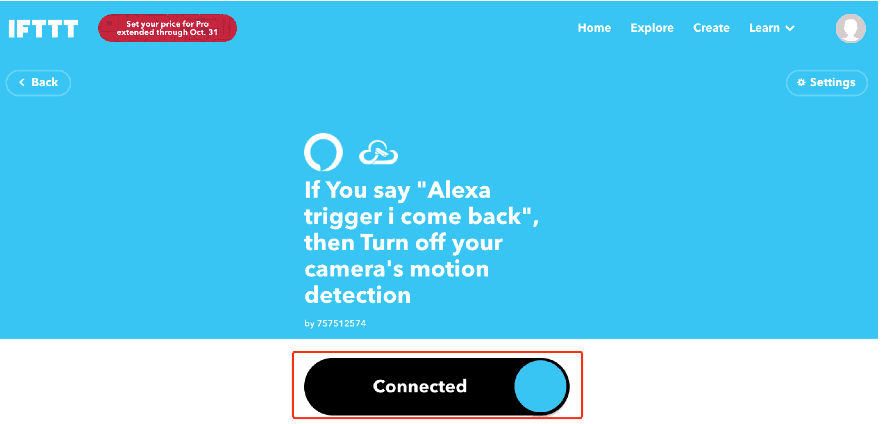Wie erstellt man eigene Applets mit INSTAR?
Wählen Sie einen Auslöser vom Dienst INSTAR
Beispiel Auslöser: Wenn die Cloud-Speicherung ausläuft, dann schicken mir eine E-Mail
Schritt 01: Klicken Sie auf die Schaltfläche "Erstellen" und dann auf die Schaltfläche "Hinzufügen" von "Wenn dies":
Schritt 02: Geben Sie "INSTAR" in das Suchfeld ein:
Schritt 03: Sie können alle Auslöser des Dienstes INSTAR sehen:
Schritt 04: Sie können eine beliebige dieser Verbindungen wählen. (Wenn Sie den Service INSTAR noch nicht autorisiert haben, müssen Sie sich mit Ihrem INSTAR Cloud-Konto anmelden.):
Schritt 05: Legen Sie die Einstellungen fest und klicken Sie dann auf die Schaltfläche "Trigger erstellen":
Schritt 06: Dann können Sie auf die Schaltfläche "Hinzufügen" klicken, um eine "Aktion" hinzuzufügen. Hier wählen wir als Beispiel die Aktion "E-Mail":
Schritt 07: Geben Sie "E-Mail" in das Suchfeld ein und klicken Sie auf "E-Mail":
Schritt 08: Dann können Sie "Schicken Sie mir eine E-Mail" wählen:
Schritt 09: Geben Sie hier die E-Mail-Adresse ein:
Schritt 10: Klicken Sie dann auf die Schaltfläche "Aktion erstellen":
Schritt 11: Sie können jetzt sehen, dass Auslöser und Aktion erstellt werden: "Wenn der Cloud-Speicher ausläuft, dann schicken Sie mir eine E-Mail":
Schritt 12: Schließlich können Sie sehen, dass Ihr Applet erfolgreich erstellt und verbunden wurde:
Wählen Sie eine Aktion vom Dienst INSTAR
Beispiel: "Wenn Sie einen bestimmten Satz sagen, dann schalten Sie die Bewegungserkennung aus
Schritt 01: Klicken Sie auf die Schaltfläche "Erstellen" und dann auf die Schaltfläche "Hinzufügen" von "Wenn dies". Hier wählen wir die Aktion "Alexa" als Beispiel:
Schritt 02: Geben Sie die "Alexa" in das Suchfeld ein:
Schritt 03: Sie können alle Auslöser des Service Alexa sehen und den ersten Auslöser wählen:
Schritt 04: Sie müssen die relativen Einstellungen festlegen und dann auf die Schaltfläche "Trigger erstellen" klicken. (Wenn Sie den Service Alexa noch nicht autorisiert haben, müssen Sie sich mit Ihrem Alexa-Konto anmelden.):
Schritt 05: Dann können Sie auf die Schaltfläche "Hinzufügen" klicken, um "Aktion" hinzuzufügen:
Schritt 06: Geben Sie "INSTAR" in das Suchfeld ein und klicken Sie auf "INSTAR":
Schritt 07: Dann können Sie "Bewegungserkennung ausschalten" wählen und versuchen, eine "Verbindung herzustellen":
Schritt 08: Sie müssen die entsprechenden Einstellungen vornehmen und dann auf die Schaltfläche "Aktion erstellen" klicken:
Schritt 09: Dann können Sie sehen, wie Auslöser und Aktion erstellt werden - "Wenn Sie einen bestimmten Satz sagen, dann schalten Sie die Bewegungserkennung aus":
Schritt 10: Schließlich können Sie sehen, dass Ihr Applet erfolgreich erstellt und verbunden wurde:
Diskutieren Sie diesen Artikel im INSTAR Forum !