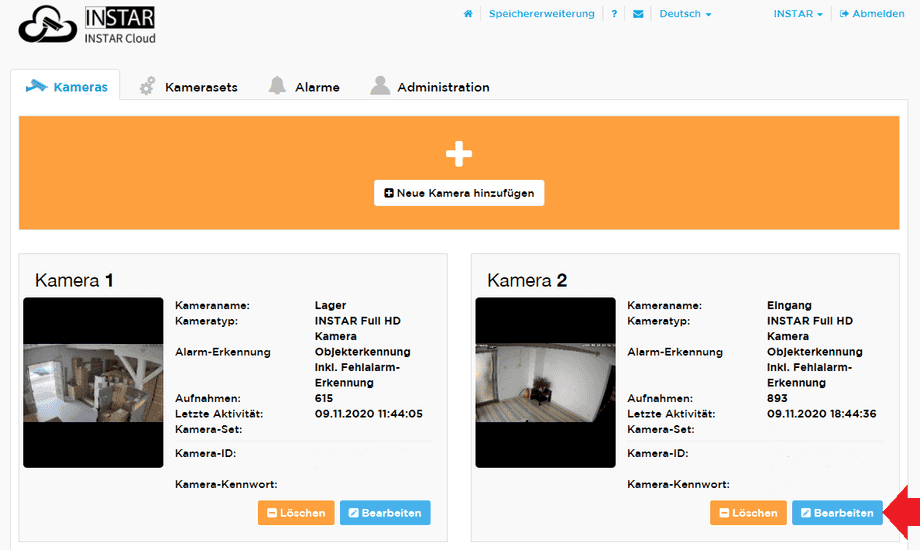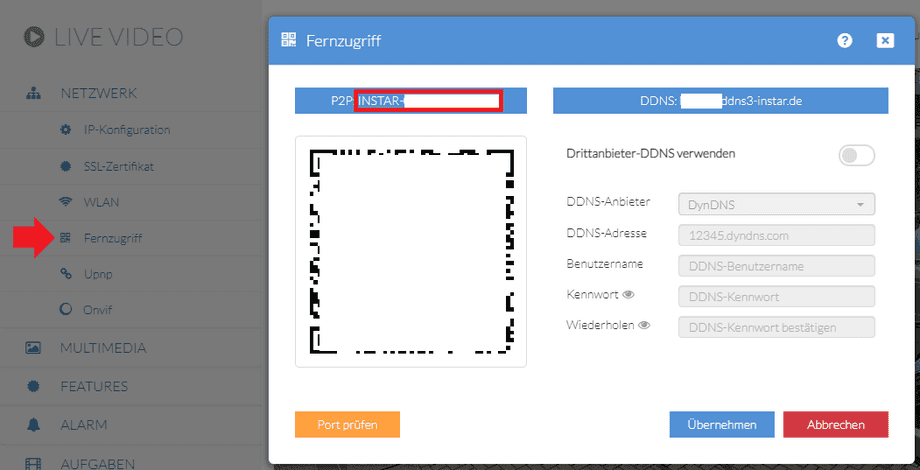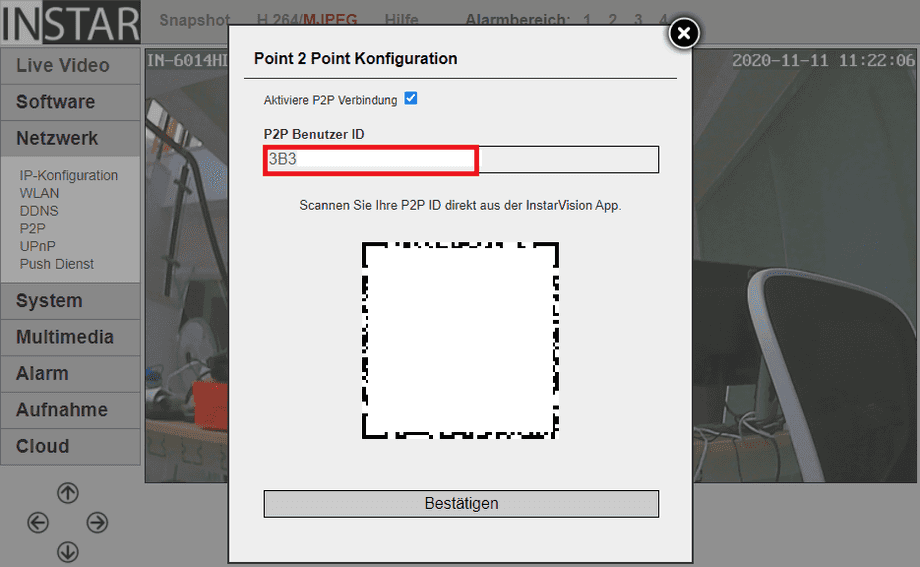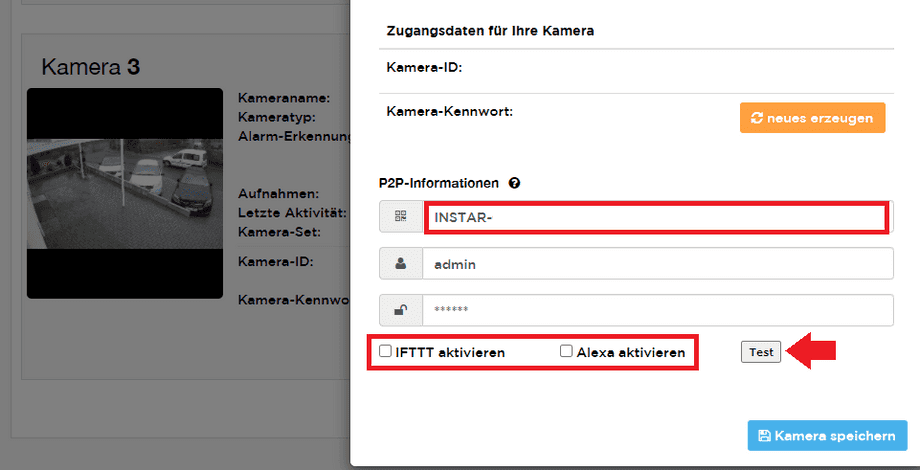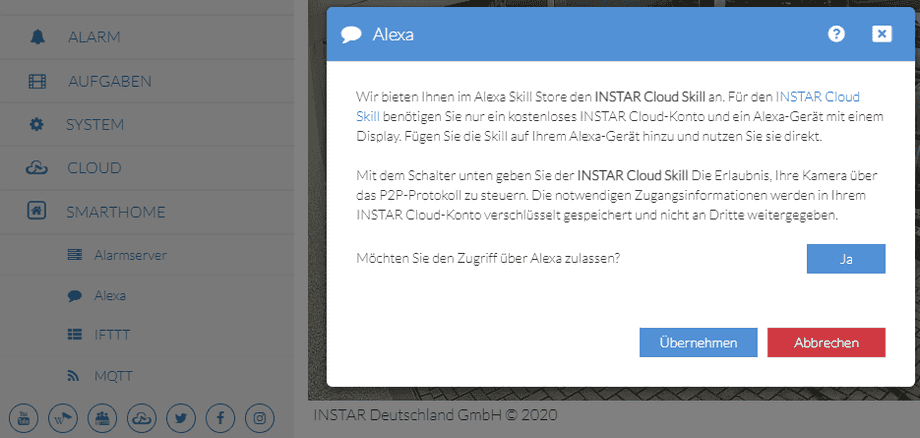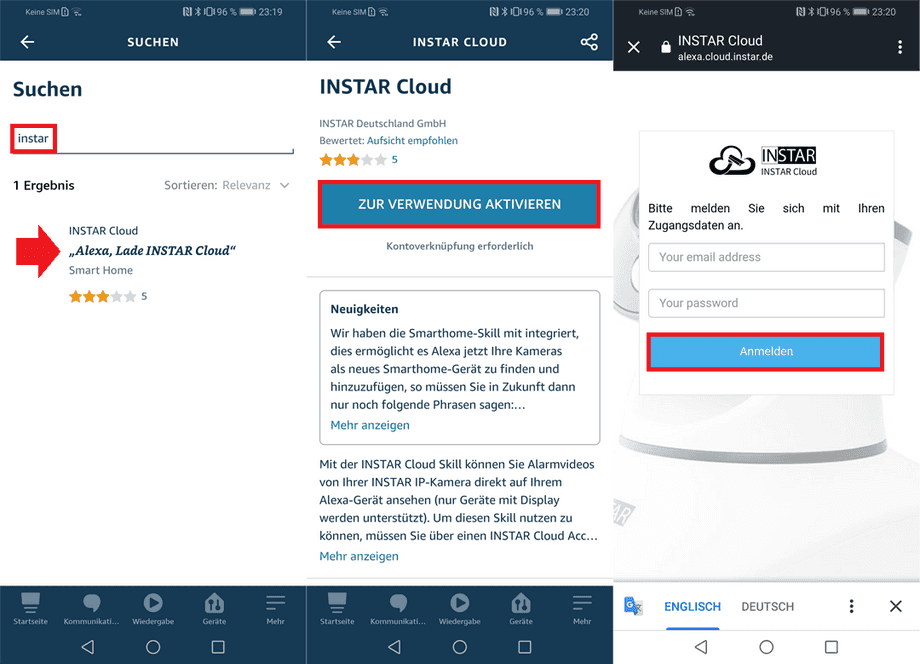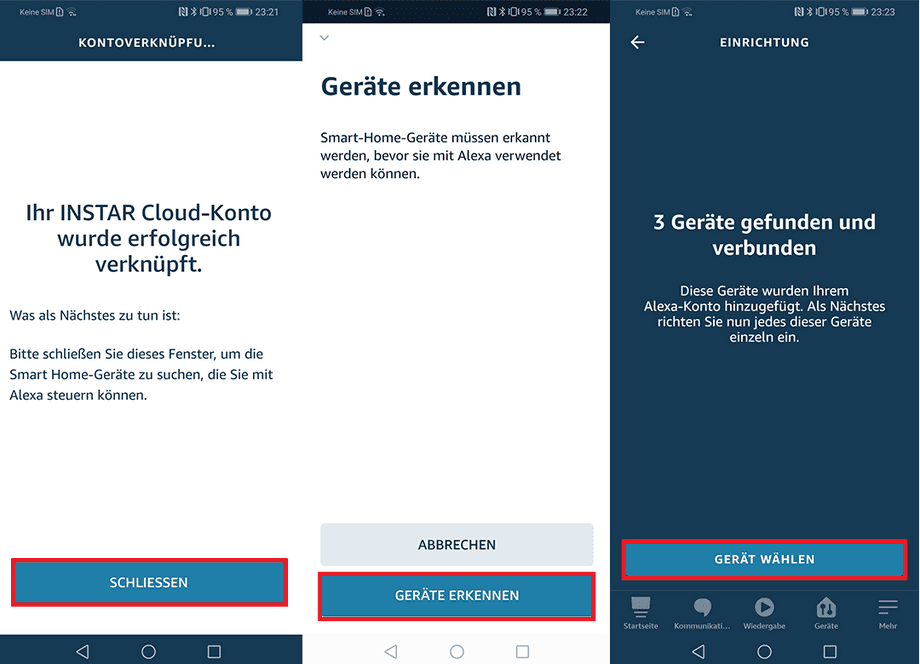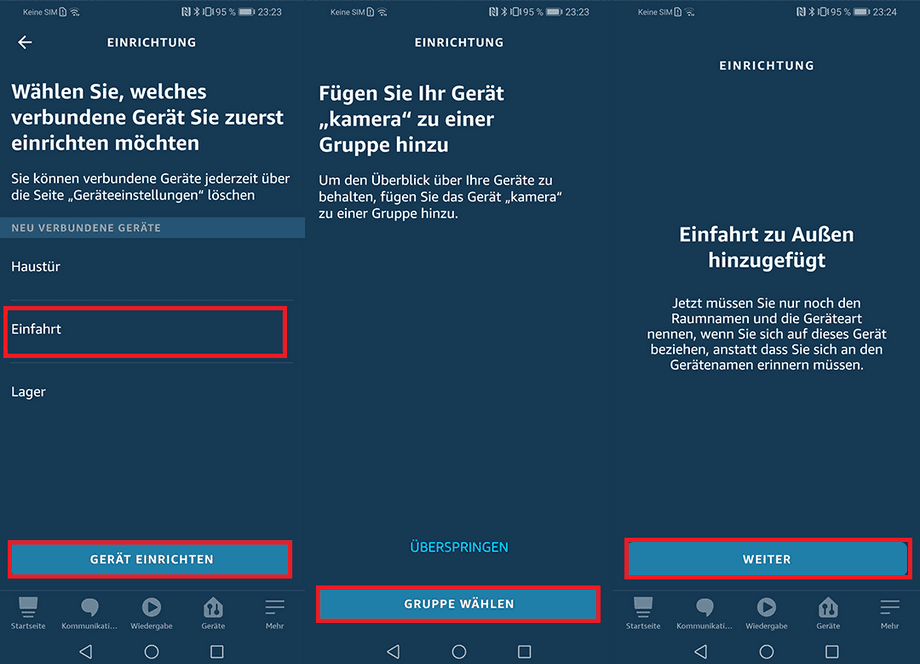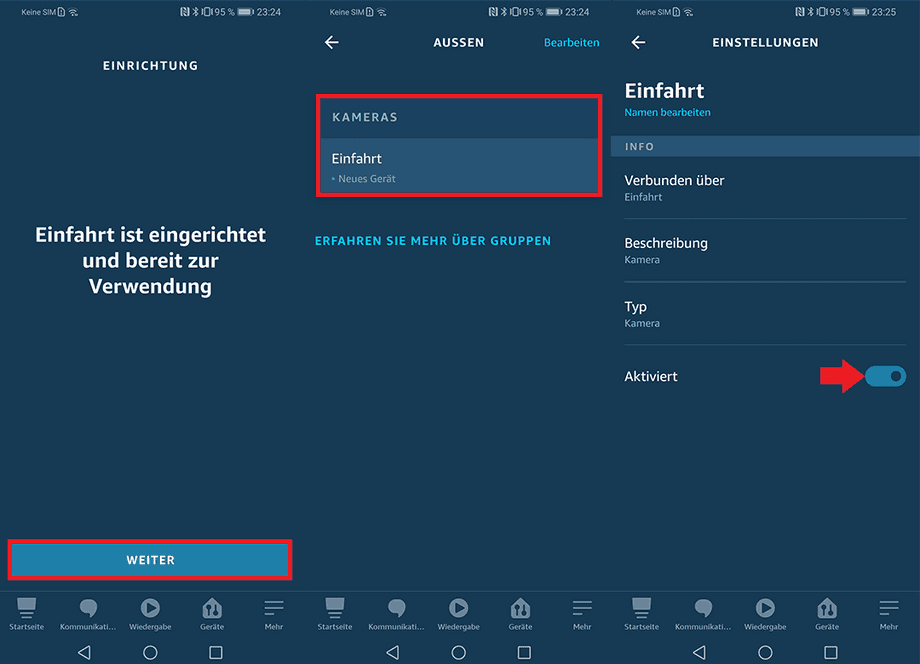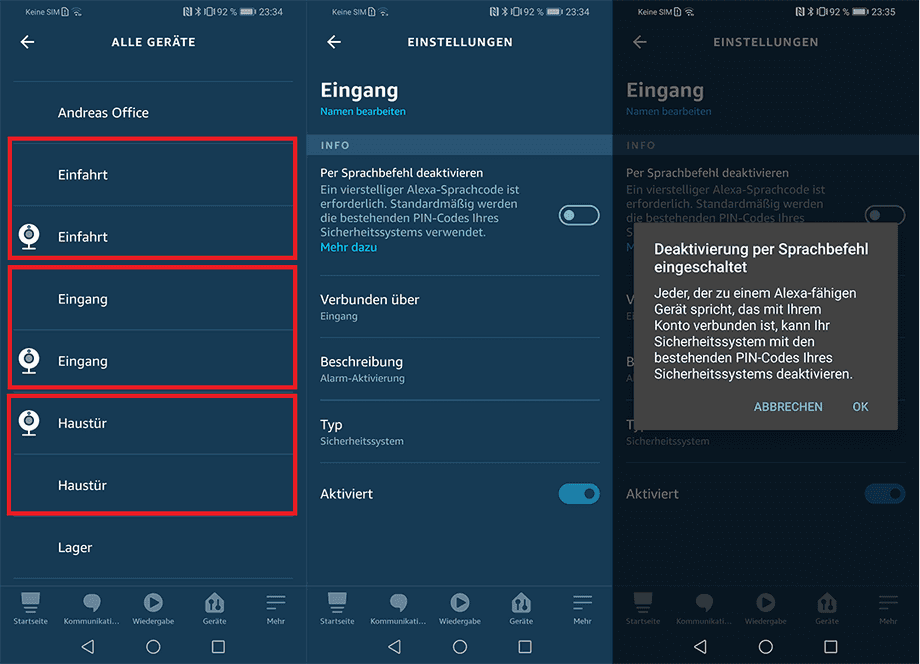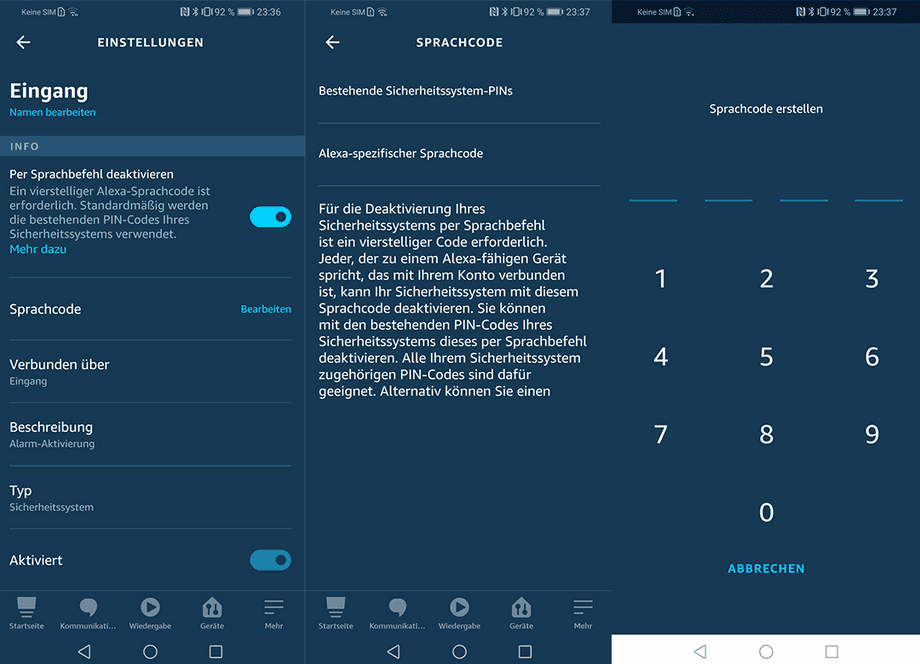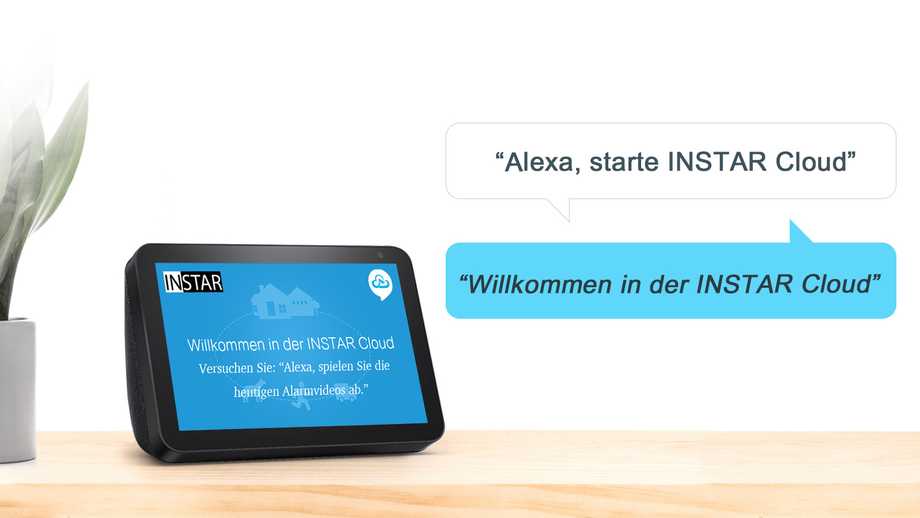Hinzufügen Ihrer Kamera zur Alexa App
- Aktivieren Sie den P2P Zugriff auf Ihre Kamera
- Verlinken Sie Ihr INSTAR Cloud-Konto
- Hinzufügen Ihrer INSTAR Kamera
- Nutzung der INSTAR Skills
Aktivieren Sie den P2P Zugriff auf Ihre Kamera
Starten Sie mit dem Anlegen eines Accounts in der INSTAR Cloud. Wenn Sie bereits über einen Account verfügen, können Sie sich dort anmelden: cloud.instar.de.
Das Anlegen eines Test Accounts ist kostenlos und gibt Ihnen auch nach dem Ablauf der 30-tägigen Test-Phase Zugriff auf die Alexa Funktion. Nur das Speichern von Alarmvideos in der Cloud würde einen kostenpflichtigen Freischaltcode benötigen.
Sobald Sie sich in der Cloud angemeldet haben, gehen Sie auf den Reiter Kameras und fügen Sie dort eine neue Kamera hinzu sofern Ihre Kamera dort nicht schon angelegt wurde. Nachdem die Kamera angelegt ist, gehen Sie bei der jeweiligen Kamera auf Bearbeiten (siehe Screenshot unten):
Öffnen Sie in einem neuen Tab die Weboberfläche Ihrer Kamera und kopieren Sie Ihre P2P und Ihr Admin Login:
Im Screenshot oben sieht man das Menü Netzwerk / Fernzugriff der Full HD Kamera Serie. Im Falle einer HD Kamera findet man die P2P UID unter Netzwerk - P2P. Achten Sie bitte hier darauf, dass die UID mit INSTAR- beginnen muß damit es funktioniert. Im Beispiel unten ist noch eine P2P Adresse aufgespielt die dieser Anforderung nicht entspricht. Kontaktieren Sie in diesem Fall bitte den INSTAR Support per Email (support@instar.com):
Notieren Sie sich Ihre P2P Informationen und wechseln Sie zurück auf die INSTAR Cloud. Dort hatten Sie zuvor im Reiter Kameras bei der Kamera auf Bearbeiten gedrückt. Scrollen Sie in dieser Eingabemaske nach unten bis Sie P2P Informationen sehen und geben Sie dort die P2P UI Ihrer Kamera und Ihr Administrator Login zur Kamera ein:
Durch das aktivieren des Dienstes (IFTTT oder Alexa) geben Sie Ihre Einwilligung, dass die INSTAR Cloud Platform per P2P auf Ihre Kamera zugreifen darf. Klicken Sie danach auf Test, um die Einstellungen zu überprüfen. Wenn alles richtig eingetragen ist, sollten Sie danach ein Verbindung erfolgreich sehen.
Alternativ über die Weboberfläche
Die Erlaubnis für den P2P Zugriff kann auch - nur Full HD Kameras - über die WebUI erteilt und entzogen werden. Dieser Weg steht Ihnen dann zur Verfügung, wenn die Kamera bereits in der INSTAR Cloud hinzugefügt wurde.
Gehen Sie in der Weboberfläche Ihrer FullHD Kamera in den Einstellungen auf Smarthome und dort auf Alexa. Wie im Screenshot unten gezeigt, können Sie dort den Zugriff über Alexa zulassen. Nach einen Klick auf Übernehmen werden Sie gefragt ob Sie den Zugriff per P2P in der Cloud aktivieren möchten, bitte bestätigen Sie dies damit der Zugriff über Alexa funktioniert.
Wenn Sie die folgende Fehlermeldung erhalten, müssen Sie Ihre Kamera zuerst zur INSTAR Cloud hinzufügen (siehe erster Schritt oben):
Um diese Einstellung setzen zu können muss die Kamera in Ihrem gratis Cloud-Account angemeldet sein!
Verlinken Sie Ihr INSTAR Cloud-Konto
Starten Sie die Alexa App auf Ihrem Smartphone und installieren Sie die INSTAR Cloud Skill. Beim Aktivieren werden Sie nach dem Login für Ihren INSTAR Cloud Account gefragt. Tragen Sie Ihre Daten ein, um Ihren Account mit Alexa zu verknüpfen:
Hinzufügen Ihrer INSTAR Kamera
Sie können die automatische Suche verwenden, um nach kompatiblen Geräten zu suchen. Alle Kameras die Sie zuvor in der INSTAR Cloud freigeschaltet haben sollten Ihnen als verfügbar angezeigt werden:
Wählen Sie die Kamera aus, die Sie hinzufügen möchten und klicken Sie auf Gerät Einrichten. Das hinzufügen der Kamera zu einer Gruppe, wie im Screenshot unten gezeigt, ist optional und kann Übersprungen werden:
Die Kamera wird automatisch für Sie eingerichtet und steht Ihnen kurze Zeit später zur Verfügung. Sie können anschließend noch überprüfen, dass die Kamera auch aktiviert ist:
Wenn Sie in die Geräte-Übersicht schauen, werden Ihnen alle Kameras zweimal angezeigt - einmal als IP Kameras und einmal als Sicherheitssystem. Letzteres benötigen Sie, wenn Sie die Bewegungserkennung Ihrer Kamera per Sprachbefehl deaktivieren können möchten:
Durch das Deaktivieren der Bewegungserkennung wird die Alarmfunktion Ihrer Kamera deaktiviert. D.h. es werden keine Alarme mehr ausgelöst werden und keine Alarmaufnahmen oder Alarmbenachrichtigungen mehr durchgeführt.
Aktivieren Sie die Funktion Per Sprachbefehl deaktivieren und geben Sie einen PIN Code an:
Nutzung der INSTAR Skills
Smart-Home Skill
Mit der Smarthome Skill können Sie jetzt das Live Video Ihrer Kamera auf Ihrem Alexa Gerät anzeigen lassen. Für die Kamera mit dem Namen Dachterasse (dies ist der Name, die Sie Ihrer Kamera in der INSTAR Cloud gegeben haben) brauchen Sie jetzt nur noch das folgende sagen:
Um die Bewegungserkennung zu deaktivieren reicht ein "Alexa, deaktiviere Dachterasse". Danach werden Sie dann nach dem 4-stelligen PIN gefragt den Sie oben in der Alexa App eingegeben hatten.
Eine Übersicht der Befehle finden Sie unter INSTAR Alexa Kamera Befehle. Eine Liste der Möglichen Fehlermeldungen finden Sie im Troubleshooting.
INSTAR Cloud Skill
Um Ihre Alarmaufnahmen in der INSTAR Cloud anzusehen und Ihre Cloud Einstellungen anzupassen, müssen Sie die INSTAR Cloud Skill starten:
Eine Übersicht aller Cloud Befehle finden Sie unter INSTAR Alexa Cloud Befehle
Diskutieren Sie diesen Artikel im INSTAR Forum !