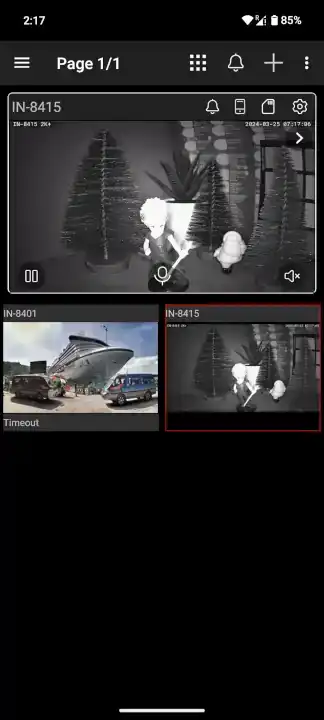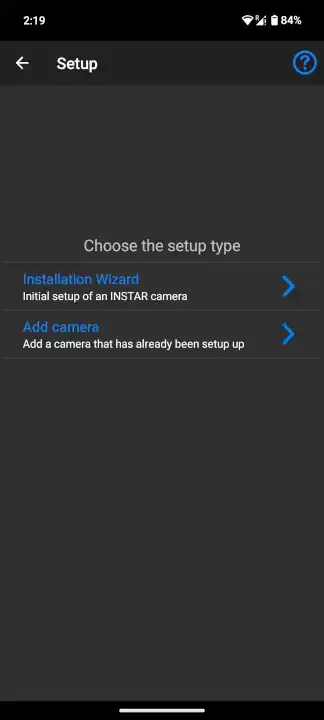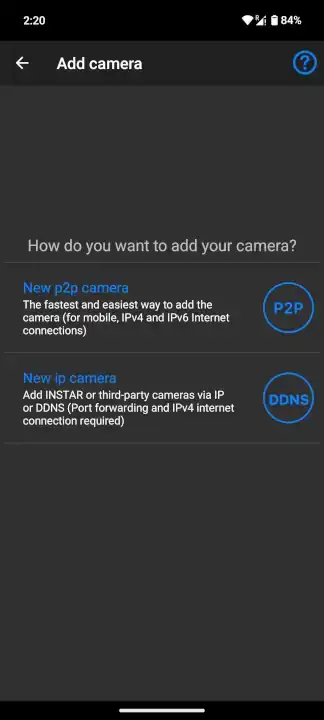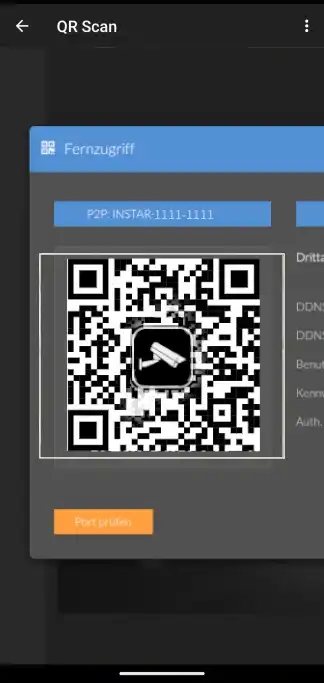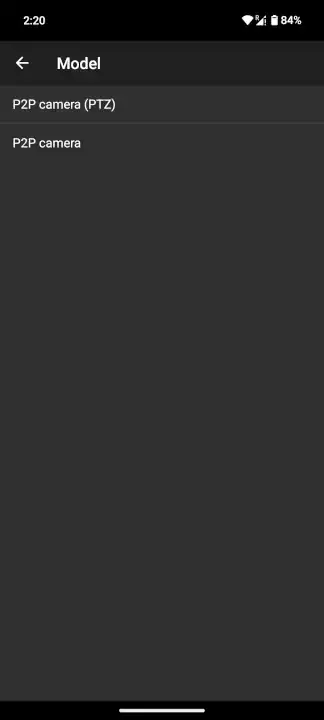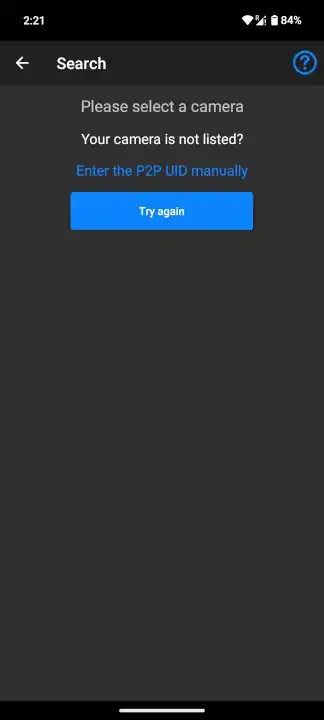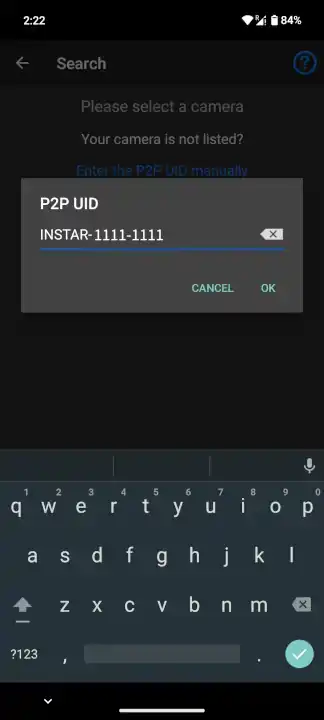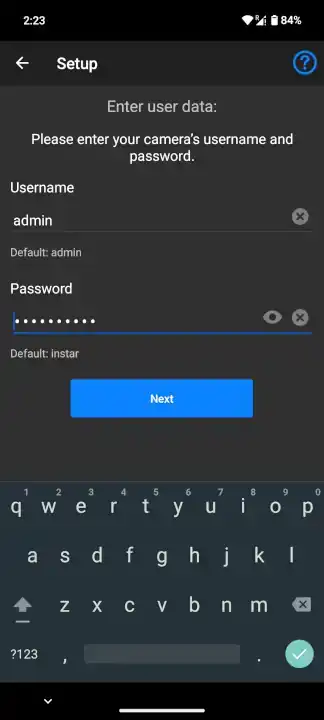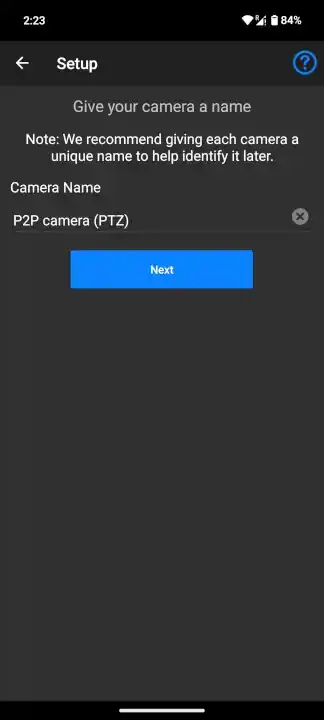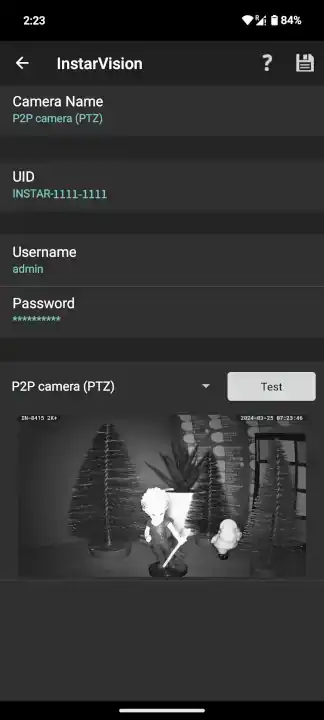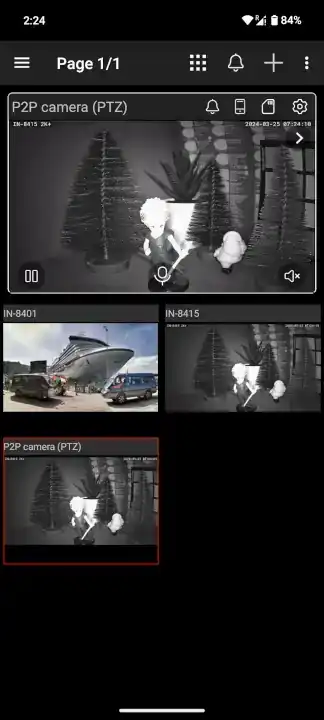InstarVision Surveillance Center
Android Software
Add a Camera: P2P Access
Our HD camera line allows you to add the camera by a so-called p2p (Point-to-Point) connection. To establish the p2p connection, choose to add a New p2p Camera, type in the camera's UID, which can be found on the sticker on the camera and the web user interface (720p / 1080p). Or use the QR code scanner to scan your camera's code. Please be aware that the QR code on the sticker contains your camera's default login. The QR code in the webUI is generated dynamically and will contain your UID as well as your personal camera login. If you change your camera´s administrator login or just activated the p2p service, you first have to restart your camera, before you can access it via your UID.
P2P does not allow access to image files on the internal SD card. You can only access stored videos.
With INSTAR 720p camera (1080p cameras use an improved P2P version that is not affected!), you will not be able to change the video settings (bitrate, contrast, brightness, etc.).
Add an INSTAR P2P IP Camera
Feature | Description |
|---|---|
| DDNS or P2P | First you have to choose to add your camera via its local IP / DDNS address or its P2P UID. For the DDNS Service please Continue Reading Here. |
| UID | [03] You can either search for P2P cameras on your local network (your smartphone has to be connected to your home router´s WiFi network) or scan the QRcode from the P2P menu- it will automatically fill out all the necessary information to add your camera. You can also write down your camera´s UID (User Identification) from the P2P menu and type it in manually. |
| Camera Name | [06] You can choose a name for your camera - the name does not have to be identical with the camera name inside the web user interface. But every camera you add has to have a unique name. |
| User Name | [07] To access your camera you will need to provide the admin username you use to log in to your camera`s web user interface. The default username for all FHD, HD and VGA cameras is admin |
| Password | [08] Provide the password you use to log in to your camera`s web user interface. The default password is instar for HD cameras and no password for VGA cameras. You were asked to change the default password during the initial installation in case of FHD cameras. |
| Test/Add | [09] Afterwards click on Test to check your configuration. Click on Save - Diskette Symbol in the top right - once the test was successful. Go to the Multiview Menu o access your cameras live video stream. |